Có thể thiết lập Microsoft Excel để tự động điều chỉnh độ rộng Cột và chiều cao Hàng của nó để phù hợp với kích thước của dữ liệu được nhập. Bạn sẽ tìm thấy bên dưới các bước để AutoFit Width Width và Row height trong Microsoft Excel.
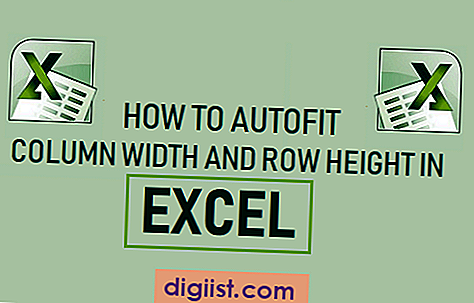
Độ rộng cột AutoFit trong Excel
Theo mặc định, kích thước của Cột và Hàng vẫn cố định trong Microsoft Excel và không thay đổi khi bạn nhập dữ liệu vào các ô.
Tuy nhiên, tính năng AutoFit trong Microsoft Excel cho phép bạn thay đổi cấu trúc dạng lưới cố định của nó và tạo một bảng tính Excel để tự động điều chỉnh độ rộng Cột và Row Heights để phù hợp với kích thước của dữ liệu được nhập.
Điều này có thể đạt được bằng tính năng AutoFit trong Microsoft Excel, được thiết kế để tự động thay đổi kích thước của cột và hàng để phù hợp với kích thước của dữ liệu nhập.
Hạn chế của tính năng AutoFit Excel
Trước khi tiếp tục với các bước để Tự động chiều rộng cột và Chiều cao hàng trong Excel, bạn cần lưu ý các hạn chế sau của tính năng này.
- Kích thước mặc định của Cột Excel là 8, 43 ký tự và nó không thể rộng hơn 255 ký tự.
- Kích thước mặc định của Hàng Excel là 15 (1/5 inch) và nó không thể cao hơn 409 điểm hoặc 4, 68 inch.
- Đặt Chiều rộng cột hoặc Chiều cao hàng thành Không làm cho chúng bị ẩn.
Lưu ý: Kích thước phông chữ, chữ nghiêng, độ đậm và ký tự đặc biệt có thể giảm số lượng ký tự mà cột Excel có thể giữ.
1. Độ rộng cột AutoFit trong Excel
Thực hiện theo các bước bên dưới để Cột tự động trong Excel
1. Mở Bảng tính Microsoft Excel.
2. Nhập nội dung dài hơn 8 ký tự vào Cột A và bạn sẽ thấy đầu vào tràn vào các cột liền kề.

3. Bây giờ, chọn Cột A> nhấp vào tab Trang chủ trong menu Dải băng trên cùng và định vị tùy chọn Định dạng trong phần Di động tế bào con của phần menu.

4. Tiếp theo, nhấp vào Định dạng và chọn tùy chọn Độ rộng cột AutoFit trong menu thả xuống.

Khi bạn nhấp vào Độ rộng cột AutoFit, bạn sẽ thấy Cột A tự động điều chỉnh độ rộng của nó để phù hợp với kích thước của Dữ liệu đầu vào.

Ngoài tùy chọn Độ rộng cột AutoFit, trình đơn thả xuống Định dạng còn cung cấp các tùy chọn Chiều rộng cột Cột và Chiều rộng mặc định.
Độ rộng cột: Chọn tùy chọn này cho phép bạn thay đổi độ rộng của cột theo cách thủ công bằng cách nhập kích thước yêu cầu.
Độ rộng mặc định: Việc chọn tùy chọn này sẽ thay đổi độ rộng mặc định của cột cho toàn bộ trang tính.
Độ rộng cột AutoFit: Việc chọn tùy chọn này sẽ tự động thay đổi kích thước của cột để phù hợp với độ dài của nội dung của ô trong cột chiếm nhiều không gian nhất.
2. Cách nhanh chóng để Tự động chiều rộng cột trong Excel
Thay vì đi qua các menu, bạn có thể Tự động xác định một cột bằng cách chọn cột và nhấp đúp vào ranh giới của cột đã chọn.
Đơn giản, chọn Cột mà bạn muốn Tự động điền và bấm đúp vào ranh giới bên phải của cột đã chọn.

Bạn sẽ ngay lập tức thấy Cột tự động điều chỉnh độ rộng của nó theo kích thước của Dữ liệu nhập.
Bất cứ lúc nào, bạn có thể đặt lại tất cả các chiều rộng Cột trở về chiều rộng mặc định của chúng (8.43) bằng cách chọn Định dạng> Độ rộng mặc định và nhập 8.43.
3. Chiều cao hàng tự động trong Excel
Nói chung, Microsoft Excel tự động điều chỉnh Row Heights để phù hợp với chiều cao của dữ liệu được nhập. Do đó, tính năng chiều cao hàng chiều của AutoFit Row trong Excel hiếm khi được sử dụng.
Trong các phiên bản cũ hơn của Excel, bạn có thể thấy Row Heights không tự động điều chỉnh trong khi dán dữ liệu vào Bảng tính Excel.
Nếu điều này xảy ra, bạn có thể dễ dàng khắc phục sự cố bằng cách chọn Hàng chứa văn bản quá khổ và nhấp vào Định dạng> Chiều cao hàng tự động.

Điều này sẽ khiến Microsoft Excel tự động thay đổi chiều cao Hàng để phù hợp với chiều cao của Dữ liệu được dán.





