Bạn có mệt mỏi với cùng một trang chủ Google Chrome cũ trên thiết bị Android của bạn không? Bạn có muốn thêm một liên lạc cá nhân vào trải nghiệm duyệt web của bạn? Vâng, bạn đang gặp may! Trong bài viết này, chúng tôi sẽ chỉ cho bạn cách tùy chỉnh trang chủ Google Chrome của bạn trên Android, cho phép bạn tự do tạo một trang chủ phản ánh phong cách và sở thích của bạn.
Theo mặc định, Google Chrome hiển thị một trang chủ rõ ràng và tối giản bao gồm một thanh tìm kiếm và các trang web được truy cập nhiều nhất của bạn. Tuy nhiên, nếu bạn muốn xóa hoặc thêm các yếu tố cụ thể vào trang này, điều đó hoàn toàn có thể. Ví dụ: bạn có thể tháo thanh tìm kiếm nếu bạn không sử dụng nó thường xuyên. Hoặc, bạn có thể thêm các phím tắt vào các trang web yêu thích của bạn để truy cập nhanh.
Để bắt đầu với việc tùy chỉnh trang chủ Google Chrome của bạn, bạn có một vài tùy chọn. Đầu tiên, bạn có thể chỉnh sửa thủ công nội dung của trang chủ bằng cách nhấp chuột phải vào trang web và chọn "Chỉnh sửa" từ menu Tùy chọn. Điều này sẽ mở một cửa sổ mới, nơi bạn có thể nhập URL của các trang web bạn muốn thêm hoặc xóa.
Nếu bạn muốn xóa nhiều trang web cùng một lúc, bạn có thể sử dụng phương thức phím tắt bằng cách nhấp vào ba dấu chấm ở góc trên cùng bên phải của cửa sổ Chrome. Từ đó, chọn "Cài đặt" và sau đó điều hướng đến phần "On Startup". Tại đây, bạn sẽ thấy một bảng của tất cả các trang web được tự động mở khi bạn khởi chạy Google Chrome. Để xóa một trang web, chỉ cần nhấp vào ba dấu chấm bên phải của trang web và chọn "Xóa" khỏi menu thả xuống.
Cách tùy chỉnh trang chủ Google Chrome của bạn trên Android
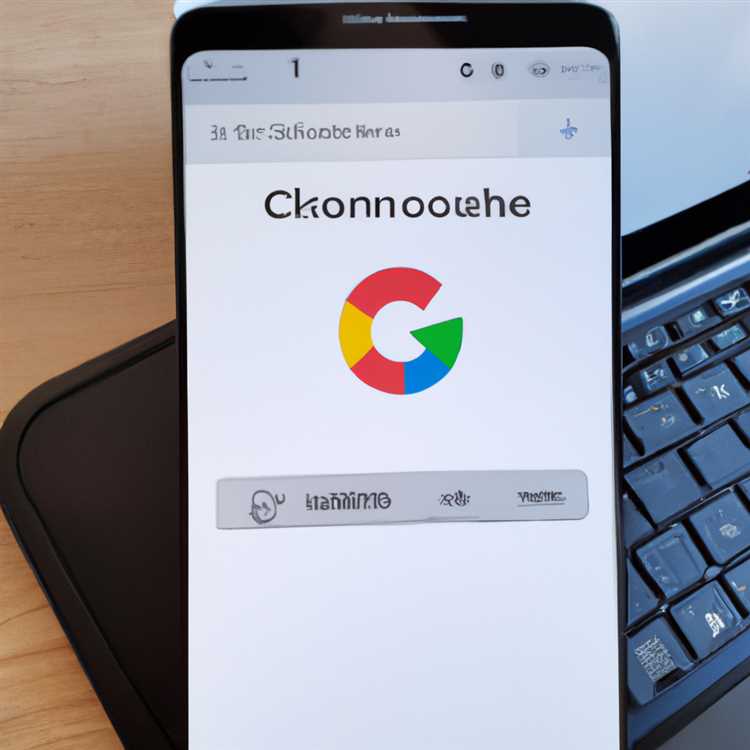

Khi nói đến việc duyệt web trên thiết bị Android của bạn, Google Chrome là một trong những lựa chọn phổ biến nhất. Nó không chỉ cung cấp trải nghiệm nhanh chóng và thân thiện với người dùng, mà còn cho phép bạn tùy chỉnh trang chủ của mình để làm cho nó được cá nhân hóa và thuận tiện hơn. Trong bài viết này, chúng tôi sẽ hướng dẫn bạn thông qua các bước tùy chỉnh trang chủ Google Chrome của bạn trên Android.
Phương pháp 1: Thêm trang web vào trang chủ của bạn
Nếu bạn thường xuyên truy cập một số trang web nhất định, bạn có thể thêm chúng vào trang chủ Google Chrome để truy cập nhanh. Thực hiện theo các bước sau:
- Mở Google Chrome trên thiết bị Android của bạn và điều hướng đến trang web bạn muốn thêm vào trang chủ của mình.
- Nhấn biểu tượng menu (ba chấm) nằm ở góc trên cùng bên phải của màn hình.
- Từ menu thả xuống, chọn tùy chọn "Thêm vào trang chủ".
- Bạn sẽ được nhắc xác nhận bổ sung. Nhấp vào "Thêm" để tạo một lối tắt cho trang web trên trang chủ của bạn.
- Quay trở lại trang chủ của bạn và bạn sẽ xem trang web mới được thêm vào như một lối tắt.
Phương pháp 2: Đặt trang chủ tùy chỉnh
Nếu bạn muốn đặt một trang web cụ thể làm trang chủ của bạn, bạn có thể làm như vậy bằng cách làm theo các bước sau:
- Mở Google Chrome trên thiết bị Android của bạn.
- Nhấn biểu tượng menu (ba chấm) nằm ở góc trên cùng bên phải của màn hình.
- Từ menu thả xuống, chọn "Cài đặt".
- Cuộn xuống và nhấn vào "Trang chủ".
- Chọn tùy chọn "Tùy chỉnh".
- Trong trường văn bản được cung cấp, nhập URL của trang web bạn muốn đặt làm trang chủ của bạn.
- Nhấn "Lưu" để áp dụng các thay đổi.
Lưu ý: Bạn cũng có thể chọn có nhiều gạch trang chủ bằng cách lặp lại các bước trên cho các trang web khác nhau.
Phương pháp 3: Tùy chỉnh bố cục trang chủ
Ngoài việc thêm các trang web, bạn cũng có thể tùy chỉnh bố cục trang chủ của mình bằng cách sắp xếp lại các phím tắt hoặc loại bỏ chúng hoàn toàn. Đây là cách:
- Nhấn và giữ phím tắt bạn muốn di chuyển hoặc loại bỏ.
- Nếu bạn muốn di chuyển phím tắt, chỉ cần kéo nó vào vị trí mong muốn trên màn hình.
- Nếu bạn muốn xóa phím tắt, hãy kéo nó vào tùy chọn "Xóa" xuất hiện ở đầu màn hình.
Phần kết luận
Tùy chỉnh trang chủ Google Chrome của bạn trên Android có thể cung cấp trải nghiệm duyệt web cá nhân và thuận tiện hơn. Cho dù bạn muốn có quyền truy cập nhanh vào các trang web yêu thích của bạn hoặc một trang web cụ thể là trang chủ của bạn, Chrome cung cấp cho bạn tùy chọn để biến nó thành của riêng bạn. Thực hiện theo các bước được cung cấp trong bài viết này để tùy chỉnh trang chủ Google Chrome của bạn và tận hưởng trải nghiệm duyệt web phù hợp trên thiết bị Android của bạn.
Tìm hiểu cách cá nhân hóa trang chủ Chrome của bạn trên thiết bị Android của bạn
Nếu bạn là tác giả của các trang web hoặc làm việc trên nhiều trang web khác nhau, việc tùy chỉnh trang chủ của bạn có thể giúp bạn tiết kiệm thời gian và giúp truy cập các trang web bạn truy cập thường xuyên hơn. Theo mặc định, trang chủ Chrome trên thiết bị Android của bạn được đặt để hiển thị danh sách các trang web được truy cập nhiều nhất của bạn. Nhưng nếu bạn muốn thêm một trang web bạn chọn vào trang chủ?
Đây là cách bạn có thể tùy chỉnh trang chủ Chrome của mình:
1. Mở trình duyệt Chrome trên thiết bị Android của bạn.
2. Chạm vào biểu tượng menu ba chấm ở góc trên cùng bên phải của cửa sổ.
3. Từ menu thả xuống, chọn "Cài đặt".
4. Cuộn xuống và chọn "Trang chủ".
5. Trong phần "Trang chủ", bạn có hai tùy chọn:
- Thêm một trang web: Nhấn vào dấu hiệu "+", nhập URL của trang web bạn muốn thêm và nhấn "Thêm".
- Xóa một trang web: Nhấn vào biểu tượng "X" bên cạnh trang web bạn muốn xóa.
6. Nếu bạn muốn đặt một trang web cụ thể làm trang chủ của bạn, hãy nhấn vào biểu tượng menu ba chấm bên cạnh trang web và chọn "Đặt làm trang chủ".
Câu hỏi thường gặp (Câu hỏi thường gặp):
Q1: Có thể tùy chỉnh trang chủ Chrome trên các thiết bị khác không?
A1: Có, bạn có thể tùy chỉnh trang chủ Chrome trên các thiết bị khác như Windows.
Câu 2: Tôi chỉ có thể có một trang web làm trang chủ của mình?
A2: Có, bạn chỉ có thể có một trang web làm trang chủ của bạn.
Câu 3: Làm cách nào để thêm các phím tắt vào trang chủ của tôi?
A3: Để thêm các phím tắt vào trang chủ của bạn, hãy mở trang web bạn muốn thêm, nhấn vào biểu tượng menu ba chấm và chọn "Thêm vào màn hình chính".
Q4: Tôi nên làm gì nếu tôi muốn xóa nội dung của trang chủ của mình?
A4: Nếu bạn muốn xóa nội dung của trang chủ, hãy nhấn vào nút "Xóa" trong phần "Trang chủ" của Cài đặt Chrome.
Câu 5: Tôi có thể di chuyển vị trí của các trang web trên trang chủ của mình không?
A5: Không, không thể di chuyển vị trí của các trang web trên trang chủ của bạn.
Q6: Tôi có thể đặt một thư mục làm trang chủ của mình thay vì một trang web duy nhất không?
A6: Không, bạn chỉ có thể đặt một trang web làm trang chủ của bạn.
Tóm lại, việc tùy chỉnh trang chủ Chrome của bạn trên thiết bị Android của bạn là một tính năng hữu ích cho phép bạn cá nhân hóa trải nghiệm duyệt web của mình. Cho dù bạn muốn thêm một trang web hoặc xóa một trang web khỏi trang chủ của bạn, hãy làm theo các bước được cung cấp ở trên để tùy chỉnh trang chủ Chrome của bạn cho phù hợp với nhu cầu của bạn.
Thêm phím tắt vào trang chủ của Google Chrome
Nếu bạn muốn tùy chỉnh trang chủ Google Chrome của mình trên Android, bạn có tùy chọn để thêm các phím tắt vào nó. Bằng cách thêm các phím tắt, bạn có thể nhanh chóng truy cập các trang web hoặc trang web yêu thích của mình trực tiếp từ trang chủ của bạn, tiết kiệm thời gian và công sức của bạn.
Phương pháp 1: Tự động thêm phím tắt
Để tự động thêm các phím tắt vào trang chủ Chrome của bạn, hãy làm theo các bước sau:
- Mở ứng dụng Google Chrome trên thiết bị Android của bạn.
- Truy cập trang web hoặc trang web mà bạn muốn thêm dưới dạng phím tắt.
- Nhấn vào biểu tượng menu ba chấm ở góc trên cùng bên phải của màn hình.
- Chọn tùy chọn "Thêm vào màn hình chính" từ menu.
- Bạn sẽ được nhắc chỉnh sửa tên của phím tắt (tùy chọn). Nhấn "Thêm" hoặc "Xong" để tạo phím tắt.
Phương pháp 2: Thêm phím tắt theo cách thủ công
Nếu phương thức tự động không hoạt động hoặc bạn thích cách tiếp cận thủ công hơn, bạn có thể thêm các phím tắt theo cách thủ công bằng cách làm theo các bước sau:
- Mở ứng dụng Google Chrome trên thiết bị Android của bạn.
- Nhấn vào biểu tượng menu ba chấm ở góc trên cùng bên phải của màn hình.
- Chọn tùy chọn "Dấu trang" từ menu.
- Điều hướng đến thư mục nơi bạn muốn thêm phím tắt hoặc tạo một thư mục mới.
- Chọn tùy chọn "Thêm dấu trang".
- Nhập tên và URL của trang web hoặc trang web bạn muốn thêm dưới dạng phím tắt.
- Nhấn "Lưu" để tạo phím tắt.
Lưu ý: Các bước được cung cấp ở trên được áp dụng cho phiên bản Google Chrome mới nhất trên Android. Các tùy chọn và các bước có thể thay đổi một chút tùy thuộc vào phiên bản của ứng dụng được cài đặt trên thiết bị của bạn.
Tóm lại, việc tùy chỉnh trang chủ Google Chrome của bạn trên Android bằng cách thêm các phím tắt có thể cung cấp quyền truy cập dễ dàng vào các trang web hoặc trang web yêu thích của bạn. Cho dù bạn chọn phương pháp tự động hoặc thủ công, bạn có thể cá nhân hóa trang chủ của bạn cho phù hợp với nhu cầu duyệt web của bạn.
Các bước đơn giản để tùy chỉnh trang chủ Chrome của bạn với các biểu tượng phím tắt
Tùy chỉnh trang chủ Google Chrome của bạn có thể giúp bạn cá nhân hóa trải nghiệm duyệt web của bạn và làm cho nó thuận tiện hơn cho bạn. Bằng cách thêm các biểu tượng phím tắt vào trang chủ của bạn, bạn có thể nhanh chóng truy cập các trang web yêu thích của mình hoặc thường xuyên truy cập các trang chỉ bằng một cú nhấp chuột. Trong hướng dẫn này, chúng tôi sẽ hướng dẫn bạn các bước về cách tùy chỉnh trang chủ Chrome của bạn trên Android bằng cách thêm các biểu tượng phím tắt.
Bước 1: Tạo biểu tượng phím tắt
Để tạo biểu tượng phím tắt, trước tiên bạn nên có trang web hoặc URL trang web của trang web bạn muốn thêm. Mở trang web trong Google Chrome và nhập URL trong thanh địa chỉ. Khi trang web tải, nhấp vào biểu tượng menu ba chấm ở góc trên cùng bên phải của màn hình để mở menu Tùy chọn.
Từ menu Tùy chọn, di chuyển con trỏ của bạn xuống tùy chọn "Thêm vào màn hình chính" và nhấp vào nó. Điều này sẽ mở một cửa sổ nơi bạn có thể tùy chỉnh biểu tượng phím tắt.
Bước 2: Tùy chỉnh biểu tượng phím tắt
Trong cửa sổ mở ra, bạn có thể tùy chỉnh tên của biểu tượng phím tắt bằng cách nhập tên mới nếu bạn muốn. Bạn cũng có thể chọn xóa tên trang web và chỉ cung cấp biểu tượng. Để làm điều này, chỉ cần xóa văn bản trong trường Tên.
Tiếp theo, bạn có thể chọn thư mục nơi biểu tượng phím tắt sẽ được thêm vào. Theo mặc định, nó sẽ được thêm vào thư mục "Màn hình chính", nhưng bạn có thể tạo một thư mục mới bằng cách nhấp vào tùy chọn thư mục "Tạo thư mục". Nhấn mũi tên phía sau để quay lại màn hình trước đó.
Cuối cùng, nhấp vào nút "Thêm" để thêm biểu tượng lối tắt vào trang chủ Chrome của bạn. Biểu tượng này bây giờ sẽ xuất hiện dưới dạng ô xếp trên trang chủ của bạn, cho phép bạn truy cập nhanh vào trang web hoặc trang chỉ bằng một cú chạm.
Xóa hoặc xóa biểu tượng lối tắt
Nếu bạn muốn xóa hoặc xóa biểu tượng lối tắt khỏi trang chủ Chrome của mình, chỉ cần nhấn và giữ biểu tượng đó cho đến khi menu xuất hiện. Từ menu, chọn tùy chọn "Xóa khỏi màn hình chính". Thao tác này sẽ xóa biểu tượng khỏi trang chủ của bạn nhưng dữ liệu trang web sẽ vẫn được lưu trữ trong lịch sử duyệt web của bạn.
Phần kết luận
Tùy chỉnh trang chủ Chrome của bạn bằng các biểu tượng lối tắt là một cách tuyệt vời để giúp trải nghiệm duyệt web của bạn hiệu quả và được cá nhân hóa hơn. Bằng cách làm theo các bước được nêu trong hướng dẫn này, bạn có thể dễ dàng thêm và xóa các biểu tượng lối tắt vào trang chủ Chrome của mình trên thiết bị Android. Cho dù bạn muốn truy cập nhanh vào các trang web yêu thích hay các trang thường xuyên truy cập, việc tùy chỉnh trang chủ có thể giúp bạn luôn ngăn nắp và tiết kiệm thời gian.
Lưu ý: Các bước và tùy chọn được cung cấp trong hướng dẫn này có thể thay đổi đôi chút tùy thuộc vào phiên bản Google Chrome và thiết bị cụ thể của bạn.
Câu hỏi thường gặp (FAQ)
Câu hỏi 1: Tôi có thể tùy chỉnh trang chủ Chrome của mình trên thiết bị Windows không?
Trả lời 1: Có, bạn cũng có thể tùy chỉnh trang chủ Chrome của mình trên thiết bị Windows bằng các bước và tùy chọn tương tự. Nhấp chuột phải vào trang chủ và chọn tùy chọn "Tùy chỉnh" để thêm hoặc xóa biểu tượng phím tắt.
Câu hỏi 2: Tôi có thể tạo nhiều thư mục để sắp xếp các biểu tượng lối tắt của mình không?
Câu trả lời 2: Có, bạn có thể tạo nhiều thư mục để sắp xếp các biểu tượng phím tắt trên trang chủ Chrome. Chỉ cần nhấp vào tùy chọn "Tạo thư mục" và cung cấp tên cho thư mục mới.
Câu hỏi 3: Việc tùy chỉnh trang chủ Chrome có ảnh hưởng đến việc duyệt tự động trên máy tính để bàn không?
Trả lời 3: Không, việc tùy chỉnh trang chủ Chrome bằng biểu tượng phím tắt không ảnh hưởng đến tính năng duyệt tự động trên màn hình. Tùy chỉnh trang chủ chỉ cung cấp quyền truy cập nhanh vào các trang web hoặc trang cụ thể.
Câu hỏi 4: Tôi nên làm gì nếu gặp lỗi khi tùy chỉnh trang chủ Chrome của mình?
Câu trả lời 4: Nếu bạn gặp bất kỳ lỗi nào khi tùy chỉnh trang chủ Chrome của mình, hãy thử khởi động lại trình duyệt và làm lại các bước. Nếu sự cố vẫn tiếp diễn, bạn có thể tìm kiếm các tùy chọn khắc phục sự cố liên quan hoặc liên hệ với nhóm hỗ trợ để được hỗ trợ thêm.
Câu hỏi 5: Tôi có thể thêm biểu tượng lối tắt vào trang chủ Chrome của mình mà không xóa nội dung hiện có không?
A5: Có, bạn có thể thêm các biểu tượng phím tắt vào trang chủ Chrome của mình mà không cần xóa các nội dung hiện có. Chỉ cần làm theo các bước được đề cập ở trên để thêm biểu tượng phím tắt mới bên cạnh các bước hiện có.
Q6: Có thể xóa dữ liệu trang web được liên kết với biểu tượng phím tắt không?
A6: Không, việc xóa dữ liệu trang web được liên kết với biểu tượng phím tắt là không thể thông qua giao diện trình duyệt trang chủ. Bạn sẽ cần điều hướng đến các cài đặt và xóa dữ liệu duyệt web để xóa dữ liệu trang web.
Tác giả
Bài viết này được viết bằng [Tên tác giả] cho [Tên trang web hoặc Goggle]. Để có thêm tài liệu tham khảo, xin vui lòng liên hệ [thông tin liên lạc của tác giả].
Mục lục
| Bước 1: Tạo biểu tượng phím tắt | Bước 2: Tùy chỉnh biểu tượng phím tắt | Xóa hoặc xóa biểu tượng lối tắt | Phần kết luận | Câu hỏi thường gặp (FAQ) |
tạo trang chủ Google Chrome độc đáo trên Android
Nếu bạn đang sử dụng Google Chrome trên thiết bị Android của mình, bạn có thể tùy chỉnh trang chủ của mình để làm cho nó được cá nhân hóa và phù hợp hơn với nhu cầu duyệt web của bạn. Theo mặc định, trang chủ của Google Chrome hiển thị một bộ gạch với các trang web được truy cập nhiều nhất của bạn. Tuy nhiên, bạn có tùy chọn để thêm, xóa và di chuyển các gạch này, cũng như tạo trang chủ tùy chỉnh bằng các trang web đã chọn của riêng bạn.
Thêm và loại bỏ gạch từ trang chủ
Để thêm một trang web vào trang chủ của bạn, chỉ cần truy cập trang web mong muốn và nhấn vào biểu tượng menu ba chấm ở góc trên cùng bên phải của màn hình. Từ menu xuất hiện, chọn "Thêm vào màn hình chính."Điều này sẽ tạo ra một lối tắt đến trang web trên trang chủ của bạn.
Nếu bạn muốn xóa một gạch trang web khỏi trang chủ của bạn, hãy nhấn gạch cho đến khi một menu bật lên xuất hiện. Sau đó, chọn "Xóa khỏi màn hình chính" để xóa gạch.
Tạo trang chủ tùy chỉnh
Nếu bạn muốn tạo một trang chủ tùy chỉnh thay vì sử dụng gạch tự động, hãy làm theo các bước sau:
- Mở Google Chrome trên thiết bị Android của bạn và nhấn vào biểu tượng menu ba chấm ở góc trên cùng bên phải.
- Chọn "Cài đặt" từ menu.
- Trong phần "Khái niệm cơ bản", nhấn "Trang chủ."
- Chọn "Mở trang này" và nhập URL của trang web bạn muốn đặt làm trang chủ tùy chỉnh.
- Nhấn vào mũi tên phía sau để lưu các thay đổi của bạn.
Bây giờ, khi bạn mở một tab hoặc cửa sổ mới trong Google Chrome, trang chủ tùy chỉnh của bạn sẽ xuất hiện thay vì gạch mặc định.
Quản lý nhiều trang chủ tùy chỉnh
Nếu bạn có nhiều trang chủ tùy chỉnh và muốn chuyển đổi giữa chúng, hãy làm theo các bước sau:
- Mở một tab hoặc cửa sổ mới trong Google Chrome.
- Vuốt sang trái hoặc phải để điều hướng qua các trang chủ tùy chỉnh của bạn.
- Nhấn vào biểu tượng chỉnh sửa (biểu thị bằng bút chì) để chỉnh sửa trang chủ hiện tại hoặc thêm trang chủ mới.
- Để xóa trang chủ tùy chỉnh, hãy vuốt lên trên trang chủ bạn muốn xóa, sau đó nhấn "Xóa".
Lưu ý rằng nếu bạn xóa tất cả các trang chủ tùy chỉnh, Google Chrome sẽ hoàn nguyên về hiển thị các ô mặc định trên trang chủ của bạn.
Tóm lại, tùy chỉnh trang chủ Google Chrome trên Android là một tính năng hữu ích cho phép bạn thêm, xóa và chỉnh sửa các ô trang web cũng như tạo trang chủ tùy chỉnh của riêng bạn. Cho dù bạn thích ô tự động hay trang chủ được cá nhân hóa, Google Chrome đều cung cấp các tùy chọn phù hợp với nhu cầu duyệt web của bạn.





