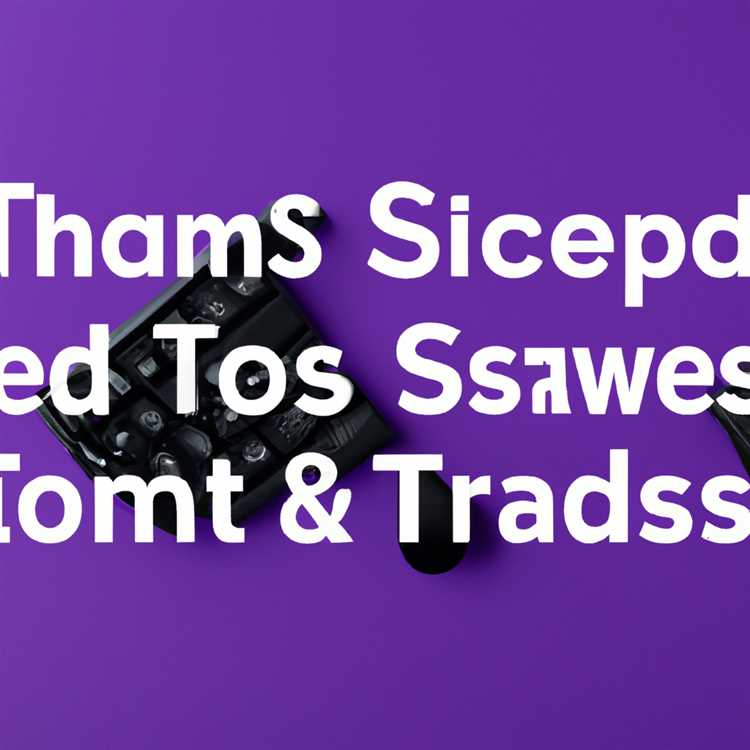Adobe Illustrator sử dụng các đường dẫn bao gồm các điểm để tạo các hình dạng có thể mở hoặc đóng. Một đường đóng có nghĩa là tất cả các điểm được kết nối, trong khi một đường mở có nghĩa là tồn tại một khoảng trống giữa hai điểm không có đường nối. Việc tạo ra các hình dạng có vẻ kín nhưng trên thực tế, mở thường có thể dẫn đến sự thất vọng khi bạn cố gắng thực hiện một số tác vụ đơn giản như thay đổi màu tô hoặc sử dụng Pathfinder. May mắn thay, bạn có thể nối các điểm để đóng một con đường nếu con đường đó bị bỏ ngỏ.
Pen Tool
Chọn công cụ "Pen".
Nhấp vào bảng vẽ nơi bạn muốn hình dạng của bạn bắt đầu.
Nhấp vào nơi bạn muốn điểm thứ hai. Thả chuột để tạo một đường thẳng giữa các điểm; kéo chuột để tạo một đường cong.
Tiếp tục đặt các điểm thẳng và cong để thiết kế hình dạng của bạn.
Di chuột qua điểm đầu tiên cho đến khi một vòng tròn nhỏ xuất hiện bên cạnh biểu tượng Bút. Nhấp vào điểm đầu tiên để đóng hình dạng.
Nhấp đúp vào biểu tượng “Tô màu” hoặc biểu tượng “Nét vẽ” trong bảng Công cụ. Chọn màu mong muốn.
Công cụ bút chì
Chọn công cụ "Bút chì".
Nhấp vào bảng vẽ và kéo chuột để thiết kế hình dạng của bạn.
Giữ phím “Shift” và chọn điểm đầu tiên và điểm cuối cùng trên con đường bạn đã tạo.
Nhấp vào menu “Đối tượng”, di chuột qua “Đường dẫn” và chọn “Tham gia”.
Nhấp đúp vào biểu tượng “Tô màu” hoặc “Nét vẽ” trong bảng Công cụ. Chọn màu mong muốn.
Công cụ định hình
Chọn công cụ “Hình chữ nhật”, công cụ “Hình chữ nhật tròn”, công cụ “Hình elip”, công cụ “Đa giác” hoặc công cụ “Ngôi sao”.
Nhấp vào bảng vẽ và kéo chuột để thiết kế hình dạng.
Nhấn vào mũi tên "Lên" trong khi kéo chuột để tăng số điểm trên một đa giác hoặc ngôi sao; nhấn vào mũi tên "Xuống" để giảm số điểm. Nhấn mũi tên “Lên” trong khi kéo chuột để tăng bán kính góc trên hình chữ nhật tròn; nhấn vào mũi tên "Xuống" để giảm bán kính góc.
Nhấp đúp vào biểu tượng “Tô màu” hoặc biểu tượng “Nét vẽ” trong bảng Công cụ. Chọn màu mong muốn.