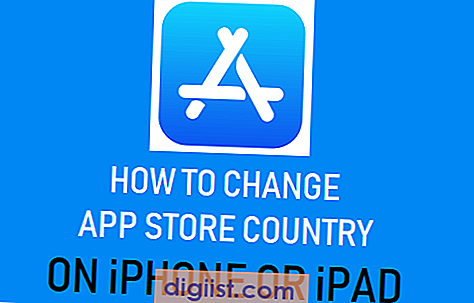Bạn có gặp khó khăn khi tìm kiếm các cuộc trò chuyện cũ trong Zoom không? Cho dù bạn đang cố gắng xác định vị trí một tin nhắn cụ thể hoặc truy cập thông tin quan trọng được chia sẻ trong một cuộc họp, điều quan trọng là phải biết cách tìm kiếm hiệu quả trong lịch sử trò chuyện. Trong bài viết này, chúng tôi sẽ khám phá các mẹo và thủ thuật khác nhau sẽ giúp bạn điều hướng và sắp xếp các cuộc trò chuyện zoom của bạn một cách hiệu quả.
Một trong những cách dễ nhất để truy cập lịch sử trò chuyện zoom của bạn là thông qua cổng thông tin web Zoom. Bằng cách đăng nhập vào tài khoản Zoom của bạn, bạn có thể lưu và truy xuất tất cả các nhật ký trò chuyện của mình, chi tiết về các cuộc họp trong quá khứ và thậm chí tải xuống các báo cáo trò chuyện. Đây là cách:
- Bắt đầu bằng cách đăng nhập vào tài khoản Zoom của bạn trên cổng thông tin web Zoom.
- Chọn tab "Báo cáo" ở phía bên trái của màn hình.
- Tiếp theo, nhấp vào "Sử dụng" và sau đó chọn "IM" để truy cập lịch sử trò chuyện của bạn.
Nếu bạn đang tìm kiếm một cuộc trò chuyện cụ thể trong một cuộc họp, có ba cách để định vị nó:
- Trong một cuộc họp, nhấp vào biểu tượng "trò chuyện" ở dưới cùng của cửa sổ Zoom để hiển thị thanh bên trò chuyện.
- Đối với các cuộc họp trong quá khứ, hãy truy cập lịch sử trò chuyện bằng cách làm theo các bước trên và chọn tab "người tham gia" trong chi tiết cuộc họp.
- Nếu bạn đã lưu nhật ký trò chuyện của mình cục bộ, bạn có thể tìm kiếm các từ khóa hoặc cụm từ cụ thể trong các tệp trò chuyện tại vị trí mà chúng được lưu.
Nhưng nếu bạn muốn tìm kiếm một tin nhắn cụ thể từ một người dùng cụ thể thì sao?
Để tìm kiếm các tin nhắn trò chuyện cụ thể từ một người dùng cụ thể, hãy làm theo các bước sau:
- Truy cập cổng thông tin web Zoom và điều hướng đến tab "Báo cáo".
- Nhấp vào "Sử dụng" và sau đó chọn "IM".
- Trong "Tùy chọn nâng cao", nhập địa chỉ hoặc tên email của người dùng.
- Chọn phạm vi ngày mong muốn và nhấp vào "Tìm kiếm" để truy xuất kết quả.
Ngoài việc truy cập lịch sử trò chuyện của bạn thông qua cổng thông tin web Zoom, bạn cũng có thể tham khảo Câu hỏi thường gặp về Zoom để được hỗ trợ thêm. Ứng dụng ứng dụng ứng dụng Zoom cung cấp giao diện dễ sử dụng với rất nhiều tính năng có thể giúp bạn sắp xếp, định vị và chia sẻ lịch sử trò chuyện của bạn một cách dễ dàng.
Một tùy chọn khác để tìm kiếm lịch sử trò chuyện zoom của bạn là sử dụng các công cụ phiên mã do AI cung cấp như Firefly. ai. Các công cụ này tích hợp với Zoom và tự động phiên âm các cuộc họp của bạn, giúp dễ dàng tìm kiếm các từ khóa hoặc cụm từ cụ thể trong trò chuyện được ghi lại. Đây là cách:
- Truy cập trang web Firefly. ai và đăng ký tài khoản.
- Kết nối tài khoản Zoom của bạn với Firefly. ai và cấp các quyền cần thiết.
- Sau khi được kết nối, Firefly. ai sẽ tự động sao chép và lưu trữ các bản ghi Zoom của bạn.
- Tìm kiếm tin nhắn trò chuyện cụ thể bằng cách nhập từ khóa hoặc cụm từ có liên quan vào thanh tìm kiếm.
Tóm lại, điều cần thiết là phải biết cách tìm kiếm hiệu quả trong lịch sử trò chuyện trên Zoom của bạn. Bằng cách sử dụng cổng web Zoom, ứng dụng khách Zoom hoặc các công cụ sao chép được hỗ trợ bởi AI như Firefly. ai, bạn có thể dễ dàng truy cập, sắp xếp và truy xuất các cuộc trò chuyện cũng như thông tin quan trọng được chia sẻ trong các cuộc họp. Vì vậy, lần tới khi bạn thấy mình đang tìm kiếm các chi tiết cụ thể hoặc cố gắng tìm kiếm một cuộc trò chuyện cũ, bạn sẽ được trang bị kiến thức và công cụ để thực hiện điều đó một cách hiệu quả.
Truy cập Lịch sử cuộc họp Zoom từ Ứng dụng Zoom Desktop


Nếu bạn đang thắc mắc về cách truy cập lịch sử cuộc họp Zoom của mình, ứng dụng Zoom trên máy tính sẽ cung cấp nhiều cách khác nhau để thực hiện điều đó. Hãy làm theo các bước bên dưới để truy cập vào lịch sử cuộc họp của bạn một cách dễ dàng và tìm thấy các chi tiết hoặc chủ đề cụ thể mà bạn có thể cần:
- Mở ứng dụng khách máy tính để bàn Zoom trên máy tính của bạn.
- Đăng nhập bằng thông tin đăng nhập tài khoản Zoom của bạn.
- Khi bạn đã đăng nhập, hãy nhấp vào tab "Cuộc họp" ở đầu cửa sổ máy khách. Tại đây, bạn sẽ tìm thấy danh sách tất cả các cuộc họp đã lên lịch của mình.
- Để tìm kiếm một cuộc họp cụ thể, hãy sử dụng thanh tìm kiếm nằm ở góc trên bên phải màn hình. Chỉ cần nhập từ khóa hoặc thuật ngữ cụ thể liên quan đến cuộc họp mà bạn đang tìm kiếm.
- Sau khi bạn nhập truy vấn tìm kiếm của mình, hãy nhấn enter hoặc nhấp vào biểu tượng kính lúp bên cạnh thanh tìm kiếm.
- Bạn sẽ thấy danh sách các cuộc họp phù hợp với tiêu chí tìm kiếm của bạn. Chọn cuộc họp bạn muốn truy cập.
- Nếu bạn muốn xem chi tiết cuộc họp, hãy nhấp vào tiêu đề cuộc họp để mở rộng.
- Trong chi tiết cuộc họp được mở rộng, bạn có thể tìm thấy thông tin như chương trình họp, người tham gia và thời gian.
- Để truy cập lịch sử trò chuyện của cuộc họp, hãy nhấp vào tab "Trò chuyện" nằm ngay bên dưới chi tiết cuộc họp.
- Tại đây, bạn có thể cuộn qua kho lưu trữ trò chuyện và tìm các tin nhắn hoặc cuộc thảo luận cụ thể mà bạn đang tìm kiếm. Bạn cũng có thể sử dụng thanh tìm kiếm trong cửa sổ trò chuyện để thu hẹp hơn nữa tìm kiếm của mình.
- Nếu bạn muốn lưu lịch sử trò chuyện, bạn có thể chọn tải xuống. Nhấp vào nút "Thêm" (ba dấu chấm) ở phía trên bên phải của cửa sổ trò chuyện, sau đó chọn "Lưu trò chuyện" từ menu. Chọn vị trí tệp mong muốn trên máy tính của bạn để lưu lịch sử trò chuyện.
Bằng cách sử dụng ứng dụng máy tính để bàn phóng to, bạn có thể truy cập lịch sử cuộc họp cũ của mình, tìm kiếm các chi tiết cụ thể và lưu lịch sử trò chuyện để tham khảo trong tương lai. Cho dù bạn là chủ nhà hay người tham gia, việc tìm kiếm và phân tích thông tin của các cuộc họp trong quá khứ chưa bao giờ dễ dàng hơn.
Hãy nhớ rằng các bước được đề cập ở trên là để truy cập lịch sử cuộc họp từ ứng dụng khách máy tính để bàn Zoom. Nếu bạn đang tìm cách truy cập lịch sử cuộc họp của mình bằng cổng thông tin web của Zoom hoặc bất kỳ API nào, bạn có thể tham khảo tài liệu Zoom hoặc liên hệ với hỗ trợ Zoom để được hỗ trợ thêm.
Tóm lại, việc truy cập lịch sử cuộc họp zoom của bạn và tìm kiếm thông qua tài liệu lưu trữ trò chuyện có thể được thực hiện dễ dàng bằng cách sử dụng ứng dụng Zoom Desktop. Hãy chắc chắn để tận dụng các tính năng này để theo dõi các cuộc họp của bạn, tìm thông tin quan trọng và suy nghĩ về các cuộc thảo luận trong quá khứ. Nếu bạn vẫn không chắc chắn làm thế nào để truy cập vào lịch sử cuộc họp của mình, đừng ngần ngại tiếp cận với nhóm hỗ trợ của Zoom để được hướng dẫn thêm.
Mẹo tìm kiếm trong lịch sử trò chuyện zoom

Khi nói đến việc tìm kiếm các cuộc trò chuyện cụ thể trong lịch sử trò chuyện zoom của bạn, có một số mẹo và thủ thuật có thể giúp bạn xác định vị trí thông tin bạn cần. Cho dù bạn là người dùng đang tìm kiếm một cuộc trò chuyện cụ thể hoặc chủ sở hữu tài khoản đang cố gắng truy cập nhật ký trò chuyện cho tất cả người dùng trong tài khoản của bạn, các phương thức này sẽ giúp bạn dễ dàng tìm thấy những gì bạn đang tìm kiếm:
- Sử dụng ứng dụng Zoom: Nếu bạn đang truy cập Zoom qua máy khách hoặc cổng web máy tính để bàn, bạn có thể tìm kiếm các cuộc trò chuyện cụ thể trong ứng dụng. Chỉ cần mở cửa sổ trò chuyện và sử dụng thanh tìm kiếm để nhập các từ khóa liên quan đến cuộc trò chuyện mà bạn đang tìm kiếm. Zoom sẽ hiển thị cho bạn một danh sách các cuộc trò chuyện phù hợp với tiêu chí tìm kiếm của bạn.
- Sử dụng API Zoom: Đối với người dùng nâng cao hơn, bạn có thể tận dụng API Zoom để tìm kiếm trò chuyện. Bằng cách sử dụng API, bạn có thể truy xuất nhật ký trò chuyện và sắp xếp thêm dữ liệu khi cần. Phương pháp này đặc biệt hữu ích nếu bạn muốn truy cập nhật ký trò chuyện không thể truy cập được thông qua ứng dụng Zoom.
- Truy cập nhật ký trò chuyện cục bộ: Nếu bạn muốn tìm kiếm trò chuyện cục bộ trên máy tính của mình, bạn có thể tìm thấy thư mục nhật ký trò chuyện trên thiết bị của mình. Vị trí của thư mục này thay đổi tùy thuộc vào hệ điều hành của bạn. Khi bạn định vị thư mục, bạn có thể tìm kiếm các cuộc trò chuyện cụ thể bằng cách mở các tệp và sử dụng chức năng tìm kiếm tích hợp của hệ điều hành của bạn.
Ngoài ba cách tìm kiếm trò chuyện chính này, có một vài mẹo khác mà bạn có thể làm theo để làm cho tìm kiếm của mình hiệu quả hơn:
- Dấu hiệu tin nhắn trò chuyện: Nếu bạn bắt gặp một tin nhắn trò chuyện mà bạn muốn tham khảo sau, bạn có thể đánh dấu nó. Điều này sẽ lưu thông báo trò chuyện trong một thư mục riêng để dễ dàng truy cập trong tương lai.
- Sử dụng các thuật ngữ tìm kiếm cụ thể: Khi tìm kiếm các cuộc trò chuyện, hãy sử dụng các từ khóa cụ thể có khả năng xuất hiện trong thông báo trò chuyện mà bạn đang tìm kiếm. Điều này sẽ thu hẹp kết quả tìm kiếm của bạn và giúp dễ dàng tìm thấy những gì bạn cần.
- Kiểm tra lịch sử trò chuyện trong một cuộc họp: Nếu bạn là người dẫn chương trình hoặc người tham gia cuộc họp, bạn có thể truy cập lịch sử trò chuyện trong một cuộc họp. Điều này cho phép bạn theo dõi các chủ đề quan trọng và chia sẻ thông tin liên quan với những người tham gia khác.
- Tham khảo Câu hỏi thường gặp về Zoom và Hướng dẫn người dùng: Nếu bạn không chắc chắn về cách tìm kiếm lịch sử trò chuyện hoặc cần thêm thông tin về các tính năng cụ thể, hãy xem Câu hỏi thường gặp về Zoom và hướng dẫn người dùng. Các tài nguyên này cung cấp hướng dẫn chi tiết về các tính năng và cách sử dụng zoom khác nhau.
Tóm lại, việc tìm kiếm lịch sử trò chuyện trong Zoom có thể được thực hiện dễ dàng bằng cách làm theo các mẹo và thủ thuật này. Cho dù bạn đang sử dụng ứng dụng Zoom, tận dụng API hoặc tìm kiếm cục bộ trên thiết bị của mình, các phương pháp này sẽ giúp bạn lấy thông tin bạn cần. Hãy nhớ sử dụng các thuật ngữ tìm kiếm cụ thể, đánh dấu các tin nhắn quan trọng và tham khảo tài nguyên thu phóng để biết thêm chi tiết về cách truy cập và sắp xếp lịch sử trò chuyện.
Sử dụng các tùy chọn tìm kiếm nâng cao trong lịch sử trò chuyện zoom

Nếu bạn đang tìm kiếm thông tin cụ thể trong lịch sử trò chuyện zoom của mình, việc sử dụng các tùy chọn tìm kiếm nâng cao có thể giúp dễ dàng hơn và nhanh hơn để tìm thấy những gì bạn đang tìm kiếm. Dưới đây là một vài cách bạn có thể tận dụng các tùy chọn này:
- Tìm kiếm bởi người dùng: Bạn có thể tìm kiếm tin nhắn từ một người dùng cụ thể bằng cách chọn tên của họ từ danh sách người tham gia.
- Tìm kiếm trong một khung thời gian cụ thể: Nếu bạn muốn truy xuất nhật ký trò chuyện từ khung thời gian cụ thể, hãy chọn tùy chọn "Tìm kiếm trong" và chọn phạm vi ngày và thời gian mong muốn.
- Tìm kiếm theo Từ khóa: Nếu bạn nghĩ ra một từ khóa cụ thể, bạn có thể nhập từ khóa đó vào thanh tìm kiếm để tìm tất cả các thư có chứa từ khóa đó.
- Tìm kiếm tin nhắn cũ: Nếu lịch sử trò chuyện quá cũ để có thể lưu trữ trên đám mây Zoom, bạn vẫn có thể truy cập nó bằng cách tải xuống nhật ký trò chuyện từ cổng tài khoản Zoom của mình.
- Tìm kiếm bằng Phiên âm được hỗ trợ bởi AI: Nếu bạn đã tích hợp ứng dụng phiên âm được hỗ trợ bởi AI như Firefly vào các cuộc họp Zoom của mình, bạn có thể tìm kiếm các từ hoặc chủ đề cụ thể được thảo luận trong cuộc họp bằng các tính năng tìm kiếm của ứng dụng.
- Tìm kiếm theo ID cuộc họp: Nếu biết ID cuộc họp, bạn có thể tìm kiếm tất cả tin nhắn trò chuyện liên quan đến cuộc họp cụ thể đó.
- Tìm kiếm theo Tệp hoặc Thư mục: Nếu bạn đang tìm kiếm một tệp hoặc thư mục cụ thể được chia sẻ trong cuộc họp, bạn có thể tìm kiếm nó bằng cách nhập tên tệp hoặc thư mục vào thanh tìm kiếm.
- Tìm kiếm theo chương trình cuộc họp: Nếu cuộc họp có chương trình nghị sự, bạn có thể tìm kiếm các chủ đề cụ thể được thảo luận trong cuộc họp bằng cách tham khảo chương trình nghị sự.
Ngoài các tùy chọn tìm kiếm này, Zoom còn cung cấp API lịch sử trò chuyện cho nhà phát triển, cho phép họ truy xuất nhật ký trò chuyện theo chương trình. Điều này có thể hữu ích nếu bạn muốn phân tích lịch sử trò chuyện hoặc tích hợp nó với các ứng dụng khác.
Hãy nhớ rằng tính khả dụng của các tùy chọn tìm kiếm nâng cao có thể khác nhau tùy thuộc vào cài đặt tài khoản Zoom của bạn. Nếu không thấy một số tùy chọn nhất định, bạn có thể cần liên hệ với quản trị viên Zoom của mình để được hỗ trợ.
Tóm lại, bằng cách sử dụng các tùy chọn tìm kiếm nâng cao trong lịch sử trò chuyện trên Zoom, bạn có thể dễ dàng tìm kiếm, truy xuất và phân tích thông tin cụ thể từ các cuộc họp trước đây của mình. Cho dù bạn đang tìm kiếm một tin nhắn, người tham gia hay chủ đề cụ thể thì những tính năng này có thể giúp bạn tìm thấy những gì bạn cần và hợp lý hóa nỗ lực cộng tác của bạn.