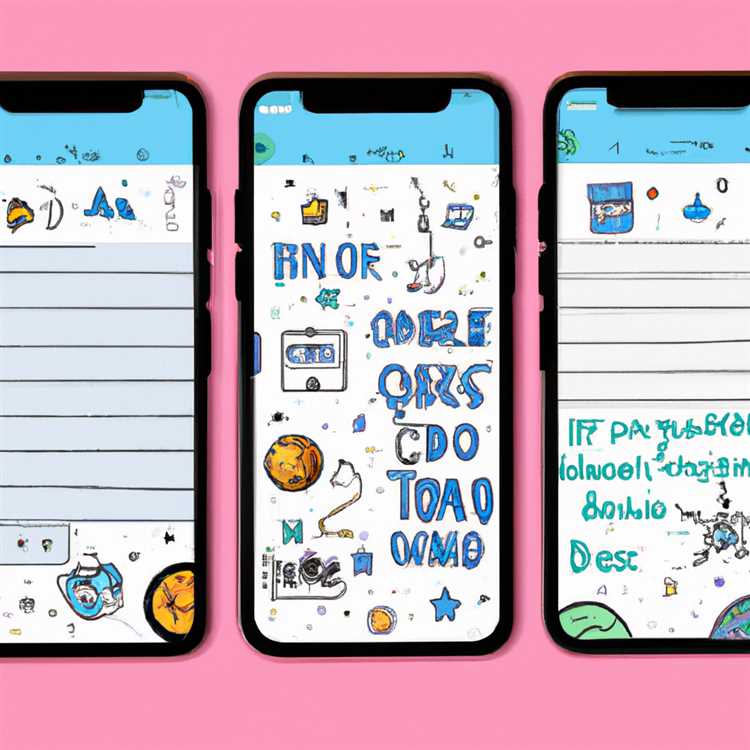Bạn đang tìm cách thêm một liên lạc độc đáo vào các thiết kế của bạn trong Canva? Một tính năng chính có thể giúp bạn đạt được điều này là khả năng cong văn bản. Bằng cách kết hợp văn bản cong vào các thiết kế của bạn, bạn có thể làm cho chúng nổi bật và tạo ra một cái nhìn năng động hơn.
Điều hướng giao diện Canva có vẻ áp đảo lúc đầu, nhưng một khi bạn hiểu được nó, văn bản cong thực sự khá dễ dàng. Trong hướng dẫn từng bước này, chúng tôi sẽ hướng dẫn bạn trong quá trình uốn cong văn bản trong Canva, từ việc mở thiết kế đến áp dụng các điểm nhấn cuối cùng.
Trước khi chúng tôi đi sâu vào hướng dẫn, điều quan trọng cần lưu ý là văn bản cong không có sẵn cho tất cả người dùng Canva. Tính năng này chỉ có sẵn cho Canva Pro, Canva for Education và Canva cho các thuê bao phi lợi nhuận. Tuy nhiên, nếu bạn không đăng ký vào một trong những tài khoản cao cấp này, vẫn có một giải pháp cho bạn. Hãy tiếp tục đọc để tìm hiểu làm thế nào!
Chúng ta hãy bắt đầu với hướng dẫn từng bước về cách cong văn bản trong Canva.
Bước 1: Mở Canva và chọn một thiết kế

Bước đầu tiên là mở Canva và chọn một mẫu thiết kế hoặc bắt đầu từ đầu. Canva cung cấp một loạt các mẫu cho các mục đích khác nhau, từ các bài đăng trên phương tiện truyền thông xã hội đến các bài thuyết trình. Bạn cũng có thể chọn một mẫu cụ thể bằng cách sử dụng thanh tìm kiếm hoặc duyệt qua các danh mục khác nhau.
Bước 2: Thêm phần tử văn bản
Khi bạn đã chọn một mẫu thiết kế hoặc bắt đầu với một khung vẽ trống, đã đến lúc thêm một phần tử văn bản. Để thực hiện việc này, nhấp vào tab "Văn bản" trong thanh công cụ bên trái và chọn loại thành phần văn bản bạn muốn thêm. Bạn có thể chọn từ tiêu đề, phân nhóm hoặc văn bản cơ thể hoặc bạn có thể tạo một hộp văn bản có kích thước mong muốn của bạn bằng cách nhấp và kéo trên khung vẽ.
Bước 3: Nhập văn bản của bạn
Sau khi thêm một phần tử văn bản, chỉ cần nhấp vào phần tử trên vải và bắt đầu nhập văn bản mong muốn của bạn. Bạn cũng có thể dán văn bản từ các nguồn khác. Canva cung cấp các tùy chọn định dạng văn bản cơ bản, chẳng hạn như kiểu phông chữ, kích thước và căn chỉnh, mà bạn có thể tìm thấy trên thanh công cụ phía trên khung vẽ.
Bước 4: uốn cong văn bản

Bây giờ đến phần thú vị - uốn cong văn bản! Để uốn cong văn bản, chọn phần tử văn bản và nhấp vào tab "Hiệu ứng" trong thanh công cụ hàng đầu. Từ đó, nhấp vào tùy chọn "Đường cong". Một bảng điều khiển sẽ xuất hiện ở phía bên phải của màn hình, cho phép bạn điều chỉnh đường cong của văn bản.
Bước 5: Điều chỉnh đường cong

Bảng bên phải sẽ có nhiều tùy chọn khác nhau để điều chỉnh độ cong của văn bản. Bạn có thể chọn từ các đường cong được thiết lập sẵn như hình tròn hoặc sóng hoặc bạn có thể điều chỉnh đường cong theo cách thủ công bằng cách kéo các điểm của đường cong. Thử nghiệm các tùy chọn này cho đến khi bạn đạt được đường cong mong muốn cho văn bản của mình.
Bước 6: Áp dụng đường cong

Khi bạn đã hài lòng với đường cong của văn bản, hãy nhấp vào nút "Áp dụng" để áp dụng các thay đổi cho thành phần văn bản của bạn. Văn bản cong sẽ tự động cập nhật trên khung vẽ.
Đó là nó! Bạn đã uốn cong văn bản thành công trên Canva. Bây giờ bạn có thể thêm các thành phần bổ sung, điều chỉnh vị trí hoặc thay đổi văn bản hơn nữa để phù hợp với thiết kế của bạn.
Nếu bạn không phải là người đăng ký Canva Pro, Canva for Education hoặc Canva for Nonprofits thì vẫn có cách để có được văn bản cong trong Canva. Mặc dù tùy chọn đường cong cụ thể có thể không có sẵn nhưng bạn có thể tạo hiệu ứng tương tự bằng cách điều chỉnh và sắp xếp thủ công các thành phần văn bản riêng lẻ để tạo thành đường cong.
Cong văn bản trong Canva là một cách tuyệt vời để thêm nét độc đáo cho thiết kế của bạn. Đó là một tính năng mà nhiều người mới bắt đầu bỏ qua, nhưng một khi bạn khám phá ra nó, bạn sẽ thấy nó có thể nâng thiết kế của bạn lên một tầm cao mới như thế nào. Hãy vui vẻ thử nghiệm văn bản uốn cong trong Canva và kết hợp tính năng này vào các thiết kế trong tương lai của bạn!
Cảm ơn bạn đã đọc hướng dẫn từng bước này về cách tạo đường cong cho văn bản trong Canva. Chúng tôi hy vọng bạn thấy nó hữu ích và có cảm hứng để bắt đầu thiết kế với văn bản cong. Nếu bạn có thêm bất kỳ câu hỏi nào hoặc cần thêm nguồn cảm hứng, vui lòng nhấp vào xem các phần hướng dẫn, mẹo và cách khắc phục sự cố của Canva. Chúc bạn thiết kế vui vẻ!
Cách làm cong văn bản trong Canva: Hướng dẫn từng bước
Cong văn bản trong Canva là một cách tuyệt vời để thêm nét độc đáo cho các dự án thiết kế của bạn. Với tính năng này, bạn có thể uốn cong và định hình văn bản để phù hợp với các phần khác nhau trong bố cục của mình, tạo hiệu ứng hấp dẫn về mặt hình ảnh. Trong hướng dẫn từng bước này, chúng tôi sẽ hướng dẫn bạn quy trình uốn cong văn bản trong Canva.
Bước 1: Bắt đầu
Để bắt đầu, hãy mở Canva và điều hướng đến bảng thông tin. Nếu bạn chưa có tài khoản, bạn có thể đăng ký miễn phí. Khi bạn đang ở trong trang tổng quan, hãy nhấp vào "Tạo thiết kế" để bắt đầu dự án mới.
Bước 2: Chọn thành phần văn bản
Sau khi chọn kiểu thiết kế bạn muốn tạo, hãy nhấp vào tab "Văn bản" nằm trên thanh công cụ bên phải. Điều này sẽ mở ra một loạt các tính năng và tùy chọn liên quan đến văn bản.
Bước 3: Chọn hiệu ứng uốn cong
Chọn hộp văn bản bạn vừa thêm vào thiết kế của mình và nhấp vào nút "Hiệu ứng" nằm ở đầu thanh công cụ. Từ menu thả xuống, chọn tùy chọn "Hình dạng".
Bước 4: Curving văn bản
Khi tùy chọn hình dạng được chọn, bạn có thể điều chỉnh thủ công đường cong của văn bản bằng cách kéo thanh trượt tròn xuất hiện bên trong hộp văn bản. Di chuyển thanh trượt sang trái hoặc phải để thay đổi độ cong của văn bản thành hiệu ứng mong muốn của bạn.
Bước 5: Áp dụng văn bản cong
Sau khi bạn đạt được đường cong mong muốn, nhấp vào bên ngoài hộp văn bản để áp dụng hiệu ứng văn bản cong cho thiết kế của bạn. Bạn có thể tùy chỉnh văn bản bằng cách thay đổi phông chữ, kích thước, màu sắc và các tùy chọn định dạng khác.
Bước 6: Thêm văn bản bổ sung
Nếu bạn muốn thêm văn bản cong hơn vào thiết kế của mình, chỉ cần làm theo cùng các bước. Canva cho phép bạn tạo nhiều yếu tố văn bản cong trong một thiết kế duy nhất, cho bạn sự linh hoạt để thiết kế và sắp xếp văn bản theo những cách độc đáo và sáng tạo.
Bước 7: Lưu và sử dụng thiết kế văn bản cong của bạn
Khi bạn hài lòng với thiết kế văn bản cong, hãy lưu dự án của bạn bằng cách nhấp vào nút "Tải xuống" nằm ở góc trên cùng bên phải của giao diện Canva. Sau đó, bạn có thể sử dụng thiết kế văn bản cong của mình cho các mục đích khác nhau, chẳng hạn như các bài đăng trên phương tiện truyền thông xã hội, thuyết trình và các dự án thiết kế khác.
Bằng cách làm theo các hướng dẫn từng bước này, bạn có thể dễ dàng tạo các thiết kế văn bản cong trong Canva mà không có bất kỳ vấn đề nào. Cho dù bạn là người dùng mới bắt đầu hay nâng cao hơn, các kỹ thuật này có thể giúp bạn thêm hiệu ứng lượn sóng và bắt mắt vào các thiết kế của bạn. Vậy tại sao không thử và để cho sự sáng tạo của bạn chảy với tính năng văn bản cong của Canva!
Cảm ơn vì đã đọc! Nếu bạn đang tìm kiếm thêm các hướng dẫn và cảm hứng liên quan đến Canva, hãy chắc chắn kiểm tra các bài viết khác của chúng tôi.
Chọn tùy chọn đường cong
Một trong những hiệu ứng thú vị nhất mà bạn có thể áp dụng cho văn bản của mình trong Canva là khả năng cong nó. Tính năng này cho phép bạn tạo ra các thiết kế độc đáo và bắt mắt bằng cách uốn cong văn bản của bạn dọc theo một đường dẫn tròn hoặc lượn sóng.
Để chọn tùy chọn đường cong, hãy bắt đầu bằng cách tạo một thiết kế mới hoặc mở một thiết kế hiện có ở Canva. Khi bạn đã sẵn sàng Canvas, nhấp vào hộp văn bản nơi bạn muốn áp dụng hiệu ứng đường cong. Bạn có thể làm điều này bằng cách chọn một hộp văn bản hiện có hoặc thêm một hộp mới bằng công cụ văn bản.
Sau khi chọn hộp văn bản, bạn sẽ nhận thấy một loạt các tùy chọn xuất hiện ở đầu màn hình. Tìm tab "Hiệu ứng" và nhấp vào nó. Từ menu Hiệu ứng, chọn tùy chọn "Đường cong".
Khi bạn đã chọn tùy chọn "Đường cong", bạn có thể bắt đầu kéo tay cầm đường cong để điều chỉnh đường cong của văn bản. Chỉ cần nhấp và kéo tay cầm vào vị trí mong muốn và Canva sẽ tự động uốn cong văn bản dọc theo đường dẫn. Bạn cũng có thể sử dụng hộp đầu vào "Điều chỉnh đường cong" để nhập thủ công mức độ của đường cong bạn muốn.
Nếu bạn đang tìm kiếm một kiểu đường cong cụ thể hơn, bạn có thể khám phá các tùy chọn đường cong khác có sẵn trong menu thả xuống dưới nút "Đường cong". Canva cung cấp các kiểu đường cong khác nhau như sóng, cung, và nhiều hơn nữa. Hãy thử nghiệm các tùy chọn này để tìm ra một tùy chọn phù hợp nhất với thiết kế của bạn.
Một trong những lợi ích của việc sử dụng tính năng đường cong của Canva là nó cho phép bạn kết hợp văn bản cong vào các thiết kế của mình mà không cần điều chỉnh thủ công hoặc kỹ thuật phức tạp. Điều này giúp bạn tiết kiệm thời gian và nỗ lực trong việc tạo ra các thiết kế trực quan và chuyên nghiệp.
Hơn nữa, văn bản cong là một yếu tố thiết kế phổ biến được sử dụng trong sáng tạo kỹ thuật số và sử dụng tính năng đường cong của Canva cho phép bạn cập nhật các xu hướng thiết kế hiện tại và nâng cao nội dung trực quan của bạn.
Sau khi chọn kiểu đường cong ưa thích của bạn và điều chỉnh đường cong theo ý thích của bạn, bạn có thể tiếp tục thiết kế dự án Canva của mình như bình thường. Bạn có thể thêm các yếu tố khác, thay đổi phông chữ, kết hợp hình ảnh và bất cứ thứ gì khác bạn cần để tạo ra một sản phẩm cuối cùng gắn kết và trực quan tuyệt đẹp.
Một khi bạn đã hoàn thành với thiết kế của mình, đừng quên lưu công việc của bạn! Canva cho phép bạn lưu các dự án của mình ở các định dạng khác nhau, bao gồm JPG, PNG và PDF. Bạn cũng có thể hợp tác với những người khác bằng cách chia sẻ các thiết kế của bạn trực tiếp từ Canva và mời họ cung cấp đầu vào hoặc làm việc cùng nhau trong dự án.
Nếu bạn gặp bất kỳ vấn đề nào hoặc gặp khó khăn khi hiểu cách sử dụng tính năng đường cong trong Canva, có một vài mẹo khắc phục sự cố bạn có thể thử. Đầu tiên, hãy chắc chắn rằng bạn đã chọn hộp văn bản trước khi nhấp vào tùy chọn đường cong. Ngoài ra, hãy kiểm tra xem bạn đang sử dụng mẫu cao cấp có thể không hỗ trợ văn bản cong. Cuối cùng, kiểm tra kỹ nếu phông chữ bạn đang sử dụng cho phép văn bản cong, vì một số phông chữ có thể không có tính năng này.
Tóm lại, tính năng đường cong trong Canva là một cách tuyệt vời để thêm sự quan tâm trực quan và tính độc đáo cho các thiết kế của bạn. Cho dù bạn đang tạo các slide cho một bài thuyết trình, thiết kế các bài đăng trên phương tiện truyền thông xã hội hoặc bất kỳ sáng tạo kỹ thuật số nào khác, kết hợp văn bản cong có thể đưa thiết kế của bạn lên một tầm cao mới. Các bước đi từ hướng dẫn này bao gồm hiểu cách chọn tùy chọn đường cong, điều chỉnh đường cong theo cách thủ công hoặc sử dụng các giá trị đầu vào, khám phá các kiểu đường cong khác nhau, khắc phục sự cố phổ biến và đánh giá cao lợi ích của việc sử dụng văn bản cong trong các dự án Canva của bạn.
Truy cập tính năng đường cong dưới tab Hình dạng
Nếu bạn đã sử dụng Canva cho các dự án thiết kế của mình, bạn đã biết có bao nhiêu tính năng tuyệt vời mà nó cung cấp để tăng cường sáng tạo kỹ thuật số của bạn. Một trong những tính năng này là khả năng cong văn bản, cho phép bạn tạo ra các thiết kế bắt mắt và độc đáo. Hiểu cách truy cập tính năng này sẽ cung cấp cho bạn sự linh hoạt để thêm văn bản cong vào thiết kế của bạn một cách dễ dàng.
Để truy cập tính năng đường cong trong Canva, bạn sẽ cần làm theo một vài bước đơn giản. Đầu tiên, mở trình soạn thảo Canva và chọn thiết kế bạn muốn làm việc. Sau khi chọn thiết kế, điều hướng đến bảng điều khiển thanh công cụ ở phía bên trái màn hình của bạn.
Trong tab "Yếu tố", bạn sẽ tìm thấy một loạt các tùy chọn hình dạng khác nhau. Nhấp vào tab "Hình dạng" để mở bảng hình dạng. Ở đây, bạn có thể chọn hình dạng cụ thể mà bạn thích sử dụng để uốn cong văn bản của bạn. Canva cung cấp một loạt các hình dạng, bao gồm các hình tròn, xoắn ốc và lượn sóng, trong số những hình khác.
Khi bạn đã chọn hình dạng bạn muốn sử dụng, hãy nhấp vào nó và kéo nó lên khung vẽ thiết kế của bạn. Bạn có thể điều chỉnh kích thước và vị trí của hình dạng khi cần thiết. Sau khi đặt hình dạng, bây giờ bạn có thể thêm văn bản mong muốn của mình bằng cách nhấp vào tab "Văn bản" trong bảng điều khiển thanh công cụ.
Sau khi chọn văn bản, bạn sẽ thấy nhiều định dạng văn bản và tùy chọn kiểu dáng trong bảng điều khiển thanh công cụ. Để cong văn bản, nhấp vào tùy chọn "Đường cong", được biểu thị bằng biểu tượng dòng lượn sóng. Điều này sẽ kích hoạt tính năng đường cong và cho phép bạn xem bản xem trước về cách văn bản của bạn sẽ trông khi cong.
Bạn có thể điều chỉnh thủ công đường cong của văn bản của mình bằng cách kéo các điểm chính dọc theo hình dạng. Điều này cho phép bạn tự do tạo ra đường cong mong muốn và uốn cong văn bản của bạn. Canva cũng cung cấp các tùy chọn đường cong đặt trước, chẳng hạn như "Arch", "Bend" và "Bridge", mà bạn có thể chọn để đạt được các kiểu đường cong cụ thể mà không cần phải điều chỉnh thủ công từng điểm.
Sau khi uốn cong văn bản, bạn có thể thay đổi thêm định dạng của nó bằng cách sử dụng các tùy chọn chỉnh sửa văn bản khác trong bảng thanh công cụ. Bạn có thể thay đổi kiểu phông chữ, kích thước, màu sắc và các hiệu ứng khác để phù hợp với chủ đề thiết kế của mình. Canva cũng cho phép bạn thêm các yếu tố kỹ thuật số bổ sung, chẳng hạn như hình ảnh và nhãn dán, để nâng cao hơn nữa thiết kế của bạn.
Một trong những lợi ích của việc sử dụng Canva là nó cung cấp nhiều mẫu mà bạn có thể sử dụng làm điểm khởi đầu cho thiết kế của mình. Các mẫu này có nhiều kích cỡ khác nhau và được điều chỉnh cho phù hợp với các loại bài đăng, trang trình bày, bản trình bày trên mạng xã hội, v. v. Bạn có thể thêm văn bản cong vào các mẫu này bằng cách làm theo các bước tương tự được đề cập trước đó, giúp bạn tạo ra các thiết kế bắt mắt một cách nhanh chóng và dễ dàng.
Ngoài tính năng đường cong, Canva còn cung cấp nhiều công cụ và hiệu ứng thiết kế hữu ích khác để giúp bạn hiện thực hóa tầm nhìn sáng tạo của mình. Hãy dành chút thời gian để khám phá các tính năng khác mà Canva cung cấp và thử nghiệm các kỹ thuật khác nhau để làm cho thiết kế của bạn thực sự độc đáo.
Vì vậy, lần tới khi bạn thiết kế một dự án và muốn thêm văn bản cong, giờ đây bạn đã có cái nhìn tổng quan về cách truy cập tính năng này trong Canva. Bằng cách làm theo các bước này, bạn sẽ có thể tạo ra các thiết kế hấp dẫn trực quan một cách dễ dàng. Hãy vui vẻ khám phá tính năng đường cong và để khả năng sáng tạo của bạn tuôn trào!
**Mẹo bổ sung: Bạn có biết rằng Canva cũng cung cấp phiên bản cao cấp với nhiều tính năng và mẫu hơn nữa không? Nếu bạn thấy mình thường xuyên sử dụng Canva, hãy cân nhắc nâng cấp lên phiên bản cao cấp để mở khóa các lợi ích bổ sung và các tùy chọn thiết kế.