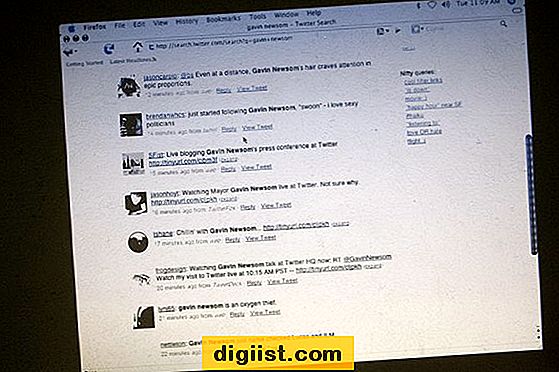Nếu bạn là người dùng Windows 10, bạn có thể đã gặp sự cố với các ứng dụng Microsoft Store. Cho dù đó là một trò chơi sẽ không cài đặt hoặc một ứng dụng đột nhiên ngừng hoạt động, những vấn đề này có thể gây khó chịu. May mắn thay, có nhiều cách để khắc phục sự cố và giải quyết các vấn đề này mà không dành hàng giờ để tìm kiếm giải pháp.
Một trong những vấn đề phổ biến nhất là khi một ứng dụng bị kẹt trong hàng đợi tải xuống. Bạn có thể thấy một thông báo nói rằng "Cài đặt" hoặc "Tải xuống" nhưng không có gì xảy ra. Trong những trường hợp này, bạn có thể thử đặt lại ứng dụng Microsoft Store và xóa bộ đệm của nó. Điều này thường có thể khởi động quá trình tải xuống và đưa ứng dụng của bạn trở lại đúng hướng.
Một điều khác để kiểm tra là kết nối internet của bạn. Các kết nối yếu hoặc không ổn định có thể khiến việc tải xuống không thành công hoặc ứng dụng ngừng hoạt động. Đảm bảo bạn kết nối với một mạng ổn định và thử kết nối lại nếu cần thiết. Ngoài ra, hãy kiểm tra xem phần mềm chống v i-rút của bạn không chặn ứng dụng tải xuống hoặc cài đặt. Đôi khi, các chương trình bảo mật có thể can thiệp vào quá trình cài đặt.
Nếu bạn vẫn gặp rắc rối, bạn có thể thử sử dụng các trình xử lý sự cố Windows tích hợp. Các công cụ này có thể tự động phát hiện và khắc phục các sự cố phổ biến với các ứng dụng Microsoft Store. Để truy cập các trình khắc phục sự cố, nhấn phím Windows + I để mở ứng dụng Cài đặt, sau đó truy cập Update & Security và nhấp vào sự cố. Từ đó, bạn sẽ tìm thấy một phần dành riêng để khắc phục sự cố các ứng dụng Windows Store.
Nếu không có phương pháp nào ở trên có ích, bạn có thể thử sửa chữa ứng dụng theo cách thủ công hoặc cài đặt lại nó. Để sửa chữa một ứng dụng, nhấn phím Windows + R để mở hộp thoại Run, sau đó nhập "Settings MS: AppSfeatures" và nhấn Enter. Cuộn xuống để tìm ứng dụng có vấn đề, nhấp vào nó và chọn "Tùy chọn nâng cao". Trong màn hình tiếp theo, nhấp vào "Sửa chữa" để thử sửa ứng dụng.
Nếu sửa chữa ứng dụng không hoạt động, bạn có thể gỡ cài đặt nó bằng cách làm theo các bước tương tự được đề cập ở trên, nhưng thay vì nhấp vào "sửa chữa", chọn "Gỡ cài đặt". Khi bạn đã xóa ứng dụng, bạn có thể truy cập Microsoft Store và cài đặt lại. Điều này sẽ cung cấp cho bạn một bản sao mới và cập nhật của ứng dụng, có thể giải quyết vấn đề.
Tóm lại, việc khắc phục sự cố với ứng dụng Microsoft Store không phải là một nhiệm vụ khó khăn. Bằng cách làm theo các phương pháp được trình bày ở đây, bạn có thể sao lưu và chạy ứng dụng của mình ngay lập tức. Cho dù đó là sự cố khi tải xuống, cập nhật hay cài đặt thì các bước khắc phục sự cố này sẽ giúp bạn tìm ra giải pháp. Hãy nhớ luôn cập nhật các bản cập nhật Windows mới nhất và luôn cài đặt ứng dụng của bạn từ các nguồn đáng tin cậy để tránh mọi sự cố trong tương lai.
```html
Các sự cố thường gặp với ứng dụng Microsoft Store và cách khắc phục chúng

Nếu bạn gặp sự cố với các ứng dụng Microsoft Store thì có một số sự cố phổ biến có thể gây ra sự cố. Dưới đây là một số mẹo giúp bạn khắc phục và khắc phục những sự cố này:
| Vấn đề | Các bước khắc phục sự cố |
|---|---|
| Không thể tải xuống hoặc cài đặt ứng dụng |
|
| Không thể truy cập hoặc khởi động ứng dụng |
|
| Ứng dụng sẽ không cập nhật |
|
| Ứng dụng liên tục gặp sự cố hoặc bị treo |
|
Nếu bạn đã thử tất cả các bước khắc phục sự cố mà vẫn gặp sự cố với ứng dụng Microsoft Store, bạn có thể cần phải liên hệ với bộ phận hỗ trợ của Microsoft để được hỗ trợ thêm. Họ có thể cung cấp các giải pháp bổ sung và giúp bạn giải quyết mọi vấn đề tiềm ẩn khi cài đặt Windows.
Tóm lại, khi khắc phục sự cố với ứng dụng Microsoft Store, điều cần thiết là đảm bảo kết nối Internet của bạn ổn định, luôn cập nhật ứng dụng của bạn và Microsoft Store, đồng thời thử đặt lại hoặc cài đặt lại các ứng dụng có vấn đề. Nếu các bước này không hiệu quả, hãy liên hệ với bộ phận hỗ trợ của Microsoft để được hướng dẫn thêm.
Chẩn đoán sự cố với ứng dụng Microsoft Store

Khi bạn gặp sự cố với ứng dụng Microsoft Store, điều quan trọng là phải chẩn đoán sự cố để khắc phục và giải quyết sự cố một cách hiệu quả. Dưới đây là một số bước cần thiết để giúp bạn chẩn đoán và khắc phục sự cố thường gặp với ứng dụng Microsoft Store:
- Sử dụng trình khắc phục sự cố tích hợp sẵn: Windows cung cấp trình khắc phục sự cố tích hợp có thể tự động phát hiện và khắc phục các sự cố thường gặp với ứng dụng. Bạn có thể truy cập chúng thông qua cửa sổ Cài đặt hoặc bằng cách tìm kiếm "trình khắc phục sự cố" trong menu Bắt đầu.
- Đồng bộ hóa tài khoản Microsoft của bạn: Nếu bạn gặp sự cố với các bản cập nhật hoặc mua ứng dụng, hãy đảm bảo đăng nhập bằng tài khoản Microsoft của bạn và đồng bộ hóa tài khoản đó. Điều này đảm bảo rằng ứng dụng và giao dịch mua của bạn được cập nhật.
- Xóa bộ nhớ đệm của Microsoft Store: Để giải quyết các sự cố liên quan đến chính ứng dụng Microsoft Store, bạn có thể thử xóa bộ đệm. Đây là cách thực hiện:
- Mở hộp thoại "Chạy" bằng cách nhấn phím Windows + R.
- Nhập "wsreset. exe" và nhấn Enter.
- Ứng dụng Microsoft Store sẽ tự động mở và xóa bộ nhớ đệm.
- Đăng ký lại ứng dụng Microsoft Store: Trong một số trường hợp, đăng ký lại ứng dụng Microsoft Store có thể khắc phục sự cố khi cài đặt hoặc cập nhật ứng dụng. Đây là cách thực hiện:
- Mở hộp thoại "Chạy" bằng cách nhấn phím Windows + R.
- Nhập "powershell" và nhấn Enter.
- Trong cửa sổ PowerShell, gõ lệnh sau rồi nhấn Enter:
Get-AppxPackage -allusers Microsoft.WindowsStore | Foreach {Add-AppxPackage -DisableDevelopmentMode -Register "$($_.InstallLocation)\AppXManifest.xml"} - Đợi lệnh hoàn thành rồi đóng PowerShell.
- Kiểm tra cài đặt mạng của bạn: Một số vấn đề với các ứng dụng Microsoft Store có thể được gây ra bởi các vấn đề với mạng của bạn. Đảm bảo rằng kết nối mạng của bạn ổn định và bạn có quyền truy cập vào Internet. Nếu bạn đang sử dụng VPN hoặc proxy, hãy thử vô hiệu hóa nó tạm thời.
- Đảm bảo các dịch vụ thiết yếu đang chạy: Các ứng dụng Microsoft Store dựa vào một số dịch vụ nhất định để hoạt động chính xác. Đảm bảo rằng các dịch vụ như "Windows Update" và "Dịch vụ chuyển giao thông minh nền" đang chạy. Bạn có thể kiểm tra và bắt đầu các dịch vụ này từ ứng dụng Dịch vụ.
- Xóa và cài đặt lại các ứng dụng có vấn đề: Nếu một ứng dụng cụ thể gây ra sự cố, bạn có thể thử xóa nó và sau đó cài đặt lại nó khỏi Microsoft Store. Để xóa một ứng dụng, nhấp chuột phải vào ô trong menu bắt đầu và chọn "Gỡ cài đặt".
- Thực hiện thiết lập lại hệ thống: Nếu không có các bước nào ở trên giải quyết các vấn đề, việc đặt lại hệ thống thường có thể cung cấp một giải pháp liền mạch. Điều này hoàn nguyên cài đặt Windows của bạn trở lại trạng thái mặc định của nó mà không ảnh hưởng đến các tệp cá nhân của bạn. Hãy nhớ sao lưu dữ liệu quan trọng trước khi thực hiện thiết lập lại hệ thống.
- Chạy quét phần mềm độc hại: Phần mềm độc hại hoặc v i-rút đôi khi có thể gây ra sự cố ứng dụng. Đảm bảo chạy một lần quét kỹ lưỡng hệ thống của bạn bằng chương trình chống v i-rút đáng tin cậy.
- Cập nhật Windows lên phiên bản mới nhất: Cài đặt Windows của bạn được cập nhật là tích hợp cho hoạt động trơn tru của các ứng dụng. Đảm bảo tải xuống và cài đặt tất cả các bản cập nhật có sẵn cho Windows.
Đây là một số cách bạn có thể chẩn đoán và khắc phục sự cố với các ứng dụng Microsoft Store. Nếu bạn vẫn đang gặp vấn đề, có thể có những vấn đề tiềm ẩn sâu sắc hơn đòi hỏi phải điều tra thêm. Trong những trường hợp như vậy, bạn nên tìm kiếm sự hỗ trợ từ hỗ trợ của Microsoft hoặc một kỹ thuật viên chuyên nghiệp.
Các bước để sửa chữa hoặc đặt lại cửa hàng Microsoft

Nếu bạn đang gặp vấn đề với các ứng dụng Microsoft Store, có một số cách để khắc phục sự cố và giải quyết các vấn đề. Một trong những phương pháp hiệu quả là sửa chữa hoặc đặt lại cửa hàng Microsoft.
Sửa chữa Microsoft Store
- Đóng ứng dụng Microsoft Store nếu hiện đang mở.
- Nhấn phím Windows và nhập "WSreset" vào thanh tìm kiếm.
- Nhấp chuột phải vào "WSreset" và chọn "Chạy làm quản trị viên".
- Một cửa sổ nhắc lệnh sẽ mở và Microsoft Store sẽ tự động khởi chạy.
- Đợi quá trình hoàn thành và kiểm tra xem Microsoft Store có hoạt động trở lại không.
Đặt lại Microsoft Store

- Đóng bất kỳ ứng dụng Microsoft Store mở nào.
- Nhấn phím Windows và nhập "Cài đặt" vào thanh tìm kiếm.
- Nhấp vào "Cài đặt" để mở cửa sổ Cài đặt Windows.
- Nhấp vào "Ứng dụng" và sau đó chọn "Ứng dụng & tính năng" từ phía bên trái.
- Cuộn xuống và nhấp vào "Microsoft Store".
- Nhấp vào "Tùy chọn nâng cao".
- Cuộn xuống và nhấp vào "Đặt lại".
- Một thông báo cảnh báo sẽ xuất hiện hỏi bạn có muốn đặt lại ứng dụng không. Nhấp vào "Đặt lại" để tiếp tục.
- Quá trình sẽ xóa dữ liệu và cài đặt của ứng dụng, nhưng nó sẽ không tự xóa ứng dụng.
- Sau khi thiết lập lại hoàn tất, hãy khởi chạy lại Microsoft Store và kiểm tra xem vấn đề có được giải quyết không.
Trong một số trường hợp, các vấn đề với Microsoft Store có thể được gây ra bởi các vấn đề với tài khoản Microsoft hoặc kết nối mạng của bạn. Dưới đây là một số mẹo bổ sung để làm theo:
- Xác nhận rằng bạn đã đăng nhập chính xác tài khoản Microsoft của mình.
- Kiểm tra các kết nối mạng của bạn và đảm bảo rằng bạn có kết nối Internet ổn định.
- Chạy trình khắc phục sự cố Windows Network để xác định và khắc phục mọi sự cố liên quan đến mạng.
- Vô hiệu hóa bất kỳ phần mềm chống v i-rút hoặc tường lửa nào có thể can thiệp vào Microsoft Store.
- Đăng ký lại Microsoft Store bằng PowerShell cũng có thể giúp giải quyết vấn đề.
Nếu bạn đã thực hiện tất cả các bước trên và Microsoft Store vẫn chưa hoạt động, nên báo cáo vấn đề cho Microsoft để được hỗ trợ thêm. Họ có thể cung cấp các bước khắc phục sự cố bổ sung hoặc cung cấp một giải pháp.
Tóm lại, nếu bạn đang gặp vấn đề với các ứng dụng Microsoft Store, việc sửa chữa hoặc đặt lại Microsoft Store thường có thể giải quyết vấn đề. Thực hiện theo các bước được nêu ở trên để xóa bất kỳ sự cố nào có thể gây ra các vấn đề.