Nếu bạn đã từng phải làm việc với một tập dữ liệu lớn trong Google Trang tính, bạn sẽ biết tầm quan trọng của việc có thể đọc và hiểu thông tin một cách nhanh chóng. Một cách để làm cho dữ liệu của bạn dễ đọc hơn là sử dụng tính năng ngắt dòng văn bản. Chức năng này cho phép văn bản trong một ô được ngắt dòng, do đó văn bản nằm trong ranh giới của ô thay vì kéo dài ra ngoài, giúp văn bản dễ đọc hơn.
Vậy làm cách nào để ngắt dòng văn bản trong Google Trang tính? Có một số phương pháp khác nhau mà bạn có thể sử dụng và trong bài viết này, chúng tôi sẽ hướng dẫn bạn từng bước về cách thực hiện. Một cách đơn giản là sử dụng thanh công cụ ở đầu ứng dụng Trang tính. Nếu bạn không quen với menu này thì đó là nơi bạn sẽ tìm thấy tất cả các tùy chọn để chỉnh sửa các ô đã chọn của mình.
Dưới đây là hướng dẫn từng bước về cách ngắt dòng văn bản bằng thanh công cụ:
- Chọn ô hoặc các ô mà bạn muốn ngắt dòng văn bản bên trong.
- Nhấp vào tùy chọn "Định dạng" trên thanh công cụ ở đầu ứng dụng Trang tính.
- Từ menu thả xuống, chọn "Gói văn bản".
- Chọn tùy chọn "Gói".
Và thế là xong! Văn bản của bạn bây giờ sẽ được gói trong ô hoặc các ô bạn đã chọn. Đó là một cách tuyệt vời để giữ cho dữ liệu của bạn ngăn nắp và dễ đọc hơn, đặc biệt khi xử lý các dòng văn bản dài hoặc tập dữ liệu lớn. Bây giờ, hãy nói về một phương pháp bổ sung mà bạn có thể sử dụng nếu thích sử dụng phím tắt.
Thay vì đi qua thanh công cụ, bạn có thể sử dụng phím tắt "Alt+Enter" để ngắt dòng văn bản trong Google Trang tính. Phương pháp này hoạt động bằng cách chọn ô hoặc các ô bạn muốn ngắt dòng, sau đó sử dụng phím tắt "Alt+Enter". Thao tác này sẽ hiển thị menu giống như trước, cho phép bạn chọn tùy chọn "Gói".
Ngoài thanh công cụ và phím tắt, Google Sheets còn có chức năng tự động ngắt dòng văn bản trong một ô khi bạn hợp nhất các ô. Điều này có thể hữu ích nếu bạn muốn kết hợp nội dung của nhiều ô thành một mà không làm mất bất kỳ thông tin nào. Để thực hiện việc này, chỉ cần chọn các ô bạn muốn hợp nhất, nhấp chuột phải và chọn tùy chọn "Hợp nhất ô". Văn bản sẽ tự động ngắt dòng trong ô đã hợp nhất.
Tóm lại, học cách bọc văn bản trong Google Sheets là một kỹ năng đơn giản nhưng mạnh mẽ có thể làm cho dữ liệu của bạn dễ đọc và có tổ chức hơn. Cho dù bạn thích sử dụng thanh công cụ, phím tắt hoặc chức năng hợp nhất, bây giờ bạn biết cách giữ văn bản của bạn được bọc gọn gàng trong các ô của bảng tính của bạn.
Để biết thêm thông tin, bạn cũng có thể xem tài liệu của Google Sheets hoặc xem video hướng dẫn về chủ đề này. Và nếu bạn có bất kỳ câu hỏi nào về gói văn bản, đừng ngần ngại hỏi trong các ý kiến dưới đây!
Tại sao văn bản không được gói trong Google Sheets
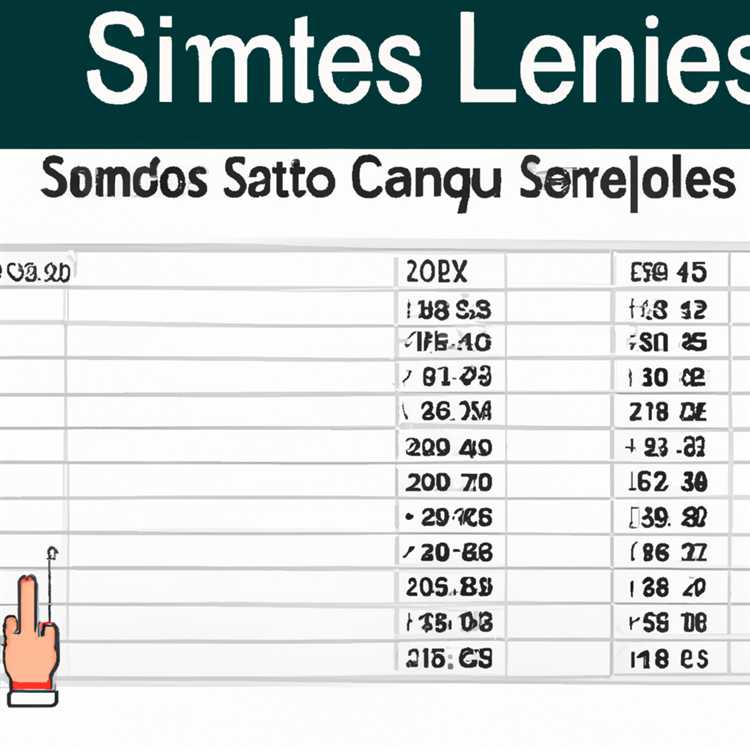
Bao bọc văn bản là một chức năng thiết yếu trong Google Sheets cho phép bạn tạo dữ liệu dễ đọc và có tổ chức hơn. Tuy nhiên, có những lúc văn bản không tự động bọc trong các ô, điều này có thể làm cho bảng của bạn ít hoạt động hơn. Nếu bạn thường xuyên tìm thấy văn bản của mình tràn và không ở trong các ô, bạn có thể tự hỏi tại sao điều này xảy ra và những gì bạn có thể làm để ngăn chặn nó.
Trong Google Sheets, việc bao bọc văn bản không hoạt động theo mặc định. Văn bản trong các ô sẽ tràn và vượt ra ngoài khu vực có thể nhìn thấy, gây khó khăn cho việc đọc và hiểu. Để cho phép bao bọc văn bản, bạn phải định dạng thủ công các ô hoặc sử dụng các phím tắt và các phương pháp khác để áp dụng các thay đổi cần thiết. Tại đây, chúng tôi sẽ hướng dẫn bạn qua sáu chiến lược khác nhau để kết thúc văn bản trong Google Sheets, bao gồm cả các tùy chọn thủ công và tự động hóa.
Phương pháp 1: Sử dụng thanh công cụ gói văn bản
Phương pháp đầu tiên và đơn giản nhất là sử dụng chức năng bao bọc văn bản có sẵn trong thanh công cụ. Bạn có thể chọn các ô bạn muốn định dạng, nhấp vào nút "Bọc văn bản" trên thanh công cụ và văn bản sẽ tự động quấn trong các ranh giới ô.
Phương pháp 2: Sử dụng tùy chọn định dạng

Ngoài ra, bạn có thể nhấp chuột phải vào các ô đã chọn và chọn tùy chọn "Định dạng" từ menu ngữ cảnh. Trong menu Định dạng, hãy chuyển đến "Viết văn bản" và chọn "Gói" để bật bao bọc văn bản tự động cho các ô đã chọn.
Phương pháp 3: Sử dụng phím tắt
Nếu bạn thích sử dụng các phím tắt, bạn có thể nhấn "Ctrl + Alt + Shift + W" (Windows) hoặc "⌘ + Tùy chọn + Control + W" (Mac) để bọc văn bản trong các ô đã chọn. Phương pháp này có thể giúp bạn tiết kiệm thời gian và làm cho quá trình bao bọc văn bản hiệu quả hơn.
Phương pháp 4: Sử dụng tập lệnh

Nếu bạn thường xuyên xử lý các tập dữ liệu lớn hoặc muốn tự động hóa việc gói văn bản, bạn có thể sử dụng tập lệnh hoặc macro của Google Trang tính. Với tập lệnh, bạn có thể tạo các chức năng tùy chỉnh hoặc tự động hóa quy trình gói văn bản cho nhiều trang và cột mà không cần can thiệp thủ công.
Cách 5: Sử dụng công thức để ngắt dòng
Một cách khác để ngắt dòng văn bản trong Google Trang tính là sử dụng công thức. Bằng cách kết hợp hàm CONCATENATE và CHAR, bạn có thể tạo công thức ngắt dòng văn bản trong một ô. Phương pháp này rất hữu ích khi bạn muốn tự động ngắt dòng văn bản dài dựa trên các điều kiện cụ thể.
Cách 6: Làm cho ô mở rộng theo chiều dọc
Nếu không có phương pháp nào ở trên phù hợp với bạn, bạn có thể làm cho các ô mở rộng theo chiều dọc để chứa văn bản. Tuy nhiên, cách tiếp cận này có thể ảnh hưởng đến bố cục tổng thể của trang tính và bạn nên sử dụng nó một cách tiết kiệm và chỉ khi thực sự cần thiết.
Bằng cách áp dụng các chiến lược ngắt dòng văn bản này trong Google Trang tính, bạn có thể đảm bảo rằng dữ liệu của mình nằm trong các ô, giúp dữ liệu dễ đọc và có tổ chức hơn. Cho dù bạn chọn sử dụng định dạng thủ công, phím tắt, công thức hay tập lệnh, chức năng ngắt dòng văn bản sẽ cải thiện hiệu quả của bạn và làm cho bản trình bày dữ liệu của bạn trở nên chuyên nghiệp hơn.
Các bước để ngắt dòng văn bản trong Google Sheets
Việc gói văn bản trong Google Trang tính có thể giúp dữ liệu của bạn dễ đọc và có tổ chức hơn. Bằng cách ngắt dòng văn bản, bạn có thể chỉ định một ô cụ thể trong bảng tính để hiển thị tất cả nội dung của ô đó mà không cắt bỏ bất kỳ văn bản nào.
Để ngắt dòng văn bản trong Google Trang tính, hãy làm theo các bước sau:
- Chọn các ô mà bạn muốn ngắt dòng văn bản.
- Nhấp vào nút "Ngắt dòng văn bản" nằm bên cạnh nút "Hợp nhất ô". Nút ngắt dòng văn bản trông giống như chữ cái 'A' với một mũi tên đi xung quanh nó.
- Nếu nút ngắt dòng văn bản không hiển thị, bạn cũng có thể chuyển tới menu "Định dạng" và chọn "Gói văn bản", sau đó chọn "Ngắt dòng".
Khi bạn thực hiện xong việc này, văn bản trong các ô đã chọn sẽ được hiển thị thành nhiều dòng thay vì tràn sang các ô liền kề. Điều này làm cho nội dung trong bảng tính của bạn sạch hơn và dễ đọc hơn.
Dưới đây là một số mẹo và chiến lược bổ sung để làm cho việc gói văn bản trong Google Trang tính trở nên hữu ích hơn nữa:
- Nếu bạn muốn ngắt dòng văn bản theo chiều dọc trong một ô, bạn có thể chọn ô đó và sử dụng phím tắt "Shift + Alt + Enter".
- Bạn cũng có thể sử dụng các công thức và hàm để tự động ngắt dòng văn bản. Ví dụ: chức năng "CONCATENATE" có thể được sử dụng để nối văn bản trên nhiều ô và tự động ngắt dòng văn bản.
- Nếu bạn thấy mình thường xuyên cần bao bọc văn bản trong Google Sheets, bạn có thể tạo một macro hoặc kịch bản để tự động hóa quy trình.
- Hãy nhớ rằng gói văn bản chỉ ảnh hưởng đến cách hiển thị văn bản trong ô; Nó không thay đổi văn bản thực tế. Vì vậy, nếu bạn thực hiện bất kỳ thay đổi nào đối với nội dung của ô, gói văn bản sẽ giữ nguyên.
Bằng cách làm theo các bước này và sử dụng các tùy chọn khác nhau có sẵn trong Google Sheets, bạn có thể làm cho dữ liệu của mình dễ đọc hơn và dễ đọc hơn.





