Bạn đang tìm cách hợp nhất nhiều video thành một trên iMovie? Trong hướng dẫn từng bước này, chúng tôi sẽ chỉ cho bạn chính xác cách kết hợp video của bạn trên iMovie cho Mac, iPhone và iPad. Cho dù bạn là nhà làm phim, người sáng tạo nội dung hay chỉ là người thích tạo video được cá nhân hóa thì biết cách hợp nhất video là một kỹ năng cần thiết cần học.
iMovie, một trong những sản phẩm nổi bật của Apple, là phần mềm chỉnh sửa video phổ biến và thân thiện với người dùng, cho phép bạn tạo và chỉnh sửa video một cách dễ dàng. Với iMovie, bạn có thể nhập video từ thư viện, quay trên iPhone hoặc nhập từ các thiết bị khác như GoPro và kết hợp chúng thành một video liền mạch.
Có một số lựa chọn thay thế cho iMovie có sẵn cho Windows và các nền tảng khác, chẳng hạn như Kinemaster, Filmorago và Splice. Tuy nhiên, trong bài viết này, chúng tôi sẽ tập trung cụ thể vào cách kết hợp video bằng iMovie.
Trước khi chúng ta đi vào hướng dẫn từng bước, điều quan trọng cần lưu ý là có những trò lừa đảo và kẻ lừa đảo đang cố gắng lợi dụng những người dùng không nghi ngờ. Luôn tải xuống iMovie trực tiếp từ App Store hoặc từ trang web chính thức của Apple để tránh mọi hành vi lừa đảo hoặc hack.
Bây giờ chúng ta cùng đi vào chi tiết cách ghép video trên iMovie nhé!
Cách kết hợp video trên iMovie: Hướng dẫn từng bước cho Mac
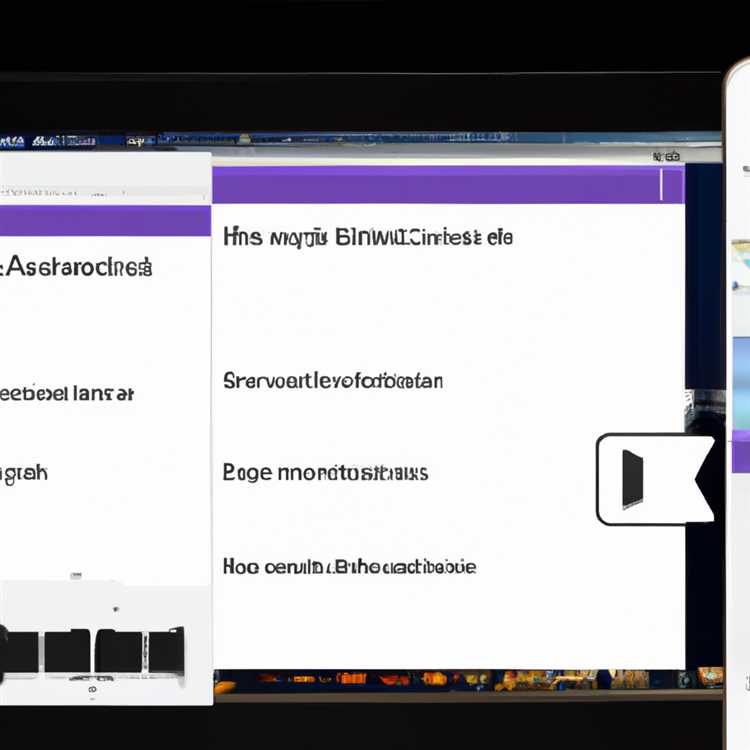
Việc kết hợp các video trên iMovie cho phép bạn tạo các dự án video liền mạch và chuyên nghiệp trên máy Mac. Cho dù bạn muốn hợp nhất nhiều clip thành một hay trộn các video khác nhau lại với nhau, iMovie đều cung cấp cho bạn các công cụ để thực hiện điều đó. Trong hướng dẫn từng bước này, chúng tôi sẽ hướng dẫn bạn quy trình kết hợp video bằng iMovie trên máy Mac.
Bước 1: Nhập video vào iMovie
Bước đầu tiên để kết hợp video trên iMovie là nhập video bạn muốn sử dụng. Khởi chạy iMovie trên máy Mac của bạn và nhấp vào tab "Dự án". Sau đó nhấp vào nút "Tạo mới" và chọn "Phim" để bắt đầu dự án mới. Giờ đây, bạn có thể nhập video bạn muốn kết hợp bằng cách sử dụng nút "Nhập phương tiện" ở góc trên cùng bên trái của cửa sổ iMovie.
Bước 2: Sắp xếp video trong dòng thời gian
Khi bạn đã nhập video của mình, bạn có thể bắt đầu sắp xếp chúng trong dòng thời gian. Dòng thời gian được đặt ở dưới cùng của cửa sổ Imovie và nó đại diện cho chuỗi video của bạn. Chỉ cần kéo và thả các clip video từ thư viện phương tiện vào dòng thời gian theo thứ tự bạn muốn chúng xuất hiện trong video cuối cùng của bạn.
Bước 3: Điều chỉnh thời lượng video và thêm chuyển tiếp (tùy chọn)
Nếu bạn muốn thay đổi thời lượng của các clip video hoặc thêm chuyển đổi giữa chúng, bạn có thể làm như vậy trong Imovie. Để thay đổi thời lượng, chọn một clip trong dòng thời gian và sau đó nhấp vào biểu tượng đồng hồ trên thanh công cụ. Từ đó, bạn có thể điều chỉnh thời lượng của clip bằng cách kéo tay cầm màu vàng. Để thêm chuyển tiếp, nhấp vào nút "Chuyển tiếp" trên thanh công cụ và chọn chuyển đổi từ các tùy chọn có sẵn.
Bước 4: Thêm âm thanh và hiệu ứng (tùy chọn)

Nếu bạn muốn nâng cao video kết hợp của mình với âm thanh hoặc hiệu ứng, Imovie cung cấp cho bạn nhiều tùy chọn khác nhau. Bạn có thể nhập các tệp âm thanh và đặt chúng vào dòng thời gian bên dưới các video clip của bạn. Bạn cũng có thể sử dụng thư viện hiệu ứng để thêm hiệu ứng hình ảnh vào video của mình. Chỉ cần chọn một video clip trong dòng thời gian và sau đó nhấp vào nút "Âm thanh" hoặc "Hiệu ứng" trên thanh công cụ để truy cập các tính năng này.
Bước 5: Xuất và chia sẻ video kết hợp của bạn
Khi bạn đã kết thúc và chỉnh sửa video của mình, đã đến lúc xuất và chia sẻ video cuối cùng của bạn. Nhấp vào menu "Tệp" ở góc trên cùng bên trái của cửa sổ Imovie và chọn tùy chọn "Chia sẻ". Từ đó, bạn có thể chọn định dạng mà bạn muốn xuất video của mình và chọn điểm đến nơi bạn muốn lưu nó. Imovie cung cấp cho bạn các tùy chọn khác nhau để chia sẻ video của bạn, bao gồm các nền tảng truyền thông xã hội, email và nhiều hơn nữa.
Đó là nó! Bằng cách làm theo các bước đơn giản này, bạn có thể dễ dàng kết hợp các video trên Imovie và tạo các dự án video trông chuyên nghiệp trên máy Mac. Imovie cung cấp cho bạn tất cả các công cụ và tính năng cần thiết để đưa video của bạn vào cuộc sống. Cho dù bạn là người mới bắt đầu hay một trình soạn thảo video có kinh nghiệm, Imovie làm cho quá trình kết hợp video liền mạch và thú vị. Vì vậy, hãy nhảy vào Imovie và bắt đầu tạo các dự án video tuyệt vời ngay bây giờ!
Nhập video
Để bắt đầu kết hợp nhiều video thành một trên Imovie, bạn sẽ cần nhập các clip bạn muốn hợp nhất. Đây là cách bạn có thể làm điều đó trên Mac, iPhone và iPad:
Mac:
1. Mở imovie trên máy Mac của bạn. Nếu bạn không có nó, bạn có thể tải xuống từ Mac App Store.
2. Nhấp vào "Tạo mới", sau đó nhấp vào "Phim" để tạo dự án mới. Đặt tên cho nó và chọn tỷ lệ khung hình (16:9 hoặc 4:3).
3. Từ thanh menu, chọn "Tệp" rồi chọn "Nhập phương tiện". Bạn cũng có thể sử dụng phím tắt Command+I.
4. Có một số tùy chọn để nhập video vào iMovie trên máy Mac. Bạn có thể nhập từ máy ảnh, iPhone, iPad hoặc thiết bị lưu trữ ngoài được kết nối. Chọn tùy chọn phù hợp với nhu cầu của bạn.
5. Sau khi bạn đã chọn video mình muốn nhập, hãy nhấp vào "Nhập đã chọn" hoặc "Nhập tất cả" để bắt đầu quá trình nhập.
6. Bây giờ iMovie sẽ nhập video vào thư viện dự án. Bạn có thể xem chúng bằng cách nhấp vào tab "Nhập phương tiện".
iPhone và iPad:

1. Mở iMovie trên iPhone hoặc iPad của bạn. Nếu chưa có, bạn có thể tải xuống từ App Store.
2. Nhấn vào nút "+" để tạo dự án mới. Chọn tỷ lệ khung hình và đặt tên cho nó.
3. Nhấn vào "Tạo phim", sau đó nhấn lại vào nút "+" để nhập video.
4. Có một số tùy chọn để nhập video trên iPhone hoặc iPad của bạn. Bạn có thể nhập từ thư viện ảnh của thiết bị, iCloud Drive hoặc sử dụng AirDrop.
5. Chọn video bạn muốn nhập. Bạn có thể chọn nhiều video cùng lúc bằng cách nhấn vào từng video. Để bỏ chọn một video, chỉ cần nhấn lại vào video đó.
6. Nhấn vào "Nhập" để bắt đầu nhập video đã chọn vào dự án iMovie của bạn.
Bằng cách làm theo các bước này, bạn có thể nhập video của mình vào iMovie và bắt đầu kết hợp chúng ngay lập tức. Hãy nhớ rằng iMovie hỗ trợ nhiều định dạng video khác nhau, do đó bạn không cần phải lo lắng về việc chuyển đổi video của mình sang một định dạng cụ thể trước khi nhập chúng.
Chỉnh sửa video
Chỉnh sửa video là một phần thiết yếu của quy trình sản xuất video và iMovie giúp người dùng Mac, iPhone và iPad dễ dàng chỉnh sửa và kết hợp video của họ. Cho dù bạn là người mới bắt đầu hay người chỉnh sửa video có kinh nghiệm, iMovie đều có các tính năng và công cụ giúp bạn tạo video có giao diện chuyên nghiệp.
Trước khi có thể bắt đầu chỉnh sửa, bạn cần nhập video của mình vào iMovie. Bạn có thể thực hiện việc này bằng cách kết nối thiết bị của mình với máy Mac bằng cáp USB hoặc bằng cách sử dụng AirDrop để truyền video từ iPhone hoặc iPad. Sau khi nhập video, bạn có thể xem chúng trong thư viện iMovie và chọn video bạn muốn chỉnh sửa.
iMovie cung cấp nhiều tính năng chỉnh sửa khác nhau để cải thiện video của bạn. Bạn có thể cắt và ghép các clip, thêm hiệu ứng chuyển tiếp giữa các clip cũng như áp dụng các bộ lọc và hiệu ứng để mang đến cho video của bạn một diện mạo độc đáo. iMovie cũng cho phép bạn thêm nhạc và âm thanh vào video của mình từ thư viện của riêng bạn hoặc từ bộ sưu tập nhạc trong ứng dụng.
Nếu bạn có nhiều video muốn kết hợp, tính năng nối video của iMovie giúp bạn dễ dàng hợp nhất chúng thành một. Chỉ cần chọn các video bạn muốn kết hợp, chọn tùy chọn hòa trộn hoặc hợp nhất và iMovie sẽ kết hợp chúng lại với nhau một cách liền mạch. Bạn cũng có thể điều chỉnh thứ tự của các video và thêm hiệu ứng chuyển tiếp giữa chúng để chuyển tiếp suôn sẻ.
Sau khi chỉnh sửa xong video, bạn có thể xuất chúng sang thư viện ảnh trên thiết bị của mình hoặc chia sẻ chúng trực tiếp lên các nền tảng truyền thông xã hội như YouTube hoặc Facebook. iMovie cung cấp nhiều cài đặt xuất khác nhau, cho phép bạn chọn độ phân giải, codec và các chi tiết khác cho video của mình.
Tóm lại, iMovie là một ứng dụng chỉnh sửa video mạnh mẽ cho phép bạn kết hợp và chỉnh sửa video của mình một cách dễ dàng. Cho dù bạn là người chỉnh sửa video chuyên nghiệp hay người mới bắt đầu, iMovie đều có các tính năng và công cụ giúp bạn tạo những video tuyệt đẹp. Vậy tại sao phải chờ đợi? Hãy bắt đầu sử dụng iMovie ngay hôm nay và thỏa sức sáng tạo của bạn!
Xuất video kết hợp
Sau khi bạn đã kết hợp thành công các video của mình trong iMovie, đã đến lúc xuất và chia sẻ tác phẩm cuối cùng của bạn. iMovie cung cấp một số tùy chọn để xuất video kết hợp của bạn để bạn có thể chọn tùy chọn tốt nhất phù hợp với nhu cầu của mình. Dưới đây là các bước để xuất video của bạn:
- Trên máy Mac: Nhấp vào menu "Tệp" ở đầu màn hình và chọn "Chia sẻ" hoặc nhấp vào biểu tượng "Chia sẻ" trên thanh công cụ. Sau đó, chọn một tùy chọn như "Tệp" hoặc "YouTube" để xuất video của bạn.
- Trên iPhone hoặc iPad: Chạm vào nút chia sẻ nằm ở góc trên cùng bên phải màn hình của bạn. Sau đó, bạn sẽ thấy các tùy chọn như "Lưu video", "YouTube" hoặc "Facebook" để xuất video của mình.
Bằng cách xuất, iMovie sẽ xử lý video kết hợp của bạn và tạo phiên bản mới có thể dễ dàng xem và chia sẻ với người khác. Bạn cũng có thể chọn các tùy chọn như chất lượng video, định dạng tệp và có bao gồm hình mờ hay không. Hãy nhớ chọn các tùy chọn tốt nhất dựa trên sở thích của bạn và mục đích sử dụng video.
Khi quá trình xuất hoàn tất, bạn sẽ có một tệp video duy nhất chứa tất cả các clip được hợp nhất. Sau đó, bạn có thể chuyển tệp này sang một thiết bị khác, chia sẻ trực tuyến hoặc xem trực tiếp trên máy Mac, iPhone hoặc iPad của bạn. Các khả năng là vô tận.
Bây giờ bạn đã học được cách kết hợp các video trên Imovie và xuất kết quả cuối cùng, bạn đã sẵn sàng giải phóng sự sáng tạo của mình và đưa các dự án video của bạn vào cuộc sống. Imovie cung cấp một loạt các tính năng cho phép bạn chỉnh sửa, thêm nhạc, thay đổi thứ tự clip và nhiều hơn nữa. Vì vậy, hãy tiếp tục và thử nghiệm với các tùy chọn khác nhau để tạo ra video hoàn hảo kể câu chuyện của bạn theo cách hấp dẫn nhất.
Điều đáng nói là có các ứng dụng miễn phí và các biên tập viên video trực tuyến khác có sẵn cho phép bạn hợp nhất nhiều clip thành một, chẳng hạn như videoshop, GoPro Quik và đảng Dân chủ. Tuy nhiên, trong bài viết này, chúng tôi đã giới thiệu IMOVIE do giao diện thân thiện với người dùng, khả năng chỉnh sửa mạnh mẽ và độ tin cậy của các sản phẩm của Apple.
Như một lưu ý cuối cùng, khi tìm kiếm các biên tập viên video hoặc ứng dụng trực tuyến miễn phí, hãy thận trọng với các trò lừa đảo hoặc các ưu đãi "quá tốt đến-thật". Những kẻ lừa đảo luôn tìm kiếm cơ hội để khai thác người dùng không nghi ngờ. Bám sát các biên tập viên nổi tiếng và đáng tin cậy như Imovie, được phát triển bởi Apple.
Phần kết luận
IMOVIE là một trình soạn thảo video tuyệt vời cho Mac, iPhone và iPad cho phép bạn kết hợp nhiều video thành một clip liền mạch. Với giao diện thân thiện với người dùng và một loạt các tính năng, nó cho phép bạn chỉnh sửa và pha trộn các video của bạn với nhau, biến nó thành một công cụ mạnh mẽ để tạo nội dung hấp dẫn. Bây giờ, được trang bị hướng dẫn từng bước được cung cấp trong bài viết này, bạn có thể tự tin tham gia các video của mình trong imovie và xuất kết quả cuối cùng để chia sẻ với người khác hoặc giữ như một vật kỷ niệm cá nhân. Bắt đầu tạo và thưởng thức hành trình chỉnh sửa video của bạn!
Cách kết hợp video trên Imovie: Hướng dẫn từng bước cho iPhone
Nếu bạn là người dùng iPhone và muốn tìm hiểu cách kết hợp video trên Imovie, hướng dẫn từng bước này là dành cho bạn. IMOVIE là một ứng dụng chỉnh sửa video mạnh mẽ cho phép bạn chỉnh sửa và hợp nhất video trực tiếp trên iPhone của bạn mà không cần bất kỳ ứng dụng nào khác. Thực hiện theo các bước đơn giản này để kết hợp video trên Imovie:
| Bước 1: Nhập video | Mở Imovie trên iPhone của bạn và nhấn vào nút "+" để tạo một dự án mới. Sau đó nhấn vào "Phim" để bắt đầu một dự án mới. Từ đó, bạn có thể nhập các video bạn muốn kết hợp từ thư viện iPhone của bạn. |
| Bước 2: Sắp xếp và chỉnh sửa video | Sau khi nhập video của mình, bạn có thể sắp xếp lại và chỉnh sửa chúng nếu cần. Chạm vào video trong dòng thời gian để chọn video đó, sau đó sử dụng các công cụ chỉnh sửa để cắt, tách, thêm hiệu ứng chuyển tiếp hoặc điều chỉnh âm thanh. |
| Bước 3: Kết hợp video | Để kết hợp nhiều video thành một, bạn chỉ cần kéo và thả chúng theo thứ tự mong muốn trong dòng thời gian. iMovie sẽ tự động hợp nhất chúng lại với nhau. |
| Bước 4: Thêm nhạc hoặc âm thanh | Nếu bạn muốn thêm nhạc hoặc âm thanh khác vào video kết hợp của mình, hãy nhấn vào nút "+" trong dòng thời gian và chọn "Âm thanh" để duyệt thư viện nhạc trên iPhone của bạn. Chọn tệp âm thanh mong muốn và iMovie sẽ thêm tệp đó vào video của bạn. |
| Bước 5: Xuất và chia sẻ | Khi bạn hài lòng với video tổng hợp của mình, hãy nhấn vào biểu tượng chia sẻ ở góc trên bên phải màn hình. Sau đó, bạn có thể chọn lưu video vào thư viện iPhone, chia sẻ video trên mạng xã hội, gửi qua email hoặc tải lên nền tảng trực tuyến. |
iMovie là ứng dụng chỉnh sửa video thân thiện với người dùng và giàu tính năng giúp bạn dễ dàng kết hợp các video trên iPhone. Với các công cụ chỉnh sửa mạnh mẽ và khả năng hợp nhất liền mạch, bạn có thể tạo các video có giao diện chuyên nghiệp mà không gặp rắc rối nào. Vậy tại sao phải chờ đợi? Hãy dùng thử iMovie và làm cho video của bạn trở nên sống động!





