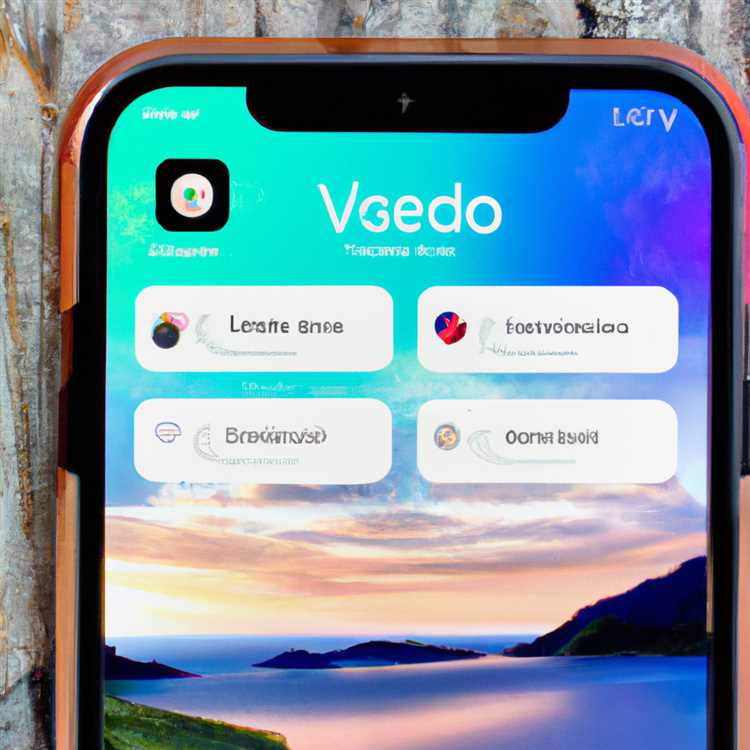Ứng dụng iOS Mail cho phép bạn thiết lập và sử dụng nhiều Tài khoản Email trên iPhone. Điều này có thể thực sự hữu ích khi bạn đang sử dụng Tài khoản Email chuyên dụng cho công việc và Tài khoản Email khác để sử dụng cá nhân. Chúng ta hãy xem Cách sử dụng nhiều tài khoản email trên iPhone.

Sử dụng nhiều tài khoản email trên iPhone
Để sử dụng nhiều Tài khoản Email trên iPhone, trước tiên bạn cần thêm từng Tài khoản Email này vào iPhone.
Khi bạn thêm Tài khoản Email vào iPhone, nó sẽ bắt đầu đồng bộ hóa các Email nhận được trong tất cả các Tài khoản email của bạn và cho phép bạn truy cập các Email này trong Ứng dụng iPhone Mail.

Như bạn có thể thấy từ hình ảnh trên, Ứng dụng iPhone Mail tách biệt Email nhận được từ các Tài khoản Email khác nhau và báo cáo chúng một cách riêng biệt. Điều này giúp dễ dàng thông báo Email công việc từ email cá nhân của bạn.
Thêm tài khoản email vào iPhone
Như đã đề cập ở trên, trước tiên bạn sẽ cần thêm từng tài khoản Email Công việc, Cá nhân và Email khác vào iPhone.
1. Từ Màn hình chính của iPhone hoặc iPad, hãy nhấn vào Cài đặt.
2. Trên màn hình Cài đặt, chạm vào Thư.

3. Trên màn hình tiếp theo, chạm vào Tài khoản (Xem hình ảnh bên dưới).

4. Trên màn hình Tài khoản, chạm vào Thêm tài khoản.

5. Trên màn hình tiếp theo, chạm vào Tên khách hàng tài khoản email của bạn (Google, Outlook và những người khác). Trong trường hợp này, chúng tôi sẽ khai thác trên Google.

6. Trên màn hình tiếp theo, Nhập ID email của bạn và nhấn vào nút Tiếp theo.
7. Tiếp theo, nhập Mật khẩu cho Tài khoản Email của bạn và nhấn vào nút Tiếp theo.
8. Trên màn hình tiếp theo, bạn sẽ có thể Bật hoặc Tắt tùy chọn để Đồng bộ hóa Thư, Danh bạ, Lịch và Ghi chú cho iPhone.

Bạn chắc chắn sẽ muốn Đồng bộ hóa Thư, bạn có thể hoặc không muốn Kích hoạt các dịch vụ khác. Khi bạn đã hoàn tất, hãy nhấn vào tùy chọn Lưu nằm ở góc trên cùng bên phải màn hình của bạn (Xem hình trên).
Lưu ý: Trong trường hợp bạn đã bật xác thực 2 yếu tố cho Tài khoản Email của mình, bạn sẽ phải chuyển qua một màn hình khác.
Khi Tài khoản Email của bạn được thêm vào iPhone, hãy mở ứng dụng Thư trên iPhone của bạn và bạn sẽ có thể thấy tất cả Email trong Email mà bạn vừa thêm vào iPhone.

Bây giờ, bạn có thể lặp lại các bước trên để Thêm tài khoản email khác của bạn vào iPhone.
Đặt địa chỉ email mặc định trên iPhone
Sau khi thêm Công việc, Cá nhân và Tài khoản Email khác vào iPhone, bước tiếp theo là tạo một trong những Tài khoản này làm Tài khoản Email mặc định của bạn trên iPhone. Thiết lập Tài khoản email mặc định đảm bảo rằng tất cả các Email của bạn theo mặc định được gửi từ tài khoản email mặc định.
Một cách tốt để sử dụng tính năng này là đặt Địa chỉ Email công việc của bạn làm mặc định ngay khi bạn đến nơi làm việc và sau đó đặt Email cá nhân của bạn làm địa chỉ Email mặc định trên iPhone ngay khi bạn về đến nhà.
Bằng cách này, bạn có thể cắt giảm cơ hội email cá nhân của bạn được gửi từ Địa chỉ email công việc hoặc Email công việc được gửi từ Địa chỉ email cá nhân của bạn.
1. Từ màn hình chính của iPhone, chạm vào Cài đặt.
2. Trên màn hình Cài đặt, chạm vào Thư.

3. Trên màn hình tiếp theo, chạm vào Tài khoản mặc định.

Lưu ý: Bạn sẽ chỉ thấy tùy chọn Tài khoản mặc định của người dùng khi bạn đã thêm nhiều tài khoản email vào iPhone.
4. Trên màn hình tiếp theo, chạm vào Tài khoản Email mà bạn muốn đặt làm Tài khoản mặc định cho Ứng dụng thư trên iPhone của bạn (Xem hình ảnh bên dưới)

Khi bạn hoàn thành các bước này, iPhone của bạn sẽ nhớ sử dụng Tài khoản email mặc định, bất cứ khi nào bạn gửi Email bằng ứng dụng Thư.
Lưu ý: Khởi động lại thiết bị của bạn, trong trường hợp bạn không thấy thay đổi trong Tài khoản mặc định sau khi làm theo các bước trên.
Cách chuyển đổi giữa các tài khoản email trên iPhone
Trong trường hợp bạn có nhiều Tài khoản Email trên iPhone, điều thực sự quan trọng là bạn phải kiểm tra Trường Từ Từ trước khi gửi bất kỳ Email nào từ iPhone của bạn. Không kiểm tra điều này có thể dẫn đến hậu quả không mong muốn (ảnh cá nhân được gửi từ Email văn phòng).
Vui lòng luôn đảm bảo rằng bạn kiểm tra Trường Từ Từ trong khi gửi Email từ iPhone của bạn. Thật sự dễ dàng để chuyển đổi giữa các Tài khoản Email trên iPhone, như bạn có thể thấy từ các bước bên dưới.
1. Mở Ứng dụng Thư trên iPhone của bạn.
2. Tiếp theo, chạm vào nút Soạn, nằm ở góc dưới cùng bên phải màn hình của bạn.

3. Trên màn hình Tin nhắn mới, chạm vào Từ: Trường Địa chỉ Email.

4. Bây giờ, hãy nhấn vào trường Từ một lần nữa - Bạn sẽ thấy nhiều địa chỉ email ở dưới cùng của màn hình (Xem hình ảnh bên dưới).

5. Đơn giản, chạm vào Tài khoản Email mà bạn muốn gửi Email từ (Xem hình trên)
Email đã chọn sẽ hiển thị trong Trường Từ Từ Trường và điều này sẽ đảm bảo rằng Email của bạn sẽ đi từ đúng Địa chỉ Email.