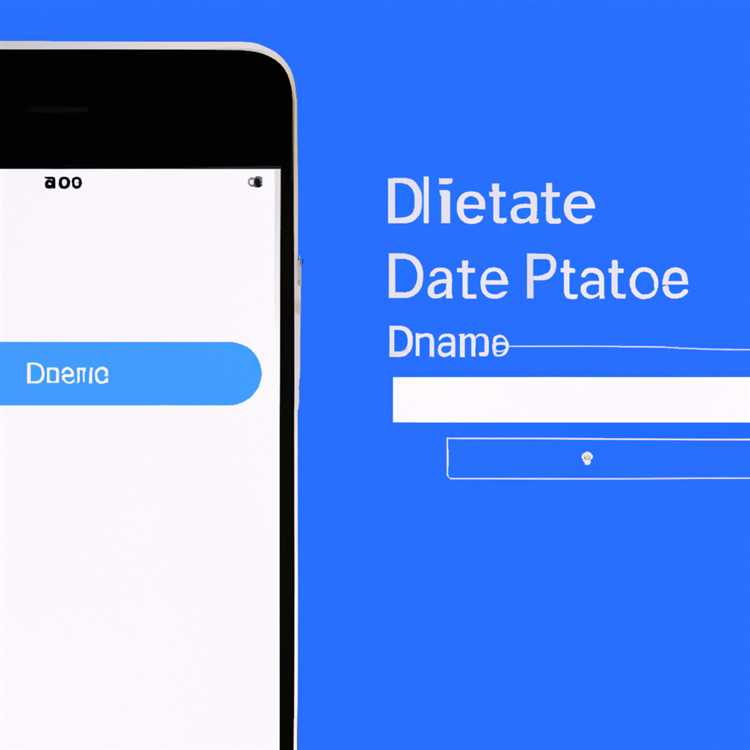Mặc dù iTunes được biết đến với âm nhạc, nó có thể thực hiện nhiệm vụ quan trọng là Sao lưu và khôi phục iPhone. Bạn sẽ tìm thấy bên dưới các bước để Khôi phục iPhone từ Sao lưu trên máy tính Windows.

Khôi phục iPhone từ bản sao lưu trên máy tính Windows
Bạn sẽ thấy cần phải khôi phục iPhone từ bản sao lưu trên máy tính Windows, để khôi phục Dữ liệu & Danh bạ bị mất, Chuyển dữ liệu từ iPhone cũ sang iPhone mới để khôi phục iPhone từ khó khắc phục sự cố.
Trong khi chuyển sang iPhone mới, bạn có thể chuyển Dữ liệu từ iPhone cũ sang iPhone mới bằng cách sao lưu iPhone hiện tại của bạn sang máy tính và Khôi phục iPhone mới bằng cách sử dụng bản sao lưu trên máy tính của bạn.
Nếu bạn kết thúc việc mất Dữ liệu hoặc Danh bạ, bạn có thể khôi phục dữ liệu bị mất bằng cách khôi phục iPhone bằng cách sử dụng bản sao lưu của iPhone đã được tạo trước khi mất dữ liệu trên thiết bị của bạn.
Tương tự, nếu bạn đang xử lý các sự cố không thể khắc phục trên iPhone, bạn có thể Factory Reset iPhone bằng iTunes trên máy tính Windows và thiết lập nó như một thiết bị mới.
Vì vậy, chúng ta hãy tiếp tục và xem các bước để Khôi phục iPhone bằng Sao lưu trên máy tính Windows và cả các bước để Khôi phục cài đặt gốc iPhone bằng iTunes.
1. Khôi phục iPhone từ bản sao lưu trên máy tính Windows
Nếu trước đây bạn đã tạo bản sao lưu iPhone trên PC Windows hoặc Laptop bằng iTunes, bạn sẽ có thể Khôi phục iPhone bằng bản sao lưu iPhone có sẵn trên máy tính của bạn.
Như đã đề cập ở trên, phương pháp này rất hữu ích để khôi phục Dữ liệu / Danh bạ bị mất và chuyển Dữ liệu từ iPhone cũ sang iPhone mới.
Lưu ý: Bạn cần tắt Tìm iPhone của tôi để khôi phục iPhone từ bản sao lưu hiện có trên máy tính Windows.
1. Mở iTunes trên máy tính Mac hoặc Windows.
2. Kết nối iPhone với cổng USB của Máy tính bằng đầu nối Lightning sang USB được cung cấp.
3. Trong iTunes, nhấp vào biểu tượng Điện thoại như xuất hiện trên màn hình máy tính của bạn.

4. Trên màn hình tiếp theo, nhấp vào tab Tóm tắt trong khung bên trái. Trong khung bên phải, nhấp vào nút Khôi phục Sao lưu nằm trong phần Sao lưu thủ công và Khôi phục lại.

5. Trên cửa sổ bật lên, chọn bản sao lưu iTunes nằm trên máy tính của bạn và nhấp vào nút Khôi phục.

Lưu ý: Trong trường hợp tệp sao lưu iPhone trên máy tính của bạn được mã hóa, bạn sẽ được yêu cầu nhập mật khẩu để truy cập tệp được mã hóa.
6. Đợi iPhone của bạn được khôi phục bằng cách sử dụng dữ liệu có sẵn trên Tệp sao lưu iPhone đã chọn nằm trên máy tính của bạn.
2. Khôi phục cài đặt mặc định của iPhone về nhà máy trên Windows Computer
Nếu bạn không thể khắc phục sự cố trên iPhone bằng các phương pháp khác, bước hợp lý tiếp theo là cài đặt lại thiết bị gốc và thiết lập nó thành iPhone mới.
1. Mở iTunes trên Máy tính Windows hoặc Mac của bạn.
2. Kết nối iPhone của bạn với Máy tính bằng đầu nối Lightning to USB được cung cấp.
3. Tiếp theo, nhấp vào biểu tượng điện thoại nằm ở đầu màn hình của bạn. Điều này sẽ tiết lộ Menu Cài đặt iTunes (Xem hình ảnh bên dưới).

4. Tiếp theo, nhấp vào tab Tóm tắt trong khung bên trái. Trong khung bên phải, nhấp vào Khôi phục nút iPhone.

5. Khi bạn nhấp vào Khôi phục iPhone, bạn sẽ thấy một cửa sổ bật lên cung cấp cho bạn tùy chọn sao lưu Cài đặt của iPhone trước khi khôi phục.

6. Nhấp vào Sao lưu để lưu Cài đặt của iPhone và cho phép iTunes đặt lại iPhone của bạn về Cài đặt mặc định của nhà máy.
7. Sau khi Dữ liệu trên iPhone của bạn bị xóa, iPhone của bạn sẽ khởi động lại với màn hình của Hello Hello. Trượt từ trái sang phải để bắt đầu quá trình Thiết lập.

8. Thực hiện theo các hướng dẫn trên màn hình tiếp theo, cho đến khi bạn đạt đến màn hình Ứng dụng & Dữ liệu trực tuyến. Trên màn hình này, chọn Cài đặt làm tùy chọn iPhone mới.

Sau khi thiết bị của bạn được thiết lập, bạn sẽ thấy thiết bị không bị trục trặc khiến thiết bị không hoạt động bình thường.