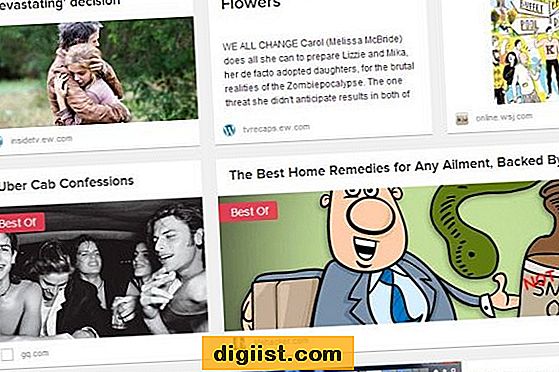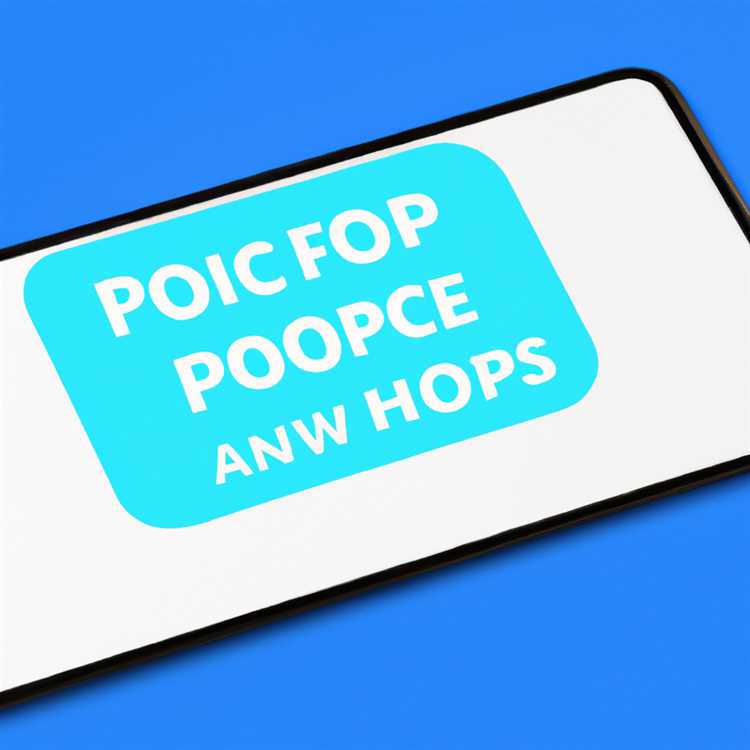Bạn đang gặp khó khăn khi đọc văn bản được hiển thị trên màn hình Windows 11 của mình? Cho dù bạn muốn làm cho phông chữ lớn hơn vì lý do khả năng truy cập hay chỉ muốn điều chỉnh giao diện của hệ thống của bạn, bài viết này sẽ hướng dẫn bạn qua các bước để thay đổi kích thước phông chữ trên Windows 11.
Trong Windows 10, việc thay đổi kích thước phông chữ dễ dàng hơn một chút vì nó có thể được thực hiện trực tiếp từ các cài đặt hiển thị. Tuy nhiên, với bản cập nhật Windows 11 mới, quy trình đã thay đổi một chút. Nhưng đừng lo lắng, chúng tôi sẽ hướng dẫn bạn qua tất cả các bước để hoàn thành nó!
Trước khi chúng tôi nhảy vào các bước, hãy trả lời một vài câu hỏi thường gặp:
Q1. Tôi vẫn có thể thay đổi kích thước phông chữ trên Windows 10 chứ?
Tuyệt đối! Các bước để thay đổi kích thước phông chữ trên Windows 10 hơi khác với Windows 11, nhưng bạn vẫn có thể điều chỉnh nó theo sở thích của mình.
Q2. Tôi có thể tìm tùy chọn thay đổi kích thước phông chữ trên Windows 11 ở đâu?
Trong Windows 11, kích thước phông chữ có thể được thay đổi trong phần Cài đặt hiển thị. Chúng tôi sẽ chỉ cho bạn cách truy cập nó trong các bước dưới đây.
Q3. Có thể làm cho phông chữ nhỏ hơn không?
Có, bạn không chỉ có thể tăng kích thước phông chữ mà còn làm cho nó nhỏ hơn nếu bạn thấy kích thước phông chữ mặc định quá lớn.
Q4. Thế còn các yếu tố khác như menu, ứng dụng và thanh tác vụ?
Ngoài việc thay đổi kích thước phông chữ, Windows 11 cũng cho phép bạn điều chỉnh kích thước của các yếu tố khác như menu, ứng dụng và thanh tác vụ. Chúng tôi cũng sẽ bao gồm điều đó.
Bây giờ chúng ta hãy tham gia vào các bước để thay đổi kích thước phông chữ:
Truy cập cài đặt hiển thị

Nếu bạn gặp khó khăn khi đọc văn bản trên màn hình Windows 11 hoặc nếu bạn thích kích thước phông chữ lớn hơn, bạn có thể dễ dàng điều chỉnh nó! Thay đổi kích thước phông chữ có thể tạo ra sự khác biệt đáng kể về mức độ dễ dàng bạn có thể đọc các trang web, tài liệu và ứng dụng trên thiết bị của mình.
Dưới đây là hướng dẫn từng bước để truy cập cài đặt hiển thị và điều chỉnh kích thước phông chữ trên Windows 11:
Bước 1: Nhấp vào menu Bắt đầu
Đầu tiên, nhấp vào biểu tượng Menu Bắt đầu nằm trên thanh tác vụ. Ngoài ra, bạn có thể nhấn phím Windows trên bàn phím của mình để mở menu Bắt đầu.
Bước 2: Chọn biểu tượng Cài đặt

Tiếp theo, định vị và nhấp vào biểu tượng Cài đặt. Nó trông giống như một thiết bị và thường được tìm thấy trong số các biểu tượng khác trên menu bắt đầu. Bạn cũng có thể sử dụng phím tắt Windows + I để nhanh chóng mở cài đặt.
Bước 3: Mở cài đặt hiển thị

Trong cửa sổ Cài đặt, tìm và nhấp vào tùy chọn hệ thống. Nó được biểu thị bằng biểu tượng màn hình và thường là tùy chọn đầu tiên được hiển thị.
Bước 4: Truy cập cài đặt kích thước phông chữ
Trong cài đặt hiển thị, cuộn xuống cho đến khi bạn tìm thấy tùy chọn "Kích thước phông chữ". Nhấp vào nó để mở một menu thả xuống với các tùy chọn kích thước phông chữ khác nhau.
Bước 5: Chọn kích thước phông chữ

Chọn kích thước phông chữ phù hợp với sở thích của bạn bằng cách nhấp vào nó. Windows cung cấp một văn bản mẫu để giúp bạn hình dung cách kích thước phông chữ sẽ nhìn trên các yếu tố và ứng dụng khác nhau.
Bước 6: Áp dụng các thay đổi
Khi bạn đã chọn kích thước phông chữ mong muốn, các thay đổi sẽ được áp dụng ngay lập tức. Sau đó, bạn có thể đóng cửa sổ Cài đặt và bắt đầu thưởng thức kích thước phông chữ mới trên thiết bị Windows 11 của bạn!
Bây giờ, bạn biết cách điều chỉnh kích thước phông chữ trên Windows 11. Đây là một tinh chỉnh đơn giản cho phép bạn làm cho văn bản dễ đọc hơn, cho dù bạn đang làm việc trên các tài liệu, duyệt web hay chỉ đơn giản là điều hướng qua các menu của hệ điều hành vàmàn hình.
Hãy nhớ rằng có kích thước phông chữ phù hợp có thể tạo ra sự khác biệt lớn trong trải nghiệm Windows 11 tổng thể của bạn. Vì vậy, đừng ngần ngại thử các kích thước phông chữ khác nhau cho đến khi bạn tìm thấy một kích thước phù hợp nhất với bạn!
Điều chỉnh kích thước phông chữ
Thay đổi kích thước phông chữ trên Windows 11 2023 là một quy trình đơn giản có thể được thực hiện theo một vài cách khác nhau. Cho dù bạn muốn tạo văn bản trên máy tính để bàn và thanh tác vụ lớn hơn để đọc hoặc điều chỉnh kích thước phông chữ dễ dàng hơn trong các ứng dụng hoặc menu cụ thể, có một số tùy chọn có sẵn.
Tùy chọn 1: Sử dụng cài đặt hiển thị
Một cách để điều chỉnh kích thước phông chữ là bằng cách truy cập cài đặt hiển thị. Để làm điều này, hãy làm theo các bước sau:
- Nhấp chuột phải vào máy tính để bàn và chọn "Cài đặt hiển thị" từ menu thả xuống.
- Trong cửa sổ Cài đặt hiển thị, cuộn xuống và nhấp vào "Cài đặt hiển thị nâng cao" trong phần "Cài đặt liên quan".
- Trong cửa sổ tiếp theo, nhấp vào "Kích thước nâng cao của văn bản và các mục khác".
- Bạn sẽ được nhắc đăng nhập và đăng nhập lại để áp dụng các thay đổi. Nhấp vào "Đăng xuất ngay" để tiếp tục.
- Sau khi đăng nhập lại, kích thước văn bản trên Windows 11 2023 của bạn sẽ được điều chỉnh theo các cài đặt bạn đã chọn.
Tùy chọn 2: Sử dụng các cài đặt dễ truy cập
Một cách khác để điều chỉnh kích thước phông chữ là thông qua các cài đặt dễ dàng truy cập. Đây là cách:
- Mở menu Bắt đầu và nhấp vào biểu tượng "Cài đặt".
- Trong cửa sổ Cài đặt, nhấp vào "Khả năng truy cập" trong menu bên trái.
- Trong cài đặt khả năng truy cập, nhấp vào "Hiển thị" trong menu bên trái.
- Cuộn xuống phần "Kích thước phông chữ" và sử dụng thanh trượt để tăng hoặc giảm kích thước phông chữ.
- Những thay đổi sẽ được áp dụng ngay lập tức.
Tùy chọn 3: Sử dụng ứng dụng của bên thứ ba
Nếu các tùy chọn tích hợp không cung cấp khả năng điều chỉnh kích thước phông chữ như mong muốn, bạn cũng có thể sử dụng các ứng dụng và công cụ của bên thứ ba. Windows 11 2023 có sẵn nhiều ứng dụng điều chỉnh kích thước phông chữ để tải xuống. Những công cụ này cho phép điều chỉnh cụ thể hơn về kích thước phông chữ và các yếu tố hình ảnh khác. Một số tùy chọn phổ biến bao gồm Đồng, WilsonInsider và 87 Tweek.
Cho dù bạn muốn tăng kích thước phông chữ trên Windows 11 2023 hay điều chỉnh nó cho các ứng dụng hoặc trang web cụ thể, các tùy chọn này đều cung cấp cách tùy chỉnh hệ thống theo sở thích của bạn. Bằng cách làm theo các bước được cung cấp trong bài viết này, bạn có thể dễ dàng thay đổi kích thước phông chữ để đọc và sử dụng Windows 11 2023 thoải mái hơn.
Áp dụng các thay đổi
Khi bạn đã chọn kích thước phông chữ mong muốn, bạn có thể áp dụng các thay đổi bằng cách nhấp vào nút "Áp dụng". Điều này sẽ ngay lập tức làm cho các thay đổi có hiệu lực trên toàn hệ thống, giúp đọc văn bản trên thiết bị Windows 11 của bạn dễ dàng hơn.
Nếu bạn muốn làm cho quá trình đơn giản hơn nữa, bạn có thể tạo một lối tắt để thay đổi trực tiếp kích thước phông chữ. Jennifer Gold, một người dùng WilsonInsider, đã hỏi liệu có cách nào để làm cho kích thước phông chữ lớn hơn chỉ bằng một cú nhấp chuột hay không. Câu trả lời là có! Cách đơn giản nhất để thực hiện việc này là sử dụng công cụ của bên thứ ba có tên là Font Size Tweaker. Công cụ này cho phép bạn điều chỉnh kích thước phông chữ của các thành phần cụ thể trên hệ thống Windows 11 của bạn, bao gồm menu, biểu tượng và phông chữ hệ thống.
Ngoài ra, nếu bạn không muốn sử dụng ứng dụng của bên thứ ba, bạn có thể thay đổi kích thước phông chữ theo cách thủ công bằng cách truy cập cài đặt Hiển thị trong Windows 11. Để thực hiện việc này, hãy nhấp chuột phải vào màn hình nền và chọn "Cài đặt hiển thị" từ trình đơn thả xuốngthực đơn. Trong cửa sổ cài đặt, điều hướng đến tùy chọn "Kích thước phông chữ" và điều chỉnh tùy theo sở thích của bạn.
Cần lưu ý rằng việc tăng kích thước phông chữ lớn hơn có thể không phù hợp với tất cả các ứng dụng. Một số ứng dụng có thể có cài đặt phông chữ riêng cần được điều chỉnh riêng. Tuy nhiên, hầu hết các ứng dụng Windows tiêu chuẩn sẽ tuân theo cài đặt kích thước phông chữ của hệ thống và hiển thị văn bản tương ứng.
Tóm lại, việc thay đổi kích thước phông chữ trên Windows 11 là một quá trình đơn giản và dễ hiểu. Cho dù bạn chọn sử dụng công cụ như Font Size Tweaker hay cài đặt tích hợp, bạn đều có thể dễ dàng làm cho văn bản lớn hơn và dễ truy cập hơn trên máy tính Windows 11 của mình. Hãy thử nghiệm với các kích thước phông chữ khác nhau cho đến khi bạn tìm thấy kích thước phông chữ phù hợp nhất với mình.