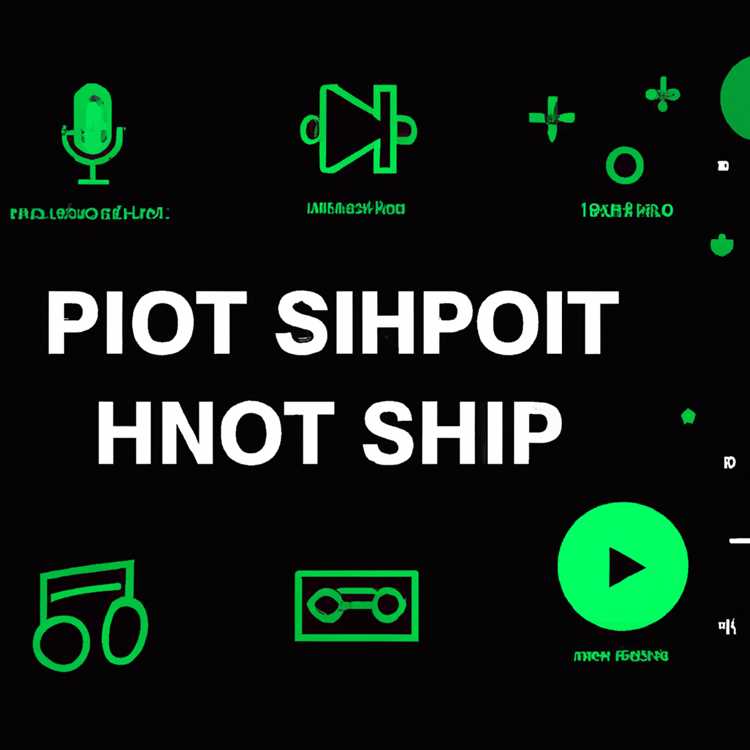Chào mừng bạn đến với hướng dẫn từng bước của chúng tôi về cách ghi lại một sự tham gia và dễ dàng chia sẻ nó với tất cả những người tham dự. GotOmeeting là một công cụ họp từ xa phổ biến cho phép mọi người từ các địa điểm khác nhau nghe và nhìn thấy nhau thông qua các webcam, tham gia hội thảo trên web và chia sẻ màn hình. Tuy nhiên, nếu bạn chưa quen với GotoMeeting, bạn có thể không biết cách ghi lại các cuộc họp của mình để tham khảo trong tương lai hoặc chia sẻ với người khác. Đó là lý do tại sao chúng tôi đã tập hợp hướng dẫn này để giúp bạn điều hướng quá trình một cách dễ dàng.
Bước 1: Mở gotoMeeting và tham gia hoặc tổ chức một cuộc họp như bình thường. Khi bạn đang ở trong cửa sổ cuộc họp, bạn sẽ thấy một thanh công cụ ở đầu màn hình với các điều khiển khác nhau. Tìm nút "Ghi", thường được đặt bên cạnh các nút "Camera" và "Người tham dự".
Bước 2: Để bắt đầu ghi, chỉ cần nhấp vào nút "Ghi lại". Nếu đó là lần ghi âm lần đầu tiên của bạn, GotoMeeting sẽ nhắc bạn cho phép truy cập vào máy ảnh và micrô của thiết bị. Đừng lo lắng; Những quyền này rất cần thiết để ghi video và đảm bảo âm thanh rõ ràng. Cấp các quyền cần thiết, sau đó nhấp vào "Bắt đầu ghi lại."Bây giờ bạn đang ghi lại phiên gotoMeeting của bạn!
Bước 3: Máy ghi âm gotoMeeting sẽ tự động phát hiện tất cả các màn hình và thêm cửa sổ bạn đã mở trong cuộc họp. Nó cũng sẽ chụp bất kỳ màn hình được chia sẻ, máy ảnh bổ sung hoặc webcam được kết nối với thiết bị của bạn. Bạn có toàn quyền kiểm soát những gì được ghi lại, vì vậy hãy thoải mái thay đổi giữa các màn hình hoặc di chuyển cửa sổ ghi khi cần thiết.
Khi cuộc họp kết thúc, bản ghi sẽ được lưu tự động vào máy tính hoặc thiết bị của bạn. Trên Windows, bạn thường có thể tìm thấy các tệp được ghi trong thư mục "Tài liệu \ GotOmeeting \ Recordings". Tuy nhiên, nếu bạn đang sử dụng một hệ điều hành khác hoặc muốn thay đổi vị trí lưu mặc định, bạn có thể điều chỉnh các cài đặt trong bảng điều khiển GotOmeeting.
Bây giờ bạn đã ghi âm gotoMeeting của bạn, bạn có thể dễ dàng chia sẻ nó với người khác. Có nhiều hướng khác nhau để làm điều đó. Một tùy chọn là trực tiếp chia sẻ tệp ghi. Bạn có thể gửi nó qua email, tải nó lên dịch vụ chia sẻ tệp hoặc sao chép nó vào ổ USB. Tệp sẽ ở định dạng video tiêu chuẩn, tương thích với hầu hết các thiết bị và trình duyệt.
Nếu bạn muốn chia sẻ bản ghi mà không gửi tệp thực tế, bạn có thể sử dụng tính năng chia sẻ GotOmeeting. Trong cuộc họp, hãy vuốt ngay trên thiết bị Android hoặc iOS của bạn để mở menu chia sẻ. Từ đó, chọn "Chia sẻ ghi" và chọn cách bạn muốn chia sẻ nó, chẳng hạn như qua email hoặc ứng dụng nhắn tin. Phương pháp này cho phép người khác dễ dàng truy cập bản ghi mà không phải lo lắng về quyền hoặc khả năng tương thích tệp.
Tóm lại, việc ghi một gotoMeeting là một quá trình đơn giản có thể được thực hiện một cách dễ dàng bằng cách sử dụng máy ghi âm tích hợp. Cho dù bạn đang tổ chức một hội thảo trên web, tiến hành một hội nghị từ xa hay đơn giản là muốn giữ một bản ghi của một cuộc họp, GotoMeeting cung cấp các công cụ bạn cần. Chỉ cần làm theo các hướng dẫn từng bước này và bạn sẽ có thể ghi lại và chia sẻ các phiên GOTOMEETING của mình mà không gặp vấn đề gì!
Chuẩn bị cho bản ghi cuộc họp


Trước khi bạn chuyển trọng tâm sang ghi lại phiên GotOmeeting, hãy đảm bảo bạn có mọi thứ tại chỗ. Đây là cách chuẩn bị:
1. Hiểu tính năng ghi âm
GotOmeeting cung cấp một tính năng ghi âm tích hợp cho phép bạn nắm bắt toàn bộ cuộc họp, bao gồm cả âm thanh, video và chia sẻ màn hình. Tính năng này có sẵn cho tất cả các thành viên GotoMeeting.
2. Kiểm tra thiết bị và quyền của bạn
Hãy chắc chắn rằng máy ảnh, micrô và loa của bạn theo thứ tự hoạt động thích hợp. Ngoài ra, đảm bảo rằng bạn có các quyền cần thiết để truy cập các thiết bị này cho mục đích ghi.
3. Làm quen với thanh công cụ GotoMeeting
Hãy dành một chút thời gian để khám phá thanh công cụ GotoMeeting. Làm quen với các chức năng và tính năng khác nhau có sẵn, chẳng hạn như chia sẻ màn hình, công cụ vẽ và điều khiển bàn phím.
4. Tham gia cuộc họp
Để ghi lại một phiên GotOmeeting, bạn cần có mặt trong cuộc họp với tư cách là người tổ chức hoặc đồng tổ chức. Đảm bảo rằng bạn tham gia cuộc họp bằng ứng dụng máy tính để bàn GotOmeeting hoặc thông qua trình duyệt web.
5. Rõ ràng đồng tổ chức và người tham dự
Nếu bạn không muốn người khác được đưa vào ghi âm, hãy đảm bảo xóa tất cả các đồng tổ chức và người tham dự khỏi cuộc họp. Bằng cách này, chỉ có âm thanh, video và màn hình của người thuyết trình sẽ được ghi lại.
6. Mở máy ghi âm gotoMeeting
Khi cuộc họp đã bắt đầu, hãy mở máy ghi âm gotoMeeting bằng cách nhấp vào nút "Bản ghi" trong thanh công cụ GotoMeeting. Máy ghi âm sẽ khởi chạy trong một cửa sổ riêng.
7. Bắt đầu ghi âm
Nhấp vào nút "Ghi" trên máy ghi âm gotoMeeting để bắt đầu ghi lại cuộc họp. Trình ghi sẽ lưu bản ghi vào một thư mục được chỉ định trên thiết bị của bạn.
8. Giám sát bản ghi
Theo dõi tình trạng ghi âm khi bạn tiến hành cuộc họp. Đảm bảo rằng âm thanh, video và chia sẻ màn hình đang được ghi lại đúng cách mà không có vấn đề gì.
9. Kết thúc bản ghi âm
Khi cuộc họp kết thúc, nhấp vào nút "Dừng" trên máy ghi âm gotoMeeting để kết thúc bản ghi. Bản ghi sẽ được lưu tự động trong thư mục được chỉ định.
Mẹo thưởng: Phát hiện hình mờ trên các bản ghi âm
Nếu bạn đang lưu trữ một hội thảo trên web với ứng dụng GotoMeeting, các bản ghi có thể có một hình mờ nhỏ ở góc trên cùng bên phải. Đừng lo lắng; Hình mờ này không thể nhìn thấy đối với những người khác tham dự hội thảo trên web.
Takeaways:
- Đảm bảo các thiết bị của bạn đang hoạt động chính xác và có các quyền cần thiết để ghi lại.
- Làm quen với thanh công cụ GotoMeeting và các tính năng của nó.
- Tham gia cuộc họp với tư cách là người tổ chức hoặc đồng tổ chức để truy cập tính năng ghi âm.
- Xóa đồng tổ chức và người tham dự nếu bạn không muốn họ được đưa vào ghi âm.
- Mở máy ghi âm gotoMeeting và bắt đầu ghi âm một khi cuộc họp bắt đầu.
- Theo dõi bản ghi để đảm bảo mọi thứ được ghi lại đúng cách.
- Kết thúc bản ghi khi cuộc họp kết thúc và xác định vị trí ghi âm đã lưu trong thư mục được chỉ định.
Khởi đầu và quản lý bản ghi âm
Ghi lại một phiên GotOmeeting là một tính năng có giá trị cho phép bạn nắm bắt tất cả các khía cạnh của các cuộc họp ảo của bạn. Cho dù bạn muốn giữ một hồ sơ về các cuộc thảo luận quan trọng hoặc chia sẻ cuộc họp với những người tham gia không thể tham dự, chức năng ghi là một công cụ tuyệt vời để có. Trong phần này, chúng tôi sẽ hướng dẫn bạn từng bước về cách bắt đầu và quản lý bản ghi gotoMeeting.
- Để bắt đầu ghi lại một gotoMeeting, hãy chắc chắn rằng bạn là người tổ chức cuộc họp. Khi bạn đã lên lịch cuộc họp và mời tất cả những người tham gia, hãy khởi chạy ứng dụng GotoMeeting trên máy tính của bạn hoặc sử dụng ứng dụng GotoMeeting trên iPad hoặc iPhone của bạn.
- Nếu bạn đang sử dụng ứng dụng GotOmeeting trên máy tính của mình, hãy xác định vị trí các điều khiển ghi âm. Các điều khiển này thường được tìm thấy trên bảng dưới cùng của màn hình của bạn.
- Lưu ý: Nếu bạn đang sử dụng iPad hoặc iPhone, hãy vuốt sang trái để tiết lộ nhiều tùy chọn hơn và tìm nút ghi.
- Nhấp vào nút "Ghi lại" để bắt đầu ghi âm. Thông thường bạn sẽ thấy một chấm đỏ hoặc một chỉ báo tương tự hiển thị bản ghi hiện đang hoạt động.
- Trong cuộc họp, bạn có thể tự do di chuyển giữa các ứng dụng hoặc cửa sổ khác nhau trên máy tính mà không gây ra bất kỳ sự gián đoạn nào cho bản ghi. Người tham gia sẽ không thấy bất kỳ kiểm soát hoặc quyền bổ sung nào được cấp cho bạn trong quá trình ghi.
- Nếu bạn muốn cung cấp cho người khác khả năng kiểm soát bản ghi, bạn có thể sử dụng tính năng "Chia sẻ" trong GotoMeeting. Điều này sẽ cho phép những người tham gia khác tiếp quản quá trình ghi âm.
- Khi cuộc họp kết thúc và bạn không còn cần ghi âm, bạn có thể dừng ghi âm bằng cách nhấp vào nút "Dừng ghi" hoặc kết thúc cuộc họp. Tệp được ghi sẽ được lưu trên máy tính hoặc thiết bị của bạn.
- Nếu bạn muốn chia sẻ bản ghi âm với người tham dự hoặc bất kỳ cá nhân nào khác, bạn có một số tùy chọn:
- Đối với người tham dự: GotOmeeting cung cấp các tùy chọn chia sẻ tích hợp cho phép bạn gửi liên kết ghi trực tiếp đến những người tham dự cuộc họp của bạn.
- Đối với những người tham dự sử dụng các thiết bị Windows hoặc Mac, họ chỉ có thể nhấp vào liên kết ghi để xem bản ghi trong trình duyệt của họ.
- Đối với những người tham dự sử dụng các thiết bị di động như iPhone hoặc iPad, họ có thể cần tải xuống ứng dụng GotoMeeting để xem bản ghi.
- Nếu bạn thích, bạn cũng có thể tải xuống bản ghi dưới dạng tệp kỹ thuật số và chia sẻ nó thông qua các nền tảng khác nhau như email hoặc lưu trữ đám mây.
- Hãy nhớ rằng các tùy chọn chia sẻ và tải xuống có thể thay đổi tùy thuộc vào phiên bản GotoMeeting mà bạn đang sử dụng và các quyền được đặt bởi nhà tổ chức cuộc họp.
Với các hướng dẫn này, bạn có thể dễ dàng bắt đầu, quản lý và chia sẻ các bản ghi gotoMeeting của bạn. Hãy nhớ luôn luôn tham khảo tài liệu chính thức của GotoMeeting cho bất kỳ hướng dẫn hoặc ý tưởng bổ sung nào về các phiên ghi và chia sẻ. Happy Ghi âm!
Chia sẻ gotoMeeting được ghi lại với người tham gia
Khi bạn đã ghi lại thành công một phiên GotoMeeting, bạn có thể dễ dàng chia sẻ nó với tất cả những người tham gia. Thực hiện theo các hướng dẫn từng bước bên dưới để đảm bảo trải nghiệm chia sẻ suôn sẻ:
- Đầu tiên, hãy mở ứng dụng GotoMeeting trên thiết bị của bạn hoặc truy cập trang web GotoMeeting trên máy tính của bạn.
- Nếu bạn đang sử dụng máy tính, nhấp vào tab "Cuộc họp" và chọn cuộc họp được ghi lại từ danh sách. Nếu bạn đang sử dụng ứng dụng GotOmeeting trên thiết bị Android hoặc iOS, hãy nhấp vào tab "Ghi âm" và chọn cuộc họp được ghi.
- Tiếp theo, nhấp vào nút "Chia sẻ" nằm trên thanh công cụ. Thao tác này sẽ mở bảng chia sẻ với các tùy chọn chia sẻ khác nhau.
- Chọn phương thức bạn muốn sử dụng để chia sẻ bản ghi. Bạn có thể chia sẻ nó qua email bằng cách nhập địa chỉ email của những người tham dự hoặc bạn có thể tạo liên kết chia sẻ và gửi cho những người tham dự qua trò chuyện, ứng dụng nhắn tin hoặc bất kỳ kênh liên lạc ưa thích nào khác.
- Nếu bạn muốn chia sẻ các tệp hoặc tài liệu bổ sung với bản ghi, bạn có thể dễ dàng thực hiện việc này bằng cách nhấp vào nút "Thêm tệp" trong bảng chia sẻ. Điều này sẽ cho phép bạn tải lên và chia sẻ mọi tệp hoặc tài liệu hỗ trợ mà bạn cho rằng có thể có giá trị đối với người tham dự.
- Những người tham dự có thể truy cập bản ghi và tệp được chia sẻ bằng cách nhấp vào liên kết được chia sẻ. Nếu họ đã cài đặt ứng dụng GoToMeeting thì bản ghi sẽ mở trực tiếp trong ứng dụng. Nếu không, họ vẫn có thể truy cập bản ghi thông qua bất kỳ trình duyệt web nào.
- Trong khi phát lại, người tham dự có thể ghi chú, vẽ, chú thích và thậm chí thay đổi tốc độ phát lại của cuộc họp đã ghi. Điều này có thể hữu ích nếu họ muốn nhấn mạnh những điểm cụ thể hoặc xem lại cuộc họp nhanh hơn.
- Nếu người tham dự muốn theo dõi cuộc họp được ghi lại trong thời gian thực, họ cũng có thể sử dụng chế độ "Theo dõi". Điều này sẽ đồng bộ hóa chế độ xem của họ với chế độ xem của người đã ghi lại cuộc họp. Đó là một cách tuyệt vời để hiểu mọi thứ xảy ra trong cuộc họp.
- Lưu ý rằng nếu người ghi lại cuộc họp đã bật tính năng ghi webcam thì những người tham dự sẽ có thể xem nguồn cấp dữ liệu video của tất cả những người tham gia đã tham gia cuộc họp.
- Những người tham dự cũng có thể tải cuộc họp đã ghi lại xuống thiết bị cục bộ của họ để xem ngoại tuyến. Điều này có thể hữu ích nếu họ muốn truy cập bản ghi mà không cần kết nối internet hoặc nếu họ muốn giữ một bản sao để tham khảo sau này.
- Với tư cách là người ghi lại cuộc họp, bạn có toàn quyền kiểm soát bản ghi được chia sẻ. Bạn có thể thay đổi cài đặt quyền, thu hồi quyền truy cập hoặc xóa bản ghi nếu cần.
Bằng cách làm theo những hướng dẫn này, bạn có thể dễ dàng chia sẻ phiên GoToMeeting đã ghi lại với tất cả những người tham dự, đảm bảo rằng mọi người đều có quyền truy cập vào thông tin và cuộc thảo luận có giá trị diễn ra trong cuộc họp.