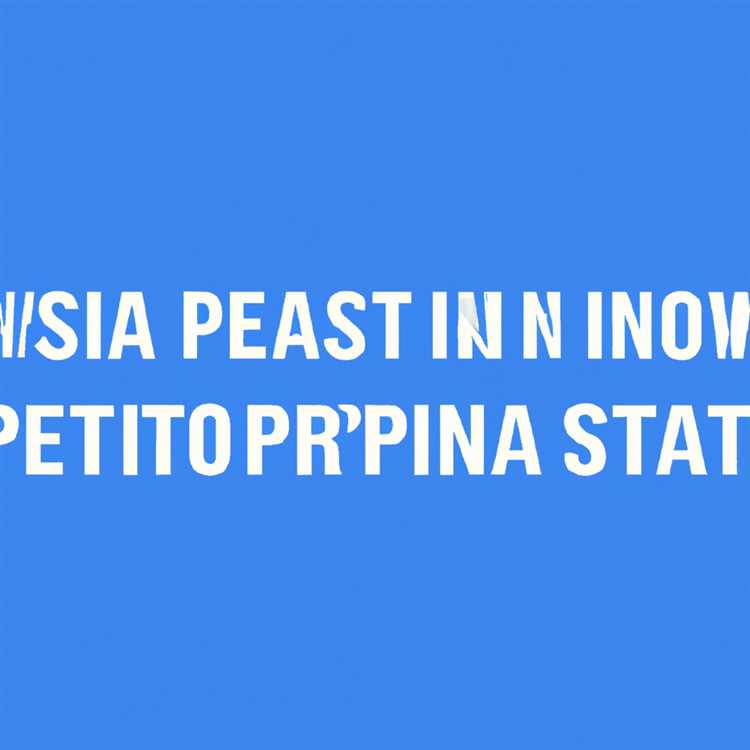Chào mừng bạn đến với hướng dẫn từng bước về cách thiết lập tự động trả lời ngoài văn phòng trong ứng dụng Outlook mới trên Windows 11. Nếu bạn thường rời khỏi bàn làm việc hoặc ra khỏi văn phòng trong một thời gianThời gian, tính năng này sẽ có ích. Đó là một phản hồi tự động để cho người gửi biết rằng bạn không có sẵn và khi họ có thể mong đợi một phản hồi.
Trước khi chúng tôi đi sâu vào quy trình, hãy đảm bảo bạn có bản cập nhật mới nhất của Windows 11 và ứng dụng Outlook mới được cài đặt trên thiết bị của bạn. Khi bạn đã sẵn sàng, hãy làm theo các hướng dẫn bên dưới để kích hoạt tính năng hữu ích này!
Bước 1: Mở ứng dụng Outlook

Để bắt đầu, hãy mở ứng dụng Outlook mới trên thiết bị Windows 11 của bạn. Nếu bạn chưa thiết lập nó, bạn có thể tìm thấy nó trong Windows Store. Khi bạn đang chạy ứng dụng, hãy đăng nhập bằng tài khoản Microsoft 365 hoặc Outlook. com. Nếu bạn đang sử dụng nhiều tài khoản, hãy chuyển sang tệp mà bạn muốn thiết lập bản phát âm tự động ngoài văn phòng.
Bước 2: Truy cập các tùy chọn ngoài văn phòng

Khi bạn đã đăng nhập, nhấp vào tab "Tệp" nằm ở phía trên bên trái của ứng dụng Outlook. Từ menu thả xuống, chọn "Tùy chọn."Điều này sẽ mở một cửa sổ mới nơi bạn có thể tùy chỉnh các cài đặt khác nhau cho tài khoản Outlook của mình.
Bước 3: Thiết lập tự động trả lời
Trong cửa sổ Tùy chọn, nhấp vào tab "Ra khỏi văn phòng" trên thanh bên trái. Bạn sẽ thấy hộp kiểm "Gửi tự động trả lời" với các tùy chọn để tạo thông báo tùy chỉnh hoặc chọn mẫu được xác định trước. Bằng cách kiểm tra hộp này, bạn kích hoạt bản địa tự động ngoài văn phòng.
Nếu bạn muốn tạo một tin nhắn tùy chỉnh, hãy nhập văn bản mong muốn của bạn vào hộp văn bản được cung cấp. Bạn cũng có thể sử dụng tùy chọn "Thêm quy tắc" để chỉ định tin nhắn nào sẽ nhận được phản hồi tự động. Ví dụ: bạn có thể muốn gửi tự động trả lời cho một số người gửi hoặc email nhất định với các từ khóa cụ thể.
Bước 4: Đặt thời lượng và chữ ký

Bên dưới hộp thông báo, bạn sẽ tìm thấy các tùy chọn để đặt thời lượng cho tự động trả lời. Bạn có thể chọn gửi nó một lần cho mỗi người gửi, một lần mỗi ngày hoặc cho đến một ngày cụ thể. Ngoài ra, bạn có thể bật hoặc vô hiệu hóa tự động trả lời cho thiết bị di động.
Nếu bạn muốn thêm một chữ ký vào bản phát âm tự động của mình, hãy nhấp vào hộp kiểm "Thêm chữ ký" và nhập chữ ký mong muốn của bạn vào hộp văn bản.
Bước 5: Lưu và thưởng thức
Khi bạn đã nhập tất cả các chi tiết cần thiết, nhấp vào nút "OK" để lưu cài đặt của bạn. Từ giờ trở đi, bất cứ khi nào bạn ra khỏi văn phòng, tự động trả lời ngoài văn phòng sẽ được gửi đến các email đến theo các quy tắc bạn đã đặt.
Đó là nó! Bạn đã thiết lập thành công bản thanh toán tự động ngoài văn phòng trong ứng dụng Outlook mới trên Windows 11. Bây giờ bạn không phải lo lắng về việc thiếu các email quan trọng khi bạn đi vắng. Hãy nhớ vô hiệu hóa tự động trả lời sau khi bạn trở lại văn phòng!
Cảm ơn vì đã làm theo hướng dẫn này, và nếu bạn có bất kỳ bình luận hoặc câu hỏi nào, vui lòng để chúng bên dưới. Gửi email vui vẻ!
Bước 1. Truy cập cài đặt tự động trả lời
Để thiết lập một bản thanh toán tự động ngoài văn phòng trong ứng dụng Outlook mới trên Windows 11, bạn sẽ cần truy cập các cài đặt tự động trả lời. Thực hiện theo các bước dưới đây để bắt đầu:
- Mở ứng dụng Outlook trên máy tính để bàn Windows 11 của bạn. Nếu bạn chưa cài đặt nó, bạn có thể tải xuống từ Microsoft Store hoặc bất kỳ nguồn đáng tin cậy nào khác.
- Đăng nhập vào Outlook. com hoặc Outlook cho tài khoản Microsoft 365, tùy thuộc vào dịch vụ email bạn đang sử dụng.
- Khi bạn đã đăng nhập, nhấp vào tên hoặc hình ảnh hồ sơ của bạn ở góc trên cùng bên phải của ứng dụng. Điều này sẽ mở một menu thả xuống.
- Trong menu thả xuống, nhấp vào tùy chọn "Cài đặt".
- Trong cửa sổ Cài đặt, điều hướng đến tab "Mail". Đây là nơi bạn có thể tìm thấy tất cả các cài đặt liên quan đến email.
- Cuộn xuống cho đến khi bạn tìm thấy phần "trả lời tự động". Nó thường nằm ở dưới cùng của trang.
- Nhấp vào tùy chọn "Trả lời tự động" để truy cập cài đặt tự động trả lời.
Ngoài ra, bạn có thể sử dụng chức năng tìm kiếm trong cửa sổ Cài đặt và nhập "tự động phản hồi" hoặc "ngoài văn phòng" để nhanh chóng tìm tùy chọn có liên quan.
Khi bạn đã truy cập cài đặt tự động trả lời, bạn đã sẵn sàng để thiết lập thông báo ngoài văn phòng của mình. Trong bước tiếp theo, chúng tôi sẽ hướng dẫn bạn trong quá trình tạo và kích hoạt quy tắc tự động trả lời của bạn.
Bước 2. Thiết lập trả lời tự động với quy tắc mẫu
Bây giờ bạn đã kích hoạt tính năng trả lời tự động trong Outlook, chúng ta hãy chuyển sang tạo một quy tắc sẽ gửi tin nhắn tự động trả lời bằng cách sử dụng một mẫu.
1. Mở ứng dụng Outlook trên thiết bị Windows 11 của bạn.
2. Nhấp vào tab "Tệp" nằm ở góc trên cùng bên trái của cửa sổ.
3. Trong khung điều hướng bên trái, nhấp vào "Tùy chọn".
4. Trong cửa sổ Tùy chọn Outlook, nhấp vào "Mail" từ cột bên trái.
5. Cuộn xuống cho đến khi bạn tìm thấy phần "trả lời tự động".
6. Nhấp vào nút "Trả lời tự động".
7. Trong cửa sổ Trả lời tự động, nhấp vào tùy chọn "Gửi câu trả lời tự động".
8. Chuyển sang tab "Bên trong tổ chức của tôi" nếu bạn muốn gửi các bản sao tự động cho những người trong tổ chức của bạn.
9. Chuyển sang tab "Bên ngoài tổ chức của tôi" nếu bạn muốn gửi bản sao tự động cho những người bên ngoài tổ chức của bạn.
10. Nhấp vào tab "Bên ngoài tổ chức của tôi".
11. Nhấp vào nút "Mẫu".
12. Trong cửa sổ "Chọn mẫu", chọn một mẫu phù hợp với nhu cầu của bạn.
13. Nhấp vào nút "Mở".
14. Tùy chỉnh mẫu bằng tin nhắn của riêng bạn.
15. Nhấp vào nút "Lưu & Đóng".
16. Nhấp vào nút "OK" để lưu cài đặt của bạn và kích hoạt quy tắc tự động trả lời.
Đó là nó! Bạn đã thiết lập thành công một câu trả lời tự động với quy tắc mẫu trong ứng dụng Outlook mới trên Windows 11. Bây giờ, bất cứ khi nào ai đó gửi cho bạn một email khi bạn đi vắng, Outlook sẽ tự động gửi cho họ thông báo trả lời tự động được định cấu hình. Nhờ tính năng này, bạn có thể tận hưởng thời gian nghỉ mà không phải lo lắng về các email chưa được trả lời.