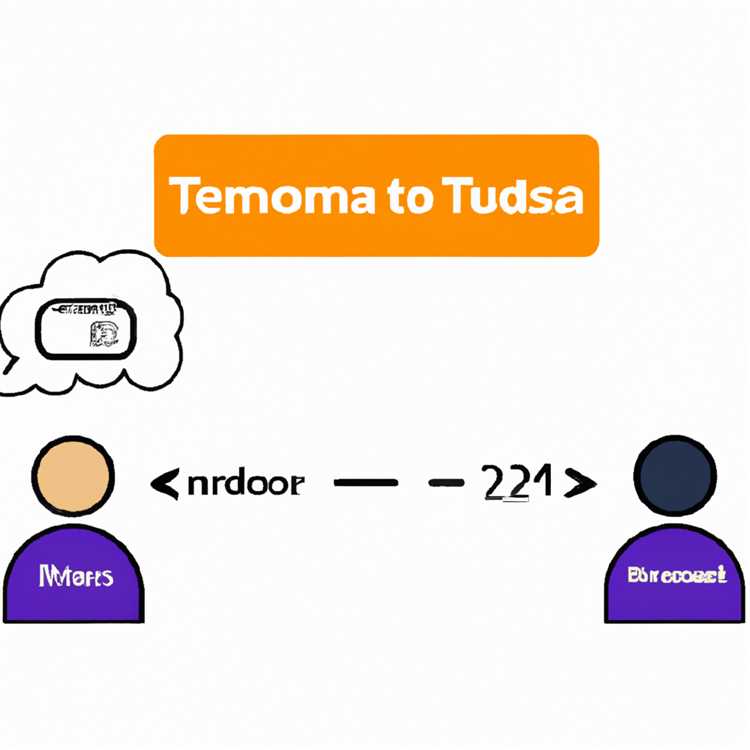Bạn có thường thấy mình với nhiều tab mở trong trình duyệt Chrome của mình không? Nó có thể là quá sức khi có rất nhiều tab làm lộn xộn không gian làm việc của bạn, gây khó khăn cho việc tìm thấy những người bạn cần. Nhưng đừng sợ! Google Chrome cung cấp một tính năng tiện lợi có tên Tab Group cho phép bạn sắp xếp các tab của mình thành các nhóm có thể tùy chỉnh, giúp bạn có tổ chức và hiệu quả.
Chỉ với một vài cú nhấp chuột đơn giản, bạn có thể tạo và lưu các nhóm tab trong Chrome, giúp dễ dàng truy cập chúng bất cứ khi nào bạn cần. Cho dù bạn đang làm việc trong một dự án nghiên cứu, lên kế hoạch cho kỳ nghỉ tiếp theo của bạn hoặc chỉ muốn nhóm các trang web tương tự với nhau, các nhóm tab ở đây để cứu ngày.
Để bắt đầu sử dụng các nhóm tab, hãy đảm bảo bạn đã cài đặt phiên bản Google Chrome mới nhất trên máy tính hoặc máy tính xách tay của bạn. Nếu bạn không chắc chắn nếu bạn có phiên bản mới nhất, chỉ cần mở trình duyệt Chrome của mình, hãy nhấp vào biểu tượng menu ba chấm ở góc trên cùng bên phải, điều hướng đến "Trợ giúp" và chọn "Giới thiệu về Google Chrome."Điều này sẽ tự động kiểm tra các bản cập nhật và cài đặt chúng nếu cần.
Khi bạn cập nhật, đã đến lúc đi sâu vào thế giới tuyệt vời của các nhóm tab. Đây là hướng dẫn từng bước để giúp bạn bắt đầu:
- Tạo một nhóm tab mới: Mở các trang web bạn muốn thêm vào một nhóm trong các tab riêng biệt. Nhấp chuột phải vào một trong các tab và chọn "Thêm tab vào nhóm mới."Một vòng tròn màu sẽ xuất hiện bên cạnh tab, cho biết nó đã được thêm vào một nhóm.
- Tùy chỉnh nhóm tab của bạn: Theo mặc định, các nhóm tab có màu chung được gán cho chúng, nhưng bạn có thể dễ dàng thay đổi nó thành một thứ gì đó hấp dẫn và có ý nghĩa hơn. Nhấp chuột phải vào bất kỳ tab nào trong nhóm, di chuột qua "màu" và chọn màu bạn muốn gán cho nhóm.
- Quản lý nhóm tab của bạn: Nếu bạn muốn thêm nhiều tab vào một nhóm hiện có, chỉ cần nhấp chuột phải vào tab và chọn "Thêm tab vào nhóm", sau đó chọn nhóm mong muốn. Bạn cũng có thể sắp xếp lại các tab trong một nhóm bằng cách kéo và thả chúng. Để xóa một tab khỏi một nhóm, nhấp chuột phải vào nó và chọn "Xóa khỏi nhóm."Nếu bạn muốn xóa một nhóm vĩnh viễn, nhấp chuột phải vào bất kỳ tab nào trong nhóm, di chuột qua "Nhóm" và chọn "Ungroup".
- Truy cập các nhóm tab của bạn: Sau khi bạn đã tạo và tùy chỉnh các nhóm tab của mình, bạn có thể dễ dàng truy cập chúng bất cứ khi nào bạn muốn. Chỉ cần nhấp chuột phải vào bất kỳ tab nào và di chuột qua "Tab", nơi bạn sẽ thấy danh sách tất cả các nhóm tab của bạn. Nhấp vào nhóm bạn muốn mở và tất cả các tab trong nhóm đó sẽ được hiển thị. Bạn cũng có thể sụp đổ và mở rộng các nhóm tab bằng cách nhấp vào biểu tượng mũi tên bên cạnh tên của họ.
- Lưu và khôi phục các nhóm tab của bạn: Chrome cung cấp một tính năng thuận tiện cho phép bạn lưu các nhóm tab của mình và khôi phục chúng sau đó. Để lưu một nhóm, nhấp chuột phải vào bất kỳ tab nào trong nhóm, di chuột qua "tab" và chọn "Đánh dấu tất cả các tab". Chọn một vị trí để lưu dấu trang, đặt tên cho thư mục Bookmark và nhấp vào "Lưu". Bây giờ, bất cứ khi nào bạn muốn mở nhóm tab đã lưu, chỉ cần truy cập thanh đánh dấu hoặc menu, tìm thư mục đã lưu và nhấp vào nó. Nhóm sẽ mở, và bạn có thể tiếp tục nơi bạn rời đi.
Bạn đang chờ đợi điều gì? Bắt đầu sử dụng các nhóm tab trong Chrome để làm cho trải nghiệm duyệt của bạn hiệu quả và có tổ chức hơn. Nói lời tạm biệt với Tab lộn xộn vô tận và xin chào thế giới tuyệt vời của nhóm tab. Duyệt hạnh phúc!
Hướng dẫn từng bước: Cách tạo và lưu các nhóm tab trong Chrome
![Hướng dẫn từng bước: Cách tạo và lưu nhóm tab trong Chrome |[Tên trang web]](http://digiist.com/img/step-by-step-guide-how-to-create-and-save-tab-groups-in-chrome-websit.jpg)
Nếu bạn là một người dùng Chrome, bạn có thể thấy mình bị choáng ngợp với một cửa sổ trình duyệt lộn xộn, chứa đầy nhiều tab. May mắn thay, Chrome có một tính năng gọi là các nhóm tab cho phép bạn sắp xếp các tab của mình và lưu chúng để sử dụng sau. Trong hướng dẫn từng bước này, chúng tôi sẽ chỉ cho bạn cách tạo và lưu các nhóm tab trong Chrome.
Bước 1: Cập nhật Chrome
Trước khi bạn có thể bắt đầu sử dụng các nhóm tab, hãy đảm bảo bạn có phiên bản Chrome mới nhất. Để cập nhật, chỉ cần chuyển đến menu Chrome, nhấp vào "Cài đặt", sau đó chọn "Giới thiệu về Chrome". Nếu có phiên bản mới hơn có sẵn, Chrome sẽ tự động tải xuống và cài đặt nó.
Bước 2: Bật các nhóm tab
Theo mặc định, tính năng Nhóm Tab bị vô hiệu hóa trong Chrome. Để kích hoạt nó, bạn cần sử dụng cờ Chrome có tên là "Nhóm tab". Đây là cách để làm điều đó:
- Mở một tab mới trong chrome và gõ "chrome: // cờ" trong thanh địa chỉ.
- Nhấn Enter để truy cập trang chrome Flags.
- Trong hộp tìm kiếm, nhập "Nhóm tab."
- Nhấp vào menu thả xuống bên cạnh "Nhóm tab" và chọn "Bật".
- Khởi động lại Chrome cho các thay đổi có hiệu lực.
Bước 3: Tạo nhóm tab
Bây giờ bạn đã kích hoạt các nhóm tab, bạn có thể bắt đầu tạo và sắp xếp các tab của mình. Đây là cách để làm điều đó:
- Mở một vài tab liên quan đến một chủ đề hoặc nhiệm vụ cụ thể.
- Nhấp chuột phải vào một trong các tab và chọn "Thêm vào nhóm mới".
- Một dấu chấm màu sẽ xuất hiện bên cạnh tab, cho biết nó thuộc về một nhóm.
- Nếu bạn muốn đặt tên tùy chỉnh cho nhóm, hãy nhấp chuột phải vào dấu chấm và chọn "Đặt tên nhóm".
- Bạn cũng có thể thay đổi màu của dấu chấm bằng cách nhấp chuột phải vào dấu chấm đó và chọn "Nhóm màu".
Bước 4: Lưu và truy cập nhóm tab
Sau khi tạo nhóm tab, bạn có thể lưu nhóm đó để sử dụng sau này và dễ dàng truy cập vào nhóm đó. Đây là cách thực hiện:
- Nhấp chuột phải vào bất kỳ tab nào trong nhóm.
- Chọn "Lưu nhóm."
- Bạn có thể chọn đặt tên tùy chỉnh cho nhóm hoặc lưu nó với tên mặc định.
Để truy cập các nhóm tab đã lưu của bạn, hãy nhấp vào biểu tượng "Nhóm tab" ở góc trên bên phải của cửa sổ trình duyệt. Bạn sẽ thấy danh sách tất cả các nhóm đã lưu của mình và bạn có thể mở chúng chỉ bằng một cú nhấp chuột.
Bước 5: Chia sẻ và đồng bộ hóa nhóm tab
Nếu sử dụng Chrome trên nhiều thiết bị, bạn có thể dễ dàng chia sẻ và đồng bộ hóa các nhóm tab của mình. Đây là cách thực hiện:
- Đăng nhập vào hồ sơ Chrome của bạn trên tất cả các thiết bị bạn muốn đồng bộ hóa.
- Trên thiết bị chính của bạn, tạo và lưu nhóm tab như được mô tả ở các bước trước.
- Mở Chrome trên các thiết bị khác của bạn và các nhóm tab đã lưu của bạn sẽ tự động đồng bộ hóa và xuất hiện trong danh sách "Nhóm tab".
Bước 6: Tùy chỉnh và quản lý nhóm tab
Bạn có thể tùy chỉnh và quản lý các nhóm tab của mình theo nhiều cách. Dưới đây là một số lời khuyên:
- Để sắp xếp lại thứ tự các tab trong một nhóm, chỉ cần kéo và thả chúng.
- Để di chuyển một tab sang một nhóm khác, nhấp chuột phải vào tab đó, chọn "Chuyển sang nhóm khác" và chọn nhóm mong muốn.
- Để đóng một nhóm, nhấp chuột phải vào tab nhóm và chọn "Đóng nhóm".
Tóm lại là
Nhóm tab trong Chrome là công cụ hữu ích để sắp xếp và quản lý các tab của bạn. Bằng cách tạo và lưu các nhóm tab, bạn có thể nhanh chóng truy cập vào tập hợp các tab liên quan đến một chủ đề hoặc tác vụ cụ thể mà không làm lộn xộn cửa sổ trình duyệt của mình. Vì vậy, hãy tiếp tục và dùng thử Nhóm Tab để hợp lý hóa trải nghiệm duyệt web của bạn!
Được tổ chức: Quản lý các tab của bạn một cách hiệu quả
Tạo nhóm tab
Chỉ với vài cú nhấp chuột, bạn có thể tạo nhóm tab trong Chrome và nhóm các tab liên quan lại với nhau. Tính năng này đặc biệt hữu ích khi bạn mở nhiều tab cho các dự án hoặc chủ đề khác nhau.
- Để tạo nhóm tab, chỉ cần nhấp chuột phải vào tab và chọn "Thêm vào nhóm mới" từ menu ngữ cảnh.
- Một dấu chấm màu sẽ xuất hiện trên tab, cho biết nó thuộc về một nhóm.
- Bạn có thể thêm nhiều tab vào cùng một nhóm bằng cách nhấp chuột phải vào chúng và chọn "Thêm vào nhóm hiện có" từ menu ngữ cảnh.
- Nếu bạn muốn thay đổi màu của một nhóm, hãy nhấp chuột phải vào bất kỳ tab nào trong nhóm, đi tới "Nhóm" và chọn một màu khác.
- Để thu gọn một nhóm và giải phóng dung lượng, chỉ cần nhấp vào tên nhóm hoặc mũi tên bên cạnh nhóm đó.
Quản lý nhóm tab

Khi đã tạo các nhóm tab, bạn có thể dễ dàng quản lý và tương tác với chúng để nâng cao trải nghiệm duyệt web của mình:
- Để di chuyển một tab từ nhóm này sang nhóm khác, chỉ cần kéo và thả tab đó vào các tab nhóm mong muốn.
- Nếu bạn muốn xóa vĩnh viễn một nhóm và tất cả các tab của nhóm đó, hãy nhấp chuột phải vào bất kỳ tab nào trong nhóm, đi tới "Nhóm" và chọn "Đóng nhóm".
- Khi bạn đóng Chrome, tất cả các nhóm tab của bạn sẽ được lưu nên bạn có thể tiếp tục từ nơi bạn đã dừng lại vào lần mở trình duyệt tiếp theo.
- Nếu bạn sử dụng Chrome trên nhiều thiết bị có cùng cấu hình, các nhóm tab của bạn sẽ tự động đồng bộ hóa, cho phép bạn truy cập chúng trên mọi thiết bị.
Lưu và xóa nhóm
Nếu bạn muốn lưu một nhóm để sử dụng sau hoặc chia sẻ với người khác, bạn có thể dễ dàng thực hiện:
- Để lưu nhóm, nhấp chuột phải vào bất kỳ tab nào trong nhóm, đi tới "Nhóm" và chọn "Lưu nhóm".
- Nhóm đã lưu sẽ được lưu trữ trong thanh dấu trang của bạn, giúp bạn dễ dàng truy cập bất cứ khi nào bạn cần.
- Nếu bạn muốn xóa tất cả các nhóm tab của mình và bắt đầu làm mới, hãy nhấp chuột phải vào bất kỳ tab nào trong nhóm, đi tới "Nhóm" và chọn "Hủy nhóm" hoặc nhấn phím tắt Shift + Escape để đóng tất cả các tab trong nhóm.
Vậy là bạn đã có nó - hướng dẫn từng bước về cách tạo và lưu nhóm tab trong Chrome. Bằng cách sử dụng các nhóm tab, bạn có thể sắp xếp các tab của mình, tìm thấy chúng nhanh chóng và có trải nghiệm duyệt web hiệu quả hơn. Hãy tải xuống Chrome ngay bây giờ và bắt đầu làm chủ nghệ thuật nhóm tab!
Bước 1: Mở Chrome và tạo nhóm tab mới
Để tạo và lưu nhóm tab trong Google Chrome, hãy làm theo các bước sau:
1. Mở Google Chrome trên máy tính Windows, macOS hoặc Linux của bạn.
2. Nếu chưa có, hãy đảm bảo bạn đã cài đặt phiên bản Chrome mới nhất. Bạn có thể tải xuống từ trang web chính thức của Google Chrome.
3. Khi Chrome mở, hãy điều hướng đến trang web mà bạn muốn tạo nhóm tab mới.
4. Nhấp chuột phải vào tab bạn muốn đưa vào nhóm.
5. Trong menu ngữ cảnh xuất hiện, nhấp vào "Thêm tab vào nhóm mới".
6. Chrome sẽ tự động gán màu cho nhóm tab mới nhưng bạn có thể thay đổi màu này sau nếu muốn.
7. Tiếp tục thêm các tab vào nhóm bằng cách lặp lại các bước 4-6.
8. Để truy cập các nhóm tab đã lưu của bạn, bạn có thể nhấp vào nút "Nhóm tab" bên cạnh nút giảm thiểu ở góc trên bên phải của cửa sổ Chrome.
9. Nếu bạn đang sử dụng Chrome trên Chromebook, bạn có thể truy cập các nhóm tab của mình bằng cách nhấn vào phím chuyển đổi (nút có hộp và hai dòng) và chọn nhóm bạn muốn mở.
10. Trong khi sử dụng Chrome trên các thiết bị Android hoặc iOS, bạn có thể truy cập tính năng Nhóm Tab bằng cách nhấn vào nút "Tab" vào thanh công cụ dưới cùng và chọn nhóm mong muốn.
11. Điều quan trọng cần lưu ý là các nhóm tab được lưu tự động và gắn vào hồ sơ Google của bạn. Điều này có nghĩa là nếu bạn đăng nhập vào Chrome trên một thiết bị khác hoặc cài đặt lại, các nhóm tab đã lưu của bạn sẽ được đồng bộ hóa và có thể truy cập.
12. Ngoài ra, bạn cũng có thể chia sẻ các nhóm tab với những người khác bằng cách nhấp chuột phải vào nhóm và chọn "Nhóm chia sẻ". Điều này sẽ tạo ra một liên kết mà bạn có thể gửi cho người khác, cho phép họ mở toàn bộ nhóm các tab trong trình duyệt của riêng họ.
Bây giờ bạn đã học được cách tạo và lưu các nhóm tab trong Chrome, bạn có thể bắt đầu tổ chức các tab của mình một cách hiệu quả và có tổ chức hơn. Tính năng này đặc biệt hữu ích nếu bạn làm việc trên nhiều dự án, duyệt qua nhiều trang web tin tức hoặc đơn giản là muốn giữ các tab liên quan được nhóm lại với nhau để truy cập dễ dàng hơn.
Bước 2: Thêm tab vào nhóm tab của bạn
To start creating a tab group, launch Chrome on your computer and make sure you have the latest version installed. You can check for updates by clicking the three-dot button in the top-right corner of the browser window, then selecting "Help" >"Giới thiệu về Google Chrome" từ menu thả xuống.
Khi bạn có phiên bản Chrome mới nhất, bạn có thể bật tính năng nhóm Tab bằng cách bật cờ "Nhóm tab". Để làm điều này, hãy mở một tab mới trong Chrome và gõChrome: // cờTrong thanh địa chỉ, sau đó nhấn Enter.
Trên trang Chrome Flags, tìm kiếm "Nhóm tab" bằng cách sử dụng thanh tìm kiếm ở đầu trang. Khi bạn tìm thấy nó, nhấp vào menu thả xuống bên cạnh và chọn "Bật".
Sau khi bật cờ, một nút màu xanh sẽ xuất hiện ở góc dưới bên phải của cửa sổ trình duyệt, khiến bạn khởi động lại chrome. Nhấp vào nút này để khởi động lại trình duyệt và kích hoạt tính năng nhóm tab.
Khi Chrome đã khởi chạy lại, bạn có thể bắt đầu tạo các nhóm tab. Để làm điều này, chỉ cần nhấp chuột phải vào một tab và chọn "Thêm vào nhóm mới" từ menu ngữ cảnh. Bạn cũng có thể thêm một tab vào một nhóm hiện có bằng cách chọn "Thêm vào nhóm hiện có" và chọn nhóm mong muốn.
Mỗi nhóm tab có thể được gán một tên và màu tùy chỉnh để dễ nhận biết. Để thực hiện việc này, nhấp chuột phải vào tiêu đề nhóm tab, chọn "Chỉnh sửa nhóm" và nhập tên mong muốn. Bạn cũng có thể chọn màu cho nhóm bằng cách nhấp vào vòng tròn màu bên cạnh tên nhóm.
Nhóm tab có thể hữu ích trong việc tổ chức các phiên duyệt web của bạn, lưu các tab để sử dụng sau hoặc nhóm các tab liên quan lại với nhau. Bằng cách sử dụng các nhóm tab, bạn có thể lưu và khôi phục các nhóm tab một cách hiệu quả và có tổ chức.
Điều quan trọng cần lưu ý là các nhóm tab trong Chrome được lưu vĩnh viễn, nghĩa là chúng sẽ khả dụng ngay cả khi bạn đóng Chrome và khởi chạy lại sau này. Các nhóm tab đã lưu cũng sẽ đồng bộ hóa trên các thiết bị khác nhau nếu bạn đã đăng nhập vào Chrome bằng tài khoản Google của mình.
Bây giờ bạn đã biết cách thêm tab vào nhóm tab của mình, hãy chuyển sang bước tiếp theo: Bước 3: Quản lý và tùy chỉnh nhóm tab của bạn.
Bước 3: Tùy chỉnh và lưu nhóm tab của bạn
Khi đã tạo nhóm tab trong Chrome, bạn có tùy chọn tùy chỉnh và lưu nhóm đó để dễ dàng truy cập trong tương lai. Đây là cách thực hiện:
Tùy chỉnh nhóm tab
Để tùy chỉnh nhóm tab, chỉ cần nhấp vào tên nhóm ở đầu nhóm để mở menu tùy chọn nhóm. Từ đây, bạn có thể:
- Thay đổi tên nhóm: Click vào tên nhóm và nhập tên mới cho nhóm.
- Thay đổi màu nhóm: Bấm vào biểu tượng màu và chọn màu mới cho nhóm.
- Thêm hoặc xóa tab: Nhấp vào "Thêm tab" để mở tab mới và thêm tab đó vào nhóm. Để xóa tab, nhấp chuột phải vào tab và chọn "Xóa khỏi nhóm".
- Di chuyển các tab giữa các nhóm: Nhấp chuột phải vào một tab và chọn "Chuyển sang nhóm khác" để di chuyển tab đó sang nhóm tab khác.
- Tự động thu gọn và mở rộng nhóm: Chuyển đổi công tắc bên cạnh "Tự động thu gọn" để tự động thu gọn nhóm khi bạn điều hướng khỏi nhóm và mở rộng nhóm khi bạn quay lại.
Hãy nhớ nhấp vào "Lưu" để áp dụng bất kỳ thay đổi nào bạn thực hiện cho nhóm tab.
Lưu nhóm tab
Để lưu nhóm tab của bạn, hãy nhấp vào biểu tượng menu ba chấm ở góc trên bên phải của nhóm và chọn "Lưu". Bạn cũng có thể sử dụng phím tắt Ctrl + Shift + D (Windows và ChromeOS) hoặc Command + Shift + D (macOS) để lưu nhóm.
Việc lưu nhóm sẽ tạo một tab mới chứa tất cả các tab trong nhóm và nhóm tab sẽ được thêm vào thanh dấu trang của bạn dưới dạng một thư mục. Sau đó, bạn có thể truy cập lại nhóm trong tương lai bằng cách nhấp vào thư mục trong thanh dấu trang của mình.
Bằng cách lưu các nhóm tab, bạn có thể dễ dàng sắp xếp và truy cập các tab liên quan, tiết kiệm thời gian và cải thiện năng suất khi duyệt internet. Ngoài ra, đó là một cách tuyệt vời để giữ cho không gian làm việc của bạn sạch sẽ và không lộn xộn.
Giờ đây, bạn đã biết cách tạo, tùy chỉnh và lưu nhóm tab trong Chrome, bạn có thể tận dụng tối đa tính năng nhóm mạnh mẽ này và giúp trải nghiệm duyệt web của bạn hiệu quả hơn nữa!