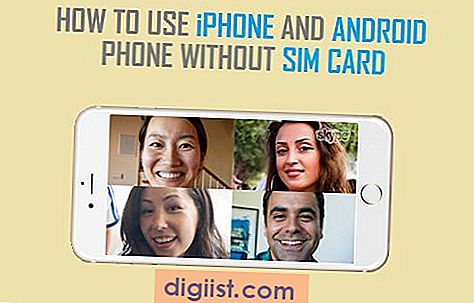Bạn đang tự hỏi làm cách nào để đồng bộ hóa danh bạ Gmail với iPhone của mình? Nếu gần đây bạn đã chuyển sang iPhone từ Android hoặc một phiên bản iPhone khác, bạn có thể thắc mắc rằng danh bạ Gmail của mình đã đi đâu. Đừng lo lắng, chúng tôi ở đây để giúp đỡ! Trong hướng dẫn từng bước này, chúng tôi sẽ chỉ cho bạn cách dễ dàng chuyển danh bạ Gmail sang iPhone bằng các phương pháp khác nhau.
Cách 1: Sử dụng iCloud
Nếu bạn đã lưu danh bạ Gmail của mình ở định dạng vCard, đây là định dạng tệp khả thi cho cả Google và Apple, bạn có thể dễ dàng nhập chúng vào tài khoản iCloud của mình. Để thực hiện việc này, trước tiên, hãy đảm bảo bạn đã bật iCloud trên điện thoại của mình. Đi tới Cài đặt, nhấp vào ID Apple của bạn, sau đó điều hướng đến iCloud. Chuyển nút Danh bạ sang màu xanh lục để bật đồng bộ hóa. Bây giờ, hãy truy cập trang web iCloud trên máy tính của bạn, đăng nhập bằng thông tin đăng nhập Apple ID của bạn và nhấp vào biểu tượng Danh bạ. Từ đó, nhấp vào biểu tượng bánh răng cài đặt ở góc dưới bên trái và chọn "Nhập vCard". Chọn tệp vCard bạn đã xuất từ danh bạ Gmail của mình và iCloud sẽ lo phần còn lại.
Phương pháp 2: Sử dụng ứng dụng của bên thứ ba
Nếu bạn không lưu danh bạ Gmail ở định dạng vCard hoặc nếu bạn thích cách tiếp cận tự động hơn, bạn có thể sử dụng ứng dụng của bên thứ ba như MobileTrans - Chuyển danh bạ. Ứng dụng này được khuyên dùng vì giao diện thân thiện với người dùng và quy trình chuyển liên hệ hiệu quả. Chỉ cần tải xuống và cài đặt ứng dụng, làm theo hướng dẫn trên màn hình để di chuyển danh bạ từ tài khoản Gmail sang iPhone của bạn. Nó sẽ đảm nhiệm việc tổ chức và đồng bộ hóa danh bạ của bạn một cách liền mạch.
Phần thưởng: Fonetool
Nếu bạn muốn kiểm soát nhiều hơn quá trình quản lý liên hệ, bạn có thể dùng thử Fonetool. Trang web này cung cấp giao diện dễ sử dụng và nhiều tính năng khác nhau để giúp bạn sắp xếp và quản lý danh bạ của mình. Bạn có thể tìm kiếm, xóa và sao lưu danh bạ chỉ bằng vài cú nhấp chuột. Fonetool cũng cung cấp tính năng đồng bộ hóa giữa các tài khoản và thiết bị khác nhau, do đó bạn có thể kiểm soát tối ưu danh sách liên hệ của mình.
Tóm lại, đồng bộ hóa danh bạ Gmail với iPhone là một quy trình đơn giản có thể được thực hiện bằng các phương pháp khác nhau, tùy thuộc vào sở thích và định dạng danh bạ của bạn. Cho dù bạn chọn sử dụng iCloud hay ứng dụng của bên thứ ba như MobileTrans, hãy đảm bảo thực hiện cẩn thận các bước để tránh mọi sự cố không mong muốn. Giờ đây, bạn có thể tận hưởng khả năng liên lạc liền mạch và quản lý liên hệ dễ dàng giữa tài khoản Gmail và iPhone của mình!
Đồng bộ hóa Danh bạ Gmail với iPhone bằng iCloud

Nếu bạn đang tìm kiếm một cách đáng tin cậy và dễ dàng để đồng bộ hóa danh bạ Gmail với iPhone thì sử dụng iCloud là một lựa chọn tuyệt vời. iCloud là dịch vụ dựa trên đám mây do Apple cung cấp, cho phép bạn lưu trữ và đồng bộ hóa danh bạ, lịch và các dữ liệu khác trên tất cả các thiết bị Apple của bạn.
Dưới đây là hướng dẫn từng bước để giúp bạn đồng bộ hóa danh bạ Gmail với iPhone bằng iCloud:
- Đảm bảo bạn đã cài đặt phiên bản iOS mới nhất trên iPhone của mình.
- Đi tới Cài đặt trên iPhone của bạn và nhấn vào ID Apple của bạn.
- Chạm vào iCloud và đảm bảo bật tắt Danh bạ.
- Mở trình duyệt web trên máy tính của bạn và truy cập https://www. icloud. com
- đăng nhập vào tài khoản iCloud bằng ID Apple và mật khẩu của bạn.
- Bấm vào biểu tượng Danh bạ.
- Ở góc dưới bên trái, nhấp vào biểu tượng bánh răng và chọn "Nhập vCard".
- Điều hướng đến vị trí lưu danh bạ Gmail của bạn.
- Chọn tệp vCard đã xuất (thường ở định dạng . vcf) và nhấp vào Mở.
- Đợi danh bạ được nhập vào tài khoản iCloud của bạn.
- Bây giờ, trên iPhone của bạn, hãy truy cập ứng dụng Danh bạ.
- Chạm vào "Nhóm" ở góc trên cùng bên trái của màn hình.
- Chuyển đổi "Tất cả iCloud" để đảm bảo danh bạ Gmail của bạn được hiển thị.
- Bây giờ bạn sẽ thấy danh bạ Gmail của mình được đồng bộ hóa với iPhone.
Đồng bộ hóa danh bạ Gmail với iPhone bằng iCloud là một cách rất hiệu quả để quản lý và sắp xếp danh bạ của bạn đúng cách. Bằng cách sử dụng iCloud, bạn có thể dễ dàng cập nhật và truy cập danh bạ trên tất cả các thiết bị Apple của mình. Đây là một phương pháp đáng tin cậy và được khuyên dùng để đồng bộ hóa danh bạ giữa Gmail và iPhone.
Tóm lại, nếu bạn muốn đồng bộ hóa danh bạ Gmail với iPhone mà không cần sử dụng bất kỳ ứng dụng của bên thứ ba nào thì sử dụng iCloud là cách tốt nhất. Phải mất một vài bước đơn giản để nhập và đồng bộ hóa danh bạ Gmail của bạn với iPhone. Hãy làm theo các hướng dẫn ở trên và bạn sẽ nhanh chóng có danh bạ Gmail trên iPhone của mình.
Đồng bộ hóa Danh bạ Gmail với iPhone bằng iTunes
Nếu bạn thích sử dụng iTunes để đồng bộ hóa liên hệ Gmail của mình với iPhone, hãy làm theo các bước dưới đây:
Bước 1: Xuất các liên hệ Gmail sang định dạng VCARD
Đầu tiên, bạn cần xuất các liên hệ Gmail của mình sang định dạng VCARD tương thích với iTunes. Đây là cách:
- Truy cập trang web Danh bạ Google và đăng nhập vào tài khoản Google của bạn.
- Chọn các liên hệ bạn muốn xuất. Bạn cũng có thể chọn tất cả các liên hệ bằng cách nhấp vào 1. Kiểm tra hộp kiểm bên cạnh "Danh bạ".
- Nhấp vào nút "Thêm" ở đầu và chọn "Xuất".
- Trong cửa sổ Xuất, chọn "Định dạng Vcard" và nhấp vào nút "Xuất".
- Lưu tệp đã xuất vào một vị trí trên máy tính của bạn. Lưu ý vị trí vì bạn sẽ cần nó trong bước tiếp theo.
Bước 2: Đồng bộ hóa liên hệ Gmail với iPhone bằng iTunes

Bây giờ bạn đã sẵn sàng tệp VCARD, bạn có thể nhập và đồng bộ hóa liên hệ Gmail của mình với iPhone bằng iTunes:
- Kết nối iPhone của bạn với máy tính của bạn bằng cáp USB.
- Mở iTunes trên máy tính của bạn, nếu nó chưa mở.
- Nhấp vào biểu tượng iPhone trong iTunes để mở trang Tóm tắt thiết bị.
- Ở thanh bên trái, nhấp vào "thông tin".
- Trong "Danh bạ", hãy chọn hộp có nội dung "liên hệ đồng bộ hóa".
- Chọn "Đồng bộ hóa liên hệ với" và chọn "Danh bạ Google" từ menu thả xuống.
- Nhập thông tin đăng nhập tài khoản Google của bạn (email và mật khẩu).
- Nhấp vào nút "Áp dụng" hoặc "đồng bộ hóa" để bắt đầu quá trình đồng bộ hóa.
Sau khi đồng bộ hóa hoàn tất, các liên hệ Gmail của bạn sẽ được đồng bộ hóa với iPhone của bạn.
Ghi chú:
Khi đồng bộ hóa các liên hệ Gmail với iPhone bằng iTunes, điều quan trọng là phải biết rằng chỉ các liên hệ được chọn ở định dạng VCARD sẽ được đồng bộ hóa. Bất kỳ thay đổi hoặc cập nhật nào được thực hiện cho các liên hệ Gmail trên iPhone của bạn sẽ không được phản ánh trong tài khoản Gmail của bạn.
Bạn nên cập nhật định kỳ và đồng bộ hóa các liên hệ Gmail của bạn với iPhone để đảm bảo rằng bạn có thông tin cập nhật nhất.
Tóm lại, việc đồng bộ hóa các liên hệ Gmail với iPhone của bạn bằng iTunes là một phương pháp đáng tin cậy chỉ mất vài bước để hoàn thành. Hãy chắc chắn làm theo các hướng dẫn một cách chính xác và bạn sẽ có sẵn các liên hệ Gmail trên iPhone của bạn ngay lập tức!
Hai cách tối ưu khác nhau để xuất danh bạ từ iPhone sang gmail

Khi nói đến việc chuyển liên hệ giữa iPhone và Gmail của bạn, có hai phương pháp khác nhau mà bạn có thể dựa vào. Mỗi phương pháp đều có lợi thế riêng và sẽ cung cấp một giải pháp khả thi để đồng bộ hóa danh bạ của bạn với nền tảng của Google. Hãy xem xét kỹ hơn hai phương pháp này:
Phương pháp 1: Sử dụng danh bạ Google trên iPhone
- Hãy chắc chắn rằng bạn đã cài đặt phiên bản mới nhất của ứng dụng Google Danh bạ Google trên iPhone.
- Mở ứng dụng và đăng nhập vào tài khoản Google của bạn.
- Chuyển đến tab Cài đặt và chuyển đổi tùy chọn "Đồng bộ hóa liên hệ".
- Chọn xem bạn chỉ muốn giữ danh bạ của mình trên iPhone hay đồng bộ hóa chúng với danh bạ Google.
- Nếu bạn chọn tùy chọn để đồng bộ hóa, tất cả các liên hệ iPhone của bạn sẽ tự động nhập vào tài khoản Google của bạn.
- Bây giờ bạn có thể quản lý và sắp xếp các liên hệ của mình trong ứng dụng Google Danh bạ.
Phương pháp này rất đáng tin cậy và được khuyến nghị để chuyển liên hệ giữa iPhone và Gmail. Đây là một giải pháp miễn phí và dễ sử dụng sẽ giúp bạn giữ liên hệ đồng bộ mà không gặp rắc rối.
Phương pháp 2: Sử dụng MobileTrans - Chuyển điện thoại
- Đầu tiên, hãy chắc chắn rằng bạn đã cài đặt phần mềm MobileTrans - chuyển điện thoại trên máy tính của bạn.
- Khởi chạy chương trình và kết nối iPhone của bạn với máy tính bằng cáp USB.
- Chọn tùy chọn "Chuyển từ điện thoại sang điện thoại" trên giao diện chính.
- Trong cửa sổ tiếp theo, chọn iPhone của bạn làm thiết bị nguồn và gmail làm thiết bị đích.
- Nhấp vào nút "Bắt đầu" để bắt đầu quá trình chuyển nhượng.
- MobileTrans sau đó sẽ bắt đầu chuyển danh bạ của bạn từ iPhone sang Gmail. Điều này có thể mất một thời gian tùy thuộc vào số lượng liên hệ.
- Cuối cùng, khi chuyển hoàn tất, bạn có thể kiểm tra tài khoản Gmail của mình để xem tất cả các liên hệ đã được nhập thành công.
Phương pháp này cung cấp một cách đáng tin cậy khác để chuyển danh bạ từ iPhone sang Gmail. MobileTrans - Chuyển điện thoại đảm bảo hoạt động trơn tru và dễ dàng, giúp bạn gặp rắc rối khi nhập danh bạ thủ công.
Phần kết luận
Bây giờ bạn đã biết hai phương pháp khác nhau để xuất danh bạ từ iPhone sang Gmail, bạn có thể chọn phương pháp phù hợp nhất với nhu cầu của bạn. Cho dù bạn thích tính đơn giản của việc sử dụng ứng dụng liên hệ Google hay hiệu quả của MobileTrans - chuyển điện thoại, cả hai phương thức sẽ giúp bạn dễ dàng đồng bộ hóa và quản lý danh bạ giữa iPhone và Gmail.