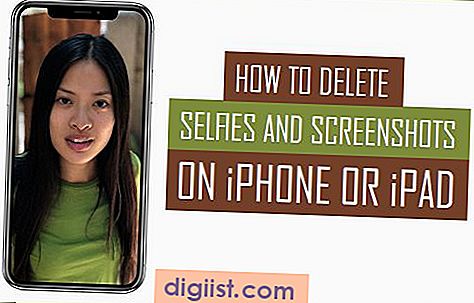Bạn vẫn đang sử dụng Windows 11 và đang thắc mắc thư mục Temp nằm ở đâu? Vâng, bạn không đơn độc! Nhiều người dùng muốn biết chính xác vị trí của thư mục này và tại sao nó lại cần thiết.
Trong Windows 11, Microsoft đã thực hiện một số thay đổi khi tìm thư mục Temp. Phương pháp cổ điển sử dụng tiện ích "cleanmgr" không còn khả dụng nữa. Thay vào đó, bạn có thể truy cập nó thông qua thiết bị đầu cuối hoặc File Explorer. Đúng vậy, quá trình bây giờ hơi khác một chút!
Thư mục Temp là nơi Windows lưu trữ các tệp tạm thời như hình thu nhỏ, tệp cài đặt và các loại dữ liệu tạm thời khác được tạo trong các tác vụ khác nhau. Đây là một vị trí thuận tiện để Windows lưu trữ tạm thời các tệp này trước khi chúng bị xóa hoặc di chuyển đến vị trí thích hợp.
Vậy tại sao việc biết chính xác vị trí của thư mục Temp trong Windows 11 lại quan trọng? Chà, đối với những người mới bắt đầu, nó có thể giúp bạn giải phóng một số dung lượng đĩa có giá trị. Thư mục Temp có thể tích lũy một lượng dữ liệu đáng kể theo thời gian, đặc biệt nếu bạn thường xuyên thực hiện các tác vụ yêu cầu tạo tệp tạm thời.
Biết nơi tìm thư mục Temp cũng có thể hữu ích nếu bạn muốn xóa các tệp tạm thời cụ thể theo cách thủ công. Điều này có thể đặc biệt hữu ích nếu bạn đang gặp sự cố với một số phần mềm nhất định hoặc nếu bạn chỉ muốn dọn dẹp máy tính và xóa mọi tệp không cần thiết.
Bây giờ bạn đã hiểu tầm quan trọng của việc tìm thư mục Temp trong Windows 11, hãy đi sâu vào hướng dẫn từng bước để định vị nó. Có một số phương pháp bạn có thể làm theo, tùy thuộc vào phương pháp mà bạn cảm thấy thoải mái và phương pháp nào phù hợp nhất với hệ điều hành của bạn.
Một trong những cách dễ nhất để truy cập thư mục Temp là sử dụng lời nhắc Run. Bạn có thể mở lời nhắc Chạy bằng cách nhấn phím Windows + R. Trong lời nhắc Chạy, nhập "temp" và nhấn Enter. Thao tác này sẽ mở thư mục Temp trong File Explorer, cho phép bạn xem và quản lý nội dung của nó.
Một phương pháp khác để tìm thư mục Temp là sử dụng Dấu nhắc Lệnh hoặc Windows Terminal. Mở một trong hai tiện ích này và gõ "echo %temp%" (không có dấu ngoặc kép) rồi nhấn Enter. Thao tác này sẽ hiển thị vị trí của thư mục Temp, sau đó bạn có thể điều hướng đến bằng File Explorer hoặc giao diện dòng lệnh.
Nếu bạn thích một cách tiếp cận trực quan hơn, bạn cũng có thể tìm thấy thư mục Temp bằng cách đi qua tệp Explorer. Mở tệp Explorer bằng cách nhấp vào biểu tượng thư mục trong thanh tác vụ hoặc bằng cách nhấn phím Windows + E. trong cửa sổ File Explorer, điều hướng đến đường dẫn sau: C: \ Usersvới tên người dùng thực tế của bạn). Tại đây, bạn sẽ tìm thấy thư mục TEMP và có thể truy cập các thuộc tính của nó, xóa các tệp hoặc thực hiện bất kỳ tác vụ cần thiết nào khác.
Hãy nhớ rằng, thư mục TEMP liên tục được tạo và có thể khá lớn tùy thuộc vào việc sử dụng máy tính của bạn. Luôn luôn là một ý tưởng tốt để định kỳ dọn dẹp thư mục này để giải phóng không gian đĩa và đảm bảo hiệu suất hệ thống tối ưu.
Vì vậy, bây giờ bạn đã biết nơi để tìm thư mục temp trong Windows 11 và tại sao nó lại quan trọng. Thực hiện theo các phương thức được nêu ở trên để xác định vị trí thư mục này và quản lý nội dung của nó. Kiểm soát các tệp tạm thời của máy tính và giữ cho hệ thống của bạn hoạt động trơn tru!
Phương pháp 1: Truy cập thư mục Temp từ File Explorer

Một trong những cách dễ nhất để làm sạch các tệp tạm thời của máy tính và giải phóng không gian đĩa là bằng cách truy cập thư mục TEMP thông qua File Explorer. Đây là cách bạn có thể làm điều đó:
Bước 1: Mở tệp Explorer

Nhấp vào biểu tượng File Explorer, trông giống như một thư mục, được đặt trên thanh tác vụ hoặc nhấn phím logo Windows + E trên bàn phím của bạn.
Bước 2: Xác định vị trí thư mục temp
Trong khung điều hướng bên trái của cửa sổ File Explorer, nhấp vào "PC này" hoặc "máy tính của tôi". Sau đó, nhấp đúp vào ổ đĩa thích hợp nơi hệ điều hành của bạn được cài đặt (thường là ổ C:).
Bước 3: Hiển thị các thư mục ẩn
Theo mặc định, thư mục TEMP được ẩn, vì vậy bạn cần bật tùy chọn để hiển thị các tệp và thư mục ẩn. Để thực hiện việc này, nhấp vào tab "Xem" ở đầu cửa sổ Explorer File, sau đó chọn hộp có nội dung "các mục ẩn" trong phần "Hiển thị/ẩn".
Bước 4: Truy cập thư mục temp
Khi bạn đã bật tùy chọn hiển thị các tệp và thư mục ẩn, hãy điều hướng đến vị trí thích hợp của thư mục TEMP. Trong hầu hết các trường hợp, nó có thể được tìm thấy ở con đường sau:C: \ Users \ YourUserName \ AppData \ Local \ Temp. Thay thế "YourUserName" bằng tên người dùng thực tế của bạn trên máy tính.
Bước 5: Xóa các tệp tạm thời
Khi đã truy cập thư mục Temp, bây giờ bạn có thể xóa các tệp tạm thời được lưu trữ ở đó. Bạn có thể xóa từng tệp riêng lẻ hoặc chọn nhiều tệp cùng lúc bằng cách giữ phím "Ctrl" trong khi thực hiện lựa chọn của mình. Nhấp chuột phải vào các tệp đã chọn, sau đó nhấp vào "Xóa" để xóa chúng khỏi máy tính của bạn.
Hãy nhớ rằng, những tệp tạm thời này thường an toàn để xóa và sẽ không có bất kỳ tác động nào đến các chương trình hoặc tài liệu đã cài đặt của bạn. Tuy nhiên, nếu bạn không chắc chắn về một tập tin hoặc thư mục cụ thể, tốt nhất bạn nên giữ nguyên nó hoặc tìm kiếm sự trợ giúp của chuyên gia.
Phương pháp 2: Sử dụng lệnh Run để xác định vị trí thư mục tạm thời
Nếu bạn đang tìm kiếm một cách nhanh chóng và dễ dàng để truy cập thư mục Temp trong Windows 11 thì sử dụng lệnh Run là một lựa chọn tuyệt vời. Chỉ cần làm theo các bước đơn giản:
Bước 1: Mở hộp thoại Chạy
Để mở hộp thoại Run, bạn có thể sử dụng một trong các phương pháp sau:
- Nhấn phím logo Windows + R trên bàn phím của bạn.
- Nhấp chuột phải vào nút Bắt đầu và chọn "Chạy" từ menu ngữ cảnh.
Bước 2: Nhập lệnh mở thư mục Temp

Khi hộp thoại Run mở ra, hãy nhập lệnh sau và nhấn Enter:
%nhiệt độ%
Bước 3: Truy cập thư mục Temp
Sau khi bạn nhấn Enter, một cửa sổ File Explorer mới sẽ mở ra, hiển thị nội dung của thư mục Temp của bạn. Đây là nơi Windows lưu trữ các tập tin tạm thời được nhiều chương trình khác nhau sử dụng. Bây giờ bạn có thể xem, xóa hoặc dọn sạch các tệp này nếu cần.
Lưu ý: Tùy thuộc vào cấu hình máy tính của bạn, bạn có thể được yêu cầu quyền quản trị viên để truy cập thư mục Temp.
Cách 2: Sử dụng lệnh Run để định vị thư mục Temp - Tóm tắt
Sử dụng lệnh Chạy để định vị thư mục Temp mang lại một cách nhanh chóng và hiệu quả để truy cập và quản lý các tệp tạm thời trong Windows 11. Bằng cách làm theo các bước được nêu trong phần này, bạn có thể dễ dàng giải phóng dung lượng ổ đĩa và đảm bảo hệ điều hành của mình hoạt động hiệu quả.
Phương pháp 3: Tìm thư mục tạm thời thông qua các biến môi trường hệ thống
Nếu bạn có thắc mắc về vị trí của thư mục Temp trong Windows 11 và muốn tìm hiểu cách tìm nó, phương pháp này sẽ hướng dẫn bạn từng bước. Bằng cách truy cập Biến môi trường hệ thống, bạn có thể dễ dàng xác định vị trí thư mục Temp và quản lý nội dung của nó.
Bước 1: Mở cửa sổ thuộc tính hệ thống
- Nhấp chuột phải vào nút Bắt đầu hoặc nhấn phím Windows + X để mở menu ngữ cảnh Bắt đầu.
- Từ menu, chọn "Hệ thống". Thao tác này sẽ mở cửa sổ Hệ thống.
- Trong cửa sổ Hệ thống, nhấp vào liên kết "Cài đặt hệ thống nâng cao" ở phía bên trái. Thao tác này sẽ mở cửa sổ Thuộc tính hệ thống.
Bước 2: Truy cập các biến môi trường
- Trong cửa sổ Thuộc tính hệ thống, nhấp vào nút "Biến môi trường". Thao tác này sẽ mở cửa sổ Biến môi trường.
Bước 3: Xác định vị trí thư mục tạm thời
- Trong cửa sổ Biến môi trường, trong phần "Biến người dùng", hãy tìm biến có tên "TEMP".
- The value of the TEMP variable indicates the location of the Temp folder. It will be in the format "C:\Users\{username}\AppData\Local\Temp".
Bước 4: Truy cập thư mục temp
- Mở File Explorer bằng cách nhấp chuột phải vào nút Bắt đầu và chọn "File Explorer" hoặc nhấn phím Windows + E.
- In File Explorer, copy and paste the location of the Temp folder (e.g., "C:\Users\{username}\AppData\Local\Temp") into the address bar and press Enter.
Khi đã tìm thấy thư mục Temp, bạn có thể sử dụng nó cho nhiều tác vụ khác nhau như xóa các tệp tạm thời, dọn dẹp dung lượng ổ đĩa hoặc truy cập các tệp cụ thể. Điều quan trọng cần lưu ý là thư mục Temp được hệ điều hành tự động tạo và được sử dụng để lưu trữ các tệp tạm thời được tạo bởi các chương trình và quy trình khác nhau.
Làm sạch thư mục Temp thường xuyên là một cách làm tốt vì nó giúp giữ cho hệ thống của bạn sạch sẽ và không có các tệp không cần thiết. Xóa các tệp tạm thời cũng giúp giải phóng dung lượng ổ đĩa, cải thiện hiệu suất hệ thống và giảm sự lộn xộn.
Lưu ý rằng một số tệp trong thư mục Temp có thể đang được các chương trình đang chạy sử dụng nên bạn có thể không xóa được chúng. Tốt nhất bạn nên đóng tất cả các chương trình không cần thiết trước khi xóa file khỏi thư mục Temp.
In Windows 11, Microsoft has introduced a new utility called "Storage Sense" that can automatically clean up temporary files, including those in the Temp folder. This utility can be accessed by going to Settings > System >Lưu trữ và bật Storage Sense. Nó có thể được thiết lập để tự động xóa các tệp tạm thời sau mỗi 30, 60 hoặc 90 ngày.
Bây giờ bạn đã biết nơi tìm thư mục Temp trong Windows 11, bạn có thể dễ dàng truy cập và quản lý nội dung của nó. Cho dù bạn cần xóa các tệp tạm thời hay định vị các tệp cụ thể cho mục đích khắc phục sự cố, phần này đã cung cấp hướng dẫn đầy đủ để giúp bạn điều hướng đến thư mục Temp mà không gặp bất kỳ sự cố nào.