Bạn đang tìm kiếm một cách tuyệt vời để thu hút khán giả của mình trong một cuộc họp? Các đội Microsoft đã giúp bạn được bảo hiểm. Với sự trợ giúp của các biểu mẫu và ứng dụng Polly, bạn có thể dễ dàng tạo và quản lý các cuộc thăm dò, cho phép bạn thu thập phản hồi trực tiếp từ các thành viên trong nhóm hoặc người tham dự.
Cho dù bạn đang điều hành một buổi học, tổ chức một cuộc họp nhóm, hoặc đơn giản là muốn thu thập ý kiến từ những người khác nhau, tạo ra một cuộc thăm dò là một cách tuyệt vời để tăng cường hợp tác và tận dụng tối đa các cuộc họp của bạn. Các biểu mẫu và tích hợp ứng dụng Polly giúp bạn dễ dàng thiết lập và tiến hành các cuộc thăm dò, vì vậy bạn có thể biến bất kỳ cuộc họp nào thành một phiên tương tác và hấp dẫn hơn.
Polly cung cấp một loạt các loại cuộc thăm dò nâng cao, bao gồm các câu hỏi nhiều lựa chọn và kết thúc mở. Bạn có thể xem và quản lý tất cả các cuộc thăm dò bằng cách mở ứng dụng Polly từ App Store. Khi bạn tạo một cuộc thăm dò, nó sẽ được thêm vào như một tab trong kênh, cho phép mọi người xem và trả lời cuộc thăm dò. Chỉ các thành viên của người thuê hoặc khách của Microsoft Office 365 mới có thể xem và tham gia cuộc thăm dò.
Các biểu mẫu và ứng dụng Polly không có sẵn theo mặc định trong các nhóm, nhưng nếu bạn là quản trị viên, bạn có thể mở Trung tâm quản trị nhóm và lên lịch chính sách cuộc họp để cho phép hoặc không cho phép sử dụng tính năng bỏ phiếu của Polly. Nếu bạn không phải là quản trị viên, nhưng bạn vẫn muốn sử dụng ứng dụng Polly cho các cuộc họp của mình, bạn có thể liên hệ với quản trị viên CNTT của mình và yêu cầu họ bật ứng dụng.
Bước 1: Truy cập các đội Microsoft
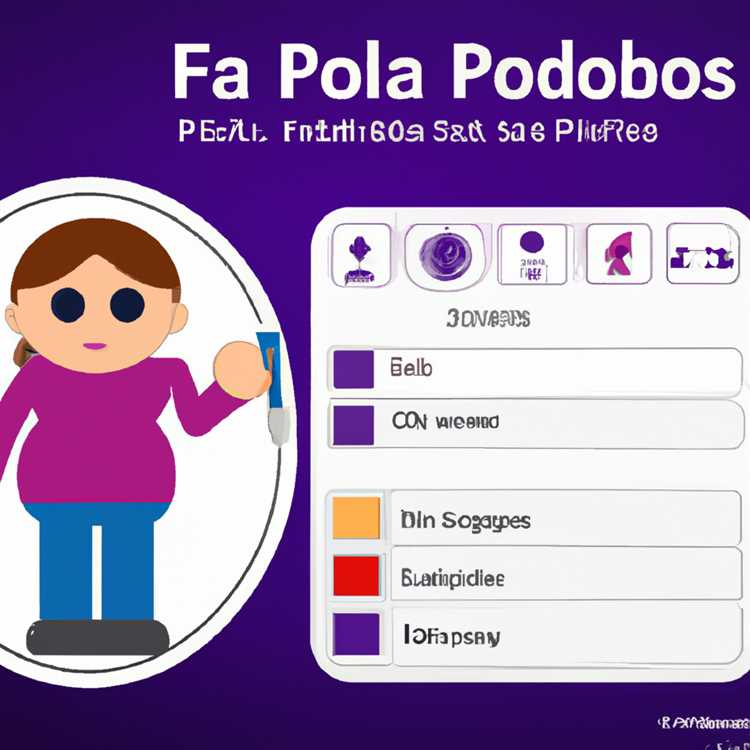
Trước khi bạn có thể tạo một cuộc thăm dò trong các nhóm Microsoft, bạn cần có quyền truy cập vào nền tảng. Các nhóm Microsoft có sẵn cho cả mục đích cá nhân và chuyên nghiệp, vì vậy cho dù bạn là sinh viên hay chuyên gia, bạn có thể sử dụng công cụ cộng tác tiện dụng này.
Nếu lần đầu tiên bạn sử dụng các nhóm Microsoft, bạn có thể cần tải xuống và cài đặt ứng dụng vào thiết bị của mình. Sau khi cài đặt, bạn có thể mở ứng dụng và đăng nhập bằng tài khoản Microsoft hoặc tài khoản do tổ chức của bạn cung cấp.
Khi bạn đã đăng nhập, bạn sẽ có quyền truy cập vào giao diện nhóm chính. Ở phía bên trái, bạn sẽ thấy một danh sách các đội và kênh. Các nhóm là nhóm người hợp tác cùng nhau và mỗi nhóm có thể có nhiều kênh cho các chủ đề hoặc dự án cụ thể. Nếu bạn chưa phải là một phần của bất kỳ nhóm nào, bạn có thể tạo riêng hoặc yêu cầu tham gia một nhóm hiện có.
Trên thanh điều hướng hàng đầu, bạn sẽ tìm thấy các tùy chọn khác nhau để giúp bạn quản lý trải nghiệm nhóm của mình. Bạn có thể truy cập lịch, tệp và các ứng dụng khác được tích hợp với các nhóm. Bạn cũng có thể sử dụng thanh tìm kiếm để tìm những người, nhóm hoặc tệp cụ thể.
Để tạo ra một cuộc thăm dò, bạn có một số ít các tùy chọn. Bạn có thể sử dụng ứng dụng biểu mẫu tích hợp, cho phép bạn tạo các câu đố và khảo sát. Ngoài ra, bạn có thể sử dụng ứng dụng Polly, cung cấp các tính năng nâng cao hơn và cho phép hợp tác, tham gia thời gian thực với các thành viên trong nhóm của bạn.
Sử dụng ứng dụng biểu mẫu là một cách nhanh chóng và dễ dàng để tạo ra một cuộc thăm dò đơn giản. Bạn có thể thêm các câu hỏi nhiều lựa chọn hoặc văn bản mở và một khi cuộc thăm dò được tạo, bạn có thể chia sẻ liên kết với những người cụ thể hoặc đăng nó trong một kênh cho mọi người xem. Các kết quả sẽ được thu thập và hiển thị ở định dạng đẹp, dễ đọc.
Mặt khác, sử dụng ứng dụng Polly cho phép trải nghiệm bỏ phiếu được nâng cao hơn và tương tác hơn. Ngoài các câu hỏi trắc nghiệm, bạn cũng có thể thêm các câu hỏi đố, Q & amp; một phần, và nhiều hơn nữa. Ứng dụng mở ra một loạt các khả năng để thu hút các thành viên trong nhóm của bạn và làm cho các cuộc họp và thảo luận của bạn năng động hơn.
Để tận dụng tối đa các đội Microsoft và Polly, bạn nên làm quen với tất cả các tính năng và tùy chọn có sẵn. Bằng cách này, bạn có thể chọn tùy chọn tốt nhất cho các nhu cầu cụ thể của mình và đảm bảo rằng các cuộc thăm dò của bạn được tạo ra theo cách hấp dẫn và hiệu quả nhất.
Vì vậy, bây giờ bạn đã biết cách truy cập các đội Microsoft và có ý tưởng về các cách khác nhau để tạo ra các cuộc thăm dò, đã đến lúc biến ý tưởng của bạn thành hiện thực và bắt đầu thu hút các thành viên trong nhóm của bạn với các cuộc thăm dò niềm vui và nhiều thông tin!
Bước 2: Tạo cuộc thăm dò bằng các biểu mẫu và ứng dụng Polly

Bây giờ bạn đã thiết lập cuộc họp của mình và mời tất cả các thành viên, đã đến lúc tạo một cuộc thăm dò bằng các biểu mẫu và ứng dụng Polly. Bước này sẽ hướng dẫn bạn trong quá trình tạo một cuộc thăm dò và sử dụng các tính năng của cả hai ứng dụng.
1. Ứng dụng Mở biểu mẫu
Để tạo một cuộc thăm dò, hãy mở ứng dụng Microsoft Forms. Bạn có thể truy cập ứng dụng này từ menu điều hướng chính trong các nhóm Microsoft. Khi bạn mở biểu mẫu, bạn sẽ thấy tùy chọn để tạo một biểu mẫu hoặc bài kiểm tra mới. Nhấp vào "Câu đố mới" để bắt đầu tạo cuộc thăm dò ý kiến của bạn.
2. Tạo câu hỏi thăm dò ý kiến
Sau khi nhấp vào "Câu đố mới", bạn có thể bắt đầu tạo câu hỏi thăm dò ý kiến của mình. Bạn có tùy chọn tạo câu hỏi trắc nghiệm, câu hỏi mở hoặc kết hợp cả hai. Điền vào trường câu hỏi và thêm các phương án trả lời cho câu hỏi trắc nghiệm. Đối với các câu hỏi mở, hãy để trống các phương án trả lời.
3. Thêm câu hỏi khác

Bạn có thể thêm nhiều câu hỏi hơn bằng cách nhấp vào nút "Thêm câu hỏi mới". Điều này cho phép bạn tạo một cuộc thăm dò với số lượng câu hỏi mà bạn cần. Bạn cũng có thể sắp xếp lại thứ tự các câu hỏi bằng cách kéo và thả chúng.
4. Xem trước và chỉnh sửa
Sau khi bạn đã tạo tất cả câu hỏi, hãy xem trước cuộc thăm dò ý kiến của mình để đảm bảo mọi thứ được thiết lập chính xác. Nếu cần thực hiện bất kỳ thay đổi nào, bạn có thể chỉnh sửa câu hỏi của mình bằng cách nhấp vào biểu tượng bút chì bên cạnh mỗi câu hỏi.
5. Thiết lập cuộc thăm dò ý kiến trong Microsoft Teams
Bây giờ cuộc thăm dò ý kiến của bạn đã sẵn sàng, đã đến lúc thiết lập cuộc thăm dò ý kiến đó trong Microsoft Teams. Trong cuộc trò chuyện hoặc kênh cuộc họp, hãy nhấp vào menu "..." và chọn "Polly". Thao tác này sẽ mở ứng dụng Polly nơi bạn có thể thiết lập cuộc thăm dò ý kiến của mình.
6. Tạo cuộc thăm dò bằng ứng dụng Polly
Trong ứng dụng Polly, nhấp vào nút "Tạo cuộc thăm dò mới" và chọn tùy chọn nhập cuộc thăm dò từ Biểu mẫu. Chọn cuộc thăm dò bạn đã tạo trong Biểu mẫu và nhấp vào "Nhập cuộc thăm dò ý kiến". Thao tác này sẽ tự động nhập cuộc thăm dò ý kiến của bạn vào ứng dụng Polly.
7. Tùy chỉnh cài đặt cuộc thăm dò ý kiến
Trước khi tiến hành cuộc thăm dò ý kiến, bạn có thể tùy chỉnh cài đặt trong ứng dụng Polly. Chọn xem bạn muốn hiển thị kết quả cuộc thăm dò theo thời gian thực hay sau khi cuộc thăm dò kết thúc. Bạn cũng có thể đặt giới hạn thời gian cụ thể cho từng câu hỏi hoặc để mở cho bất kỳ ai trả lời. Khám phá các tùy chọn khác nhau và chọn những gì phù hợp nhất cho cuộc họp của bạn.
8. Chạy cuộc thăm dò ý kiến
Khi bạn đã tùy chỉnh cài đặt cuộc thăm dò ý kiến, hãy nhấp vào "Bắt đầu cuộc thăm dò ý kiến" để chạy cuộc thăm dò ý kiến. Những người tham dự sẽ có thể xem cuộc thăm dò trong ứng dụng Polly trong cuộc họp. Họ có thể chọn câu trả lời của mình và xem kết quả theo thời gian thực.
9. Tham gia cuộc thăm dò ý kiến của bạn

Trong cuộc họp, bạn có thể tương tác với khách bằng cách thảo luận về kết quả thăm dò ý kiến hoặc đặt các câu hỏi tiếp theo liên quan đến cuộc thăm dò ý kiến. Điều này tạo ra một môi trường hợp tác và tương tác cho tất cả mọi người.
10. Xem và lưu phản hồi thăm dò ý kiến
Sau cuộc họp, bạn có thể xem và lưu các câu trả lời thăm dò ý kiến. Điều này cho phép bạn phân tích dữ liệu và sử dụng nó để thảo luận thêm hoặc ra quyết định. Các câu trả lời thăm dò ý kiến sẽ được lưu trữ trong ứng dụng Polly để dễ dàng truy cập.
Các hướng dẫn từng bước này sẽ giúp bạn thiết lập và chạy một cuộc thăm dò bằng các biểu mẫu và ứng dụng Polly trong các nhóm Microsoft. Sự kết hợp của các ứng dụng này cung cấp một cách tuyệt vời để tham gia vào khán giả của bạn, thu thập phản hồi có giá trị và đưa ra quyết định sáng suốt. Vì vậy, tại sao không thử cho cuộc họp tiếp theo của bạn?
Bước 3: Chia sẻ cuộc thăm dò với các thành viên trong nhóm
Bây giờ bạn đã tạo cuộc thăm dò của mình bằng Microsoft Forms và Polly Ứng dụng, đã đến lúc chia sẻ nó với các thành viên trong nhóm của bạn. Chia sẻ cuộc thăm dò là rất quan trọng để thu thập phản hồi và đưa ra quyết định sáng suốt. Đây là cách bạn có thể làm điều đó:
- Trong các nhóm Microsoft, điều hướng đến kênh hoặc trò chuyện nơi bạn muốn chia sẻ cuộc thăm dò.
- Nhấp vào biểu tượng "Polly" được tìm thấy trong trường Tin nhắn để mở ứng dụng Polly.
- Trong ứng dụng Polly, nhấp vào nút "Tạo cuộc thăm dò" và chọn cuộc thăm dò hoặc bài kiểm tra bạn muốn chia sẻ.
- Một liên kết đến cuộc thăm dò sẽ được tạo tự động. Sau đó, bạn có thể sao chép liên kết này và gửi thủ công nó cho các thành viên nhóm cụ thể hoặc đăng nó lên kênh để truy cập của mọi người.
- Bằng cách chia sẻ liên kết thăm dò ý kiến, mỗi người tham dự sẽ có cơ hội trả lời cuộc thăm dò trong thời gian thực bằng Microsoft Forms.
- Ngoài ra, nếu bạn đang sử dụng ứng dụng Polly trong cuộc họp hoặc trò chuyện, người tham dự sẽ có thể trả lời trực tiếp trong ứng dụng mà không cần phải mở cuộc thăm dò trong một tab riêng.
Bằng cách chia sẻ cuộc thăm dò trong các nhóm Microsoft, bạn đảm bảo rằng tất cả các thành viên trong nhóm đều có quyền truy cập vào nó, cho dù họ đang tham dự một cuộc họp hoặc hợp tác trong một cuộc trò chuyện. Cách tiếp cận hợp tác và tích hợp này cho phép trải nghiệm liền mạch, vì các thành viên trong nhóm có thể xem và đáp ứng cuộc thăm dò ý kiến một cách thuận tiện. Ngoài ra, bạn có tùy chọn để lên lịch các cuộc thăm dò trước, có thể hữu ích cho nhu cầu trong lớp, các cuộc họp cổ phần cao hoặc thậm chí là những câu đố vui nhộn.
Hãy nhớ rằng, các cuộc thăm dò và câu đố mà bạn đã tạo bằng Microsoft Forms và Polly Ứng dụng vượt xa phạm vi của các đội Microsoft. Bạn có thể sử dụng chúng trong các kịch bản khác nhau, chẳng hạn như thu thập phản hồi từ sinh viên, quản lý khảo sát của khách hàng hoặc chạy các cuộc thăm dò trong các sự kiện trực tiếp. Khả năng là vô tận!
Vì vậy, trong bước này, bạn đã học được cách chia sẻ cuộc thăm dò ý kiến của mình với các thành viên trong nhóm bằng các nhóm Microsoft và ứng dụng Polly. Tiếp theo, trong bước cuối cùng, chúng ta sẽ xem cách xem xét và phân tích các câu trả lời nhận được.
Xem câu trả lời theo tên
Sau khi tạo một cuộc thăm dò bằng các biểu mẫu hoặc ứng dụng của Polly, bạn có thể dễ dàng xem các câu trả lời bằng tên trong các nhóm Microsoft. Tính năng này là tuyệt vời cho các lớp học hoặc các cuộc họp nhóm nơi bạn muốn biết ai đã phản ứng với cuộc thăm dò.
Để xem câu trả lời theo tên, hãy làm theo các bước sau:
- Mở các đội Microsoft và điều hướng đến kênh hoặc trò chuyện nơi cuộc thăm dò được đặt.
- Nhấp vào Biểu mẫu hoặc tab Polly để mở cuộc thăm dò.
- Trên cửa sổ Thăm dò ý kiến, nhấp vào nút "Xem kết quả". Điều này sẽ cho bạn thấy kết quả chung của cuộc thăm dò.
- Để xem các câu trả lời riêng lẻ, nhấp vào tab "By thành viên" nằm ở đầu cửa sổ.
- Tại đây, bạn có thể thấy tên của những người tham gia đã trả lời cuộc thăm dò. Bạn cũng có thể thấy câu trả lời của họ cho mỗi câu hỏi, cho dù đó là câu hỏi trắc nghiệm hay dựa trên văn bản.
Tính năng này đặc biệt hữu ích nếu bạn có nhiều người tham gia trong một cuộc họp hợp tác hoặc cài đặt lớp học. Nó cho phép bạn dễ dàng xác định ai đã tham gia và suy nghĩ hoặc ý tưởng của họ là gì.
Bằng cách xem các câu trả lời theo tên, bạn có thể tham gia với khán giả của mình và làm cho cuộc thăm dò ý kiến tương tác hơn. Ngoài ra, nó giúp bạn xác định bất kỳ người đến sau hoặc những người chưa trả lời, vì vậy bạn có thể mời họ tham gia cuộc thăm dò.
Nhìn chung, khả năng xem các phản hồi theo tên trong các nhóm Microsoft có biểu mẫu hoặc ứng dụng của Polly là một tính năng mạnh mẽ giúp tăng cường sự hợp tác và tham gia. Đó là một cách tuyệt vời để thu thập thông tin phản hồi, giải quyết vấn đề hoặc đơn giản là nhận được những hiểu biết sâu sắc từ những người bạn làm việc cùng hoặc dạy.





