Nếu bạn đang tìm kiếm một cách năng động và dễ dàng để quản lý các dự án của mình, thì việc tạo biểu đồ Google Sheets Gantt là giải pháp hoàn hảo. Với công cụ này, bạn có thể tính toán thời lượng nhiệm vụ, theo dõi các phụ thuộc và sử dụng màu sắc để làm cho lịch trình của bạn hấp dẫn hơn. Cho dù bạn là người quản lý dự án hay chỉ cần một cách đơn giản để tổ chức các nhiệm vụ của bạn, Google Sheets Gantt Biểu đồ cung cấp một sự thay thế thân thiện với người dùng cho phần mềm phức tạp hơn.
Đầu tiên, bạn sẽ cần bắt đầu bằng cách tạo một bảng tính mới trong Google Sheets. Nếu bạn không quen thuộc với Google Sheets, đừng lo lắng - đó là một công cụ trực tuyến miễn phí mà bạn có thể dễ dàng truy cập từ bất cứ đâu. Khi bạn mở bảng tính trống của mình, bạn có thể nhấp vào "Bảng tính không có tiêu đề" để cung cấp cho nó một tiêu đề thể hiện tốt nhất dự án của bạn.
Tiếp theo, bạn sẽ muốn thiết lập bố cục của biểu đồ Gantt của mình. Trong phần đầu tiên của bảng tính của bạn, bạn có thể liệt kê tất cả các tác vụ của mình. Mỗi tác vụ sẽ nằm trong hàng riêng, với tên tác vụ trong cột đầu tiên. Nếu các tác vụ của bạn có các phụ thuộc, bạn có thể sử dụng các cột ở quyền nhập các số tác vụ mà chúng phụ thuộc vào. Điều này sẽ giúp bạn hiểu thứ tự trong đó các nhiệm vụ sẽ xảy ra.
Bây giờ, đã đến lúc thực hiện biểu đồ của bạn. Ở góc trên cùng bên phải của bảng tính của bạn, nhấp vào "Chèn" và chọn "Biểu đồ". Từ trình soạn thảo biểu đồ mở ra, chọn "Biểu đồ Gantt" từ danh sách các loại biểu đồ. Google Sheets sẽ tự động tạo biểu đồ Gantt dựa trên dữ liệu bạn đã nhập vào bảng tính của bạn. Bạn có thể dễ dàng chỉnh sửa biểu đồ bằng cách nhấp vào bất kỳ phần nào và thực hiện các thay đổi mong muốn. Bạn có thể thay đổi màu sắc, thêm tiêu đề và thậm chí chọn các kiểu biểu đồ khác nhau phù hợp nhất với nhu cầu của bạn.
Khi bạn đã tạo biểu đồ Google Sheets Gantt của mình, bạn có thể tải xuống dưới dạng tệp Excel nếu cần. Chỉ cần nhấp vào "Tệp" ở góc trên cùng bên trái, sau đó "Tải xuống" và chọn "Microsoft Excel". Điều này có thể hữu ích nếu bạn cần chia sẻ biểu đồ của mình với những người khác có thể không có quyền truy cập vào Google Sheets.
Giờ đây, bạn đã có Biểu đồ Gantt mạnh mẽ và có thể chỉnh sửa, dùng để theo dõi và quản lý dự án của mình. Tạo Biểu đồ Gantt trên Google Trang tính là một cách tiết kiệm thời gian và hiệu quả để luôn ngăn nắp và đảm bảo mọi thứ diễn ra suôn sẻ. Nói lời tạm biệt với việc tính toán thủ công và thực hiện các thay đổi đối với lịch trình của bạn - với Biểu đồ Gantt của Google Trang tính, mọi thứ đều được cập nhật ngay lập tức và dễ hiểu.
Thiết lập lịch trình dự án
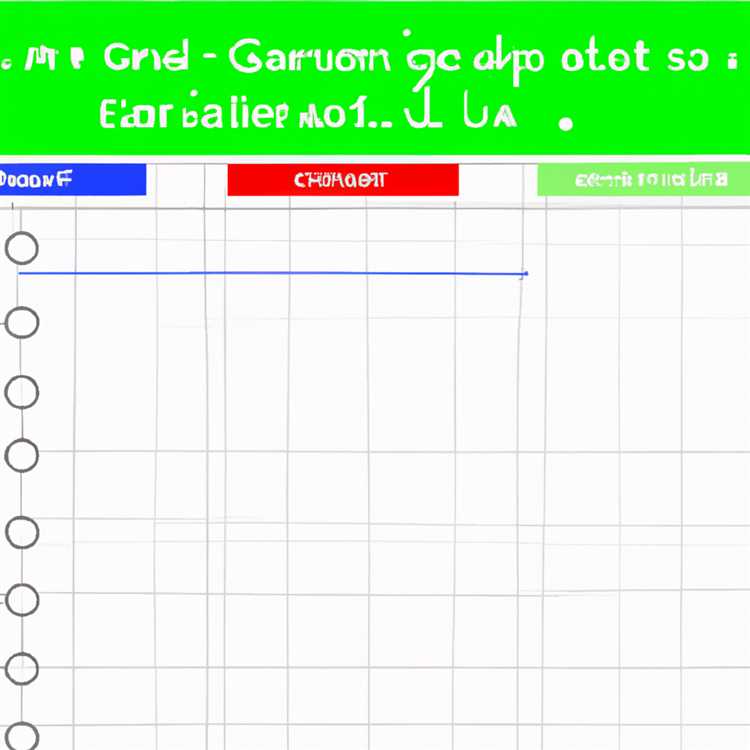
Khi nói đến việc tạo lịch trình dự án, việc sử dụng các công cụ và mẫu tốt nhất là điều cần thiết. Google Trang tính cung cấp nhiều tính năng có thể giúp bạn sắp xếp và theo dõi tiến trình dự án của mình một cách hiệu quả. Một tính năng như vậy là biểu đồ Gantt, cung cấp biểu đồ thể hiện lịch trình dự án của bạn.
Để thiết lập lịch trình dự án của bạn trong Google Trang tính, trước tiên bạn cần tạo một bảng chứa tất cả thông tin cần thiết. Bảng này phải bao gồm các cột cho nhiệm vụ, ngày bắt đầu, ngày kết thúc, thời lượng và bất kỳ dữ liệu liên quan nào khác. Bạn có thể nhập thông tin này theo cách thủ công hoặc nếu bạn đang làm việc với một dự án lớn, việc nhập thông tin này từ tệp Microsoft Excel hoặc sử dụng công cụ trực tuyến để tạo lịch trình ban đầu có thể hiệu quả hơn.
Sau khi đã có thông tin dự án, bạn có thể bắt đầu tạo biểu đồ Gantt. Google Trang tính cung cấp một số tính năng hữu ích để định dạng và định cấu hình biểu đồ của bạn. Ví dụ: bạn có thể thêm định dạng có điều kiện để làm nổi bật các nhiệm vụ quan trọng hoặc bạn có thể sử dụng các màu sắc hoặc mức độ mờ khác nhau để biểu thị sự phụ thuộc của nhiệm vụ. Bạn cũng có thể thêm các điểm đánh dấu cột mốc hoặc sử dụng xác thực dữ liệu để tạo menu thả xuống nhằm chọn tên hoặc giá trị nhiệm vụ.
Để xử lý các phần phụ thuộc của nhiệm vụ, bạn có thể sử dụng công thức để tính ngày bắt đầu và ngày kết thúc dựa trên thời lượng và ngày kết thúc của nhiệm vụ trước đó. Đây là một quá trình tốn thời gian nếu được thực hiện thủ công nhưng với các công thức phù hợp, Google Trang tính sẽ giúp bạn dễ dàng tự động hóa. Bạn cũng có thể sử dụng các tính năng như định dạng có điều kiện và xác thực dữ liệu để thêm thông báo cảnh báo hoặc ngăn chặn các đầu vào xung đột.
Khi định cấu hình biểu đồ Gantt, bạn nên xem xét mức độ chi tiết mong muốn và lượng thông tin bạn muốn hiển thị. Google Trang tính cho phép bạn điều chỉnh tỷ lệ và định dạng của biểu đồ để phù hợp với nhu cầu của bạn. Bạn có thể thay đổi khoảng thời gian, điều chỉnh kích thước của thanh và thêm các cột hoặc phần bổ sung để hiển thị dữ liệu liên quan cho các bên liên quan hoặc sự kiện thử nghiệm.
Một lợi thế của việc sử dụng Google Trang tính để tạo biểu đồ Gantt là sự cộng tác dễ dàng. Nhiều thành viên trong nhóm có thể làm việc đồng thời trên cùng một trang, giúp cập nhật và chia sẻ thông tin dự án dễ dàng hơn. Ngoài ra, Google Trang tính còn cung cấp tính năng lịch sử sửa đổi cho phép bạn theo dõi các thay đổi và hoàn nguyên về các phiên bản trước nếu cần.
Nhìn chung, việc tạo lịch trình dự án trong Google Trang tính có thể là một quy trình hiệu quả và có tổ chức hơn nhiều so với việc tạo biểu đồ theo cách thủ công hoặc sử dụng các mẫu đã tải xuống. Với thiết lập và định dạng phù hợp, bạn có thể tiết kiệm thời gian và tránh được vấn đề thông tin không nhất quán hoặc lỗi thời. Vậy tại sao bạn không thử và xem Google Trang tính có thể giúp bạn tạo và quản lý lịch trình dự án như thế nào?
Thêm nhiệm vụ và thời hạn
Sau khi bạn đã thiết lập biểu đồ Gantt trong Google Trang tính, đã đến lúc bắt đầu thêm nhiệm vụ và thời hạn. Đây là lúc hình ảnh của biểu đồ Gantt thực sự phát huy tác dụng vì chúng giúp bạn dễ dàng theo dõi tiến độ và lịch trình dự án của mình.
Để thêm nhiệm vụ và thời hạn, bạn cần điền vào các ô bên dưới cột "Nhiệm vụ" và "Ngày". Trong cột "Tác vụ", chỉ cần nhấp đúp vào một ô và nhập tên của tác vụ. Trong cột "Ngày", bạn có hai tùy chọn:
- Nếu bạn đã biết chính xác ngày bắt đầu và ngày kết thúc của nhiệm vụ, bạn chỉ cần nhập chúng trực tiếp vào ô. Ví dụ: bạn có thể nhập "1/5/2022 - 5/5/2022".
- Nếu bạn chưa biết ngày cụ thể, bạn có thể nhập một phạm vi chung, như "Tuần 1" hoặc "Q3".
Hãy nhớ rằng cột "Ngày" có thể tốn thời gian để điền thủ công, đặc biệt đối với các dự án lớn hơn. Nếu bạn có nhiều nhiệm vụ và cần xây dựng lịch trình nhanh chóng, tốt nhất nên sử dụng công cụ có thể tự động tạo biểu đồ Gantt dựa trên thông tin dự án bạn nhập.
Khi bạn thêm nhiệm vụ và thời hạn, bạn có thể gặp phải một số tình huống nhất định, chẳng hạn như nhiệm vụ phụ thuộc lẫn nhau hoặc nhiệm vụ cần hoàn thành theo một thứ tự cụ thể. Để xử lý những tình huống này, bạn có thể sử dụng các công thức và hàm trong Google Trang tính để tạo biểu đồ Gantt linh hoạt hơn. Ví dụ: bạn có thể sử dụng hàm "BẮT ĐẦU" và "KẾT THÚC" để tính ngày bắt đầu và ngày kết thúc dựa trên thời lượng của nhiệm vụ.
Ngoài ra, bạn có thể muốn thêm nhiều cột vào biểu đồ Gantt của mình để bao gồm thông tin bổ sung về các nhiệm vụ, chẳng hạn như các thành viên nhóm được giao, cập nhật trạng thái hoặc tài nguyên cần thiết. Bạn có thể chỉ cần chèn các cột mới ở bên phải của các cột hiện có và điền vào thông tin liên quan.
Một tính năng hữu ích của Google Sheets là xác thực dữ liệu, cho phép bạn đặt một số quy tắc nhất định cho các ô trong biểu đồ Gantt của bạn. Ví dụ: bạn có thể tạo một quy tắc xác thực chỉ cho phép một số tùy chọn nhất định cho cột trạng thái, chẳng hạn như "không bắt đầu", "đang tiến hành" hoặc "hoàn thành". Điều này có thể giúp đảm bảo tính nhất quán và chính xác trong quản lý dự án của bạn.
Khi bạn đã thêm tất cả các tác vụ, thời hạn và các chi tiết bổ sung vào biểu đồ Gantt của bạn, bạn có thể bắt đầu trực quan hóa lịch trình và tiến độ của dự án của mình. Chỉ cần nhấp vào tab "Biểu đồ" trong Google Sheets, chọn các tùy chọn mong muốn cho biểu đồ Gantt của bạn và nhấp vào "Chèn". Sau đó, bạn sẽ có một biểu diễn đồ họa về dòng thời gian của dự án, giúp dễ dàng nhìn thấy mọi thứ đang tiến triển dễ dàng như thế nào.
Bằng cách làm theo hướng dẫn từng bước này, bạn có thể tạo biểu đồ Gantt trong Google Sheets phù hợp với nhu cầu dự án cụ thể của bạn. Cho dù bạn là người mới bắt đầu hoặc có kinh nghiệm với quản lý dự án, các biểu đồ Gantt có thể là một công cụ có giá trị để tổ chức và theo dõi các nhiệm vụ, thời hạn và tài nguyên của bạn.
Tạo biểu đồ thanh xếp chồng lên nhau

Tạo biểu đồ Gantt trong Google Sheets có thể là một quá trình tốn thời gian nếu được thực hiện thủ công. Tuy nhiên, với sự trợ giúp của một công cụ chuyên dụng như Biểu đồ Gantt của Clickup, bạn có thể dễ dàng tạo ra một biểu đồ toàn diện và tinh vi chỉ bằng một vài bước đơn giản.
1. Bước đầu tiên là tạo mẫu biểu đồ Gantt trong Google Sheets bằng các công thức và định dạng cơ bản. Mẫu này sẽ phục vụ làm cơ sở để tạo biểu đồ thanh xếp chồng lên nhau.
2. Khi mẫu được tạo, bạn có thể bắt đầu thêm các tác vụ và thời lượng của chúng. Bạn cũng có thể bao gồm thông tin về các phụ thuộc giữa các nhiệm vụ, nếu có. Điều này sẽ giúp bạn hình dung thứ tự các nhiệm vụ và xác định bất kỳ sự phụ thuộc nào có thể tồn tại.
3. Tiếp theo, bạn có thể chọn ngày mong muốn cho biểu đồ Gantt của bạn. Điều này có thể được thực hiện bằng cách nhấp vào menu "Chèn" và chọn tùy chọn "Hàng trang". Ở đây, bạn có thể chọn ngày bạn muốn đưa vào biểu đồ của mình.
4. Bây giờ, đã đến lúc tạo biểu đồ thanh xếp chồng lên nhau. Chỉ cần nhấp vào tùy chọn "Biểu đồ" trong thanh công cụ và chọn tùy chọn "Biểu đồ thanh xếp chồng lên nhau". Điều này sẽ ngay lập tức tạo ra một biểu đồ thanh xếp chồng lên dựa trên dữ liệu bạn đã nhập.
5. Biểu đồ được tạo sẽ có thể chỉnh sửa, điều đó có nghĩa là bạn có thể thay đổi thời lượng, phụ thuộc và các giá trị khác khi cần thiết. Điều này giúp bạn cập nhật biểu đồ Gantt của bạn với bất kỳ thay đổi hoặc cập nhật nào cho dự án của bạn.
Sử dụng một công cụ chuyên dụng như biểu đồ Gantt của Clickup có thể làm cho quá trình tạo và cập nhật biểu đồ Gantt trong Google Sheets dễ dàng và hiệu quả hơn nhiều. Nó loại bỏ sự cần thiết của việc nhập dữ liệu thủ công và tạo công thức, làm cho nó phù hợp cho cả các dự án đơn giản và phức tạp.
Vì vậy, tại sao phải trải qua quá trình tốn thời gian để tạo biểu đồ Gantt trong Google Sheets khi bạn có thể tạo ngay lập tức chỉ bằng một vài cú nhấp chuột? Hãy thử tính năng biểu đồ Gantt của Clickup ngay hôm nay và xem cách nó có thể giúp bạn tiết kiệm thời gian và làm cho các nhiệm vụ quản lý dự án của bạn hiệu quả hơn.





