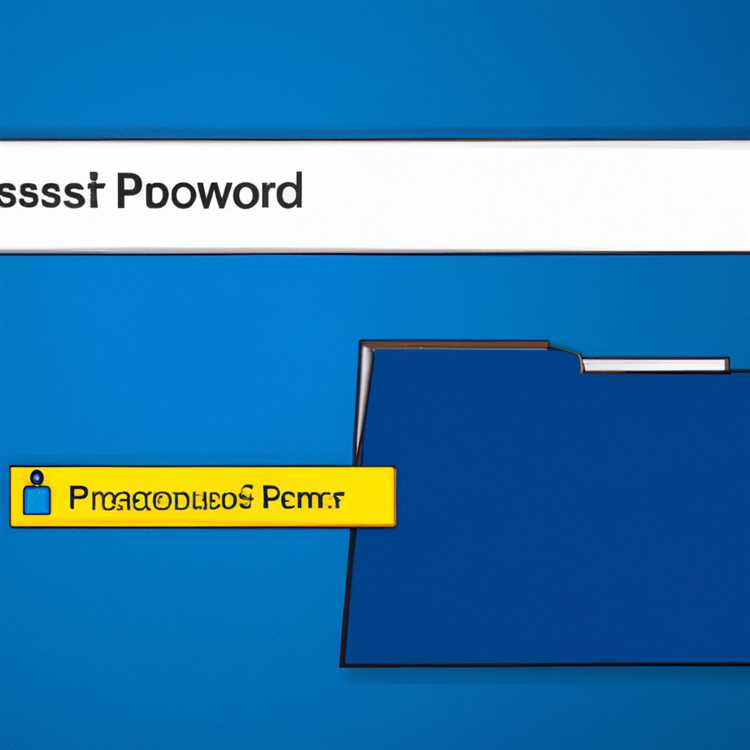Nếu bạn là người dùng Windows 11, bạn có thể tự hỏi làm cách nào để bảo vệ các tệp và thư mục nhạy cảm của mình khỏi bị truy cập trái phép. Biết cách đặt mật khẩu bảo vệ thư mục có thể cung cấp thêm một lớp bảo mật cho tài liệu, ảnh hoặc bất kỳ tệp nào khác mà bạn muốn giữ riêng tư.
Trong Windows 11, có một số phương pháp tạo mật khẩu bảo vệ cho các thư mục. Hướng dẫn này sẽ hướng dẫn bạn hai phương pháp: sử dụng tính năng khóa thư mục tích hợp và sử dụng các công cụ của bên thứ ba như EaseUS Lock My Folder hoặc VeraCrypt. Nhưng trước khi đi sâu vào hướng dẫn từng bước, trước tiên chúng ta hãy hiểu sự khác biệt giữa hai phương pháp này.
Tính năng khóa thư mục tích hợp trong Windows 11 cho phép bạn khóa thư mục và bảo vệ nội dung của nó bằng mật khẩu. Phương pháp này được khuyến nghị cho những người dùng phổ thông cần bảo vệ tệp cơ bản mà không cần bất kỳ tính năng bổ sung nào. Mặt khác, các công cụ của bên thứ ba như EaseUS Lock My Folder hoặc VeraCrypt cung cấp các tính năng nâng cao hơn như mã hóa, sao chép hoặc tạo đường dẫn ẩn. Những công cụ này phù hợp với những người yêu cầu mức độ bảo mật cao hơn và nhiều tùy chọn tùy chỉnh hơn.
Bây giờ bạn đã biết sự khác biệt giữa tính năng khóa thư mục tích hợp và các công cụ của bên thứ ba, hãy đi sâu vào hướng dẫn từng bước về cách bảo vệ mật khẩu thư mục trên Windows 11 bằng cả hai phương pháp.
Bước 1: Tạo thư mục mới

Trước khi có thể bảo vệ mật khẩu một thư mục trong Windows 11, bạn cần tạo một thư mục mới để chứa các tệp bạn muốn bảo mật. Bước này là cần thiết vì tính năng bảo vệ bằng mật khẩu không có sẵn trực tiếp cho từng tệp riêng lẻ.
Để tạo một thư mục mới, hãy làm theo các bước dưới đây:
1. Nhấp chuột phải vào vùng trống trên màn hình của bạn hoặc trong File Explorer.
2. Di con trỏ qua "Mới" và chọn "Thư mục" từ menu thả xuống.
3. Một thư mục mới sẽ xuất hiện với tên "Thư mục mới" được chọn. Bạn có thể đổi tên nó thành một cái gì đó mang tính mô tả hơn nếu bạn muốn. Để thực hiện việc này, chỉ cần bắt đầu nhập tên mới cho thư mục.
4. Nhấn Enter để lưu thư mục mới với tên bạn đã chọn.
Khi thư mục mới của bạn được tạo, bạn có thể tiến hành bước tiếp theo và tìm hiểu cách bảo vệ nó bằng mật khẩu.
Bước 2: Kích hoạt mã hóa BitLocker
Sau khi đã bảo vệ thư mục của mình bằng các phương pháp cơ bản được đề cập ở Bước 1, bạn có thể thực hiện các bước bổ sung để tăng cường tính bảo mật cho tài liệu của mình.
Một cách hiệu quả để mã hóa các thư mục của bạn là sử dụng tính năng BitLocker tích hợp trong Windows 11. BitLocker là phần mềm mã hóa cho phép bạn mã hóa các ổ đĩa của mình, bao gồm ổ đĩa ngoài, USB và ổ đĩa trong.
Tại sao nên sử dụng BitLocker? Có một số lý do:
1. BitLocker cung cấp mức độ bảo mật cao hơn các phương pháp khóa thư mục cơ bản.
2. Nó giúp bảo vệ tài liệu của bạn khỏi bị truy cập trái phép.
3. BitLocker tạo vùng chứa được bảo vệ bằng mật khẩu cho các tệp của bạn, khiến mọi người khó truy cập chúng hơn nếu không có mật khẩu chính xác.
Thực hiện theo các bước bên dưới để bật mã hóa BitLocker trên thư mục của bạn:
Bước 1: Mở File Explorer
Mở File Explorer bằng cách nhấp vào biểu tượng thư mục trên thanh tác vụ hoặc bằng cách nhấn phím Windows + E trên bàn phím.
Bước 2: Tìm và chọn thư mục muốn bảo vệ
Điều hướng đến vị trí của thư mục bạn muốn mã hóa trong File Explorer.
Bước 3: Click chuột phải vào thư mục
Nhấp chuột phải vào thư mục và chọn tùy chọn "Thuộc tính" từ menu ngữ cảnh.
Bước 4: Kích hoạt BitLocker
Trong cửa sổ Thuộc tính, chuyển đến tab "Chung" và nhấp vào nút "Nâng cao". Trong cửa sổ Thuộc tính nâng cao, chọn hộp bên cạnh "Mã hóa nội dung để bảo mật dữ liệu" và nhấp vào nút "OK".
BitLocker bây giờ sẽ mã hóa thư mục của bạn, tạo vùng chứa được bảo vệ bằng mật khẩu cho tài liệu của bạn.
Câu hỏi thường gặp:
Câu hỏi 1: Tôi có thể sử dụng BitLocker để mã hóa các tệp riêng lẻ không?
Có, bạn có thể sử dụng BitLocker để mã hóa từng tệp riêng lẻ. Tuy nhiên, nó thường được sử dụng để mã hóa toàn bộ ổ đĩa.
Câu hỏi 2: BitLocker có sẵn trong Windows 10 không?
Có, BitLocker cũng có sẵn trong Windows 10. Các bước mã hóa thư mục bằng BitLocker trong Windows 10 tương tự như trong Windows 11.
Câu hỏi 3: Có tùy chọn phần mềm mã hóa nào khác ngoài BitLocker không?
Có, hiện có các tùy chọn phần mềm bên thứ ba khác, chẳng hạn như VeraCrypt, cung cấp các tính năng và khả năng mã hóa tương tự.
Để bảo vệ các tập tin và thư mục nhạy cảm của bạn, bạn nên sử dụng kết hợp cả phương pháp khóa thư mục cơ bản và phương pháp mã hóa mạnh hơn như BitLocker.
Bước 3: Đặt mật khẩu cho thư mục
Bây giờ bạn đã tạo một thư mục và ẩn nó, đã đến lúc đặt mật khẩu cho nó để đảm bảo nội dung của nó được an toàn. Hãy làm theo hướng dẫn từng bước bên dưới để bảo vệ thư mục của bạn bằng mật khẩu:
Phương pháp 1: Sử dụng các tính năng bảo mật tích hợp của Windows

Nếu bạn đang sử dụng Windows 11, bạn có thể bảo vệ thư mục của mình bằng mật khẩu bằng các tính năng bảo mật tích hợp. Đây là cách thực hiện:
- Đi đến thư mục bạn muốn bảo vệ bằng mật khẩu và nhấp chuột phải vào nó.
- Chọn tùy chọn "Thuộc tính" từ menu ngữ cảnh.
- Trong tab "Chung" của cửa sổ Thuộc tính, nhấp vào nút "Nâng cao...".
- Trong cửa sổ Thuộc tính nâng cao, hãy chọn tùy chọn "Mã hóa nội dung để bảo mật dữ liệu".
- Nhấp vào "OK" để lưu các thay đổi.
- Một cửa sổ sẽ bật lên hỏi bạn muốn áp dụng các thay đổi chỉ cho thư mục hay cho thư mục, thư mục con và tệp trong đó. Chọn tùy chọn phù hợp với nhu cầu của bạn và nhấp vào "OK".
- Sau đó, bạn sẽ được nhắc sao lưu chứng chỉ và khóa mã hóa của mình. Sẽ là khôn ngoan khi sao lưu chúng trong trường hợp bạn quên mật khẩu. Chọn vị trí mong muốn để sao lưu và nhấp vào "Tiếp theo".
- Đặt mật khẩu cho thư mục trong cửa sổ "Xác nhận khóa mã hóa tệp". Đảm bảo chọn mật khẩu mạnh mà bạn có thể nhớ nhưng người khác không thể dễ dàng đoán được.
- Nhấp vào "Tiếp theo" và sau đó "Hoàn tất" để hoàn tất quá trình.
Phương pháp 2: Sử dụng phần mềm của bên thứ ba
Nếu bạn đang sử dụng phiên bản Windows cũ hơn không hỗ trợ phương pháp bảo vệ bằng mật khẩu tích hợp hoặc nếu bạn thích giải pháp nâng cao và giàu tính năng hơn, bạn có thể sử dụng phần mềm của bên thứ ba như Khóa thư mục, 7-Zip, hoặc Trình sao lưu AOMEI. Các tùy chọn phần mềm này cung cấp các tính năng bảo mật bổ sung và giúp quá trình đặt mật khẩu bảo vệ các thư mục của bạn dễ dàng hơn.
Cách 3: Sử dụng dịch vụ lưu trữ đám mây
Nếu bạn thường xuyên làm việc với các tệp và tài liệu được lưu trữ trên các dịch vụ lưu trữ đám mây như OneDrive, bạn có thể bảo vệ thư mục của mình bằng mật khẩu bằng các tính năng bảo mật do dịch vụ cung cấp. Chỉ cần làm theo các bước do dịch vụ tương ứng cung cấp để đặt mật khẩu cho các thư mục của bạn.
Phương pháp 4: Tạo thư mục nén và mã hóa
Một phương pháp khác để bảo vệ thư mục của bạn bằng mật khẩu là tạo thư mục nén và mã hóa bằng phần mềm như WinRAR hoặc 7-Zip. Phương pháp này cho phép bạn lưu trữ tất cả các tệp nhạy cảm của mình trong thư mục nén, chỉ có thể mở được bằng mật khẩu chính xác.
Bất kể bạn chọn phương pháp nào, việc đặt mật khẩu cho các thư mục nhạy cảm của bạn sẽ bổ sung thêm một lớp bảo mật và đảm bảo rằng chỉ những cá nhân được ủy quyền mới có thể truy cập nội dung của chúng.
Những bài viết liên quan
Dưới đây là một số bài viết mà bạn có thể thấy hữu ích khi bảo vệ các thư mục của mình trên Windows 11:
- Hướng dẫn từng bước: Cách bảo vệ thư mục bằng mật khẩu trên Windows 11 - Bài viết này cung cấp hướng dẫn chi tiết về cách đặt mật khẩu bảo vệ thư mục trên Windows 11, đảm bảo rằng các tệp nhạy cảm của bạn được an toàn.
- Tại sao mật khẩu bảo vệ thư mục của bạn?- Tìm hiểu lý do tại sao nên bảo vệ mật khẩu các thư mục của bạn để giữ an toàn cho các tệp và tài liệu của bạn khỏi bị truy cập trái phép.
- Các phương pháp bảo vệ thư mục khác nhau - Khám phá các phương pháp và tùy chọn khác nhau có sẵn để bảo vệ thư mục của bạn trên Windows 11, bao gồm mã hóa và lưu trữ.
- Câu hỏi thường gặp về Bảo vệ thư mục - Tìm câu trả lời cho các câu hỏi thường gặp, chẳng hạn như cách mở thư mục được bảo vệ bằng mật khẩu, phải làm gì nếu bạn quên mật khẩu, v. v.
- Tính năng bảo mật nâng cao trong Windows 11 - Tìm hiểu về các tính năng bảo mật nâng cao trong Windows 11, bao gồm các tùy chọn bảo vệ bằng mật khẩu được cải thiện và hỗ trợ mã hóa mạnh mẽ hơn.
- Các cách mã hóa tệp và thư mục - Bài viết này khám phá các cách khác nhau để mã hóa tệp và thư mục trên Windows 11, đảm bảo rằng dữ liệu nhạy cảm của bạn vẫn được an toàn.
- 3 phần mềm bảo vệ thư mục đáng tin cậy hàng đầu - Khám phá ba tùy chọn phần mềm bảo vệ thư mục được xếp hạng hàng đầu mà bạn có thể sử dụng để bảo mật các tệp và thư mục của mình trên Windows 11.
Bằng cách làm theo những bài viết này, bạn sẽ được trang bị đầy đủ kiến thức và công cụ để bảo vệ các thư mục và giữ an toàn cho các tệp của mình trong hệ điều hành Windows 11. Nếu bạn có bất kỳ câu hỏi nào, vui lòng hỏi!
Cách mã hóa tập tin và thư mục trên Windows 11
Nếu bạn muốn giữ an toàn cho các tập tin và thư mục của mình khỏi những con mắt tò mò, mã hóa chúng là một giải pháp khôn ngoan. Windows 11 đi kèm với các tính năng tích hợp sẵn để mã hóa tệp và khóa thư mục, cung cấp cho bạn nhiều tùy chọn khác nhau để bảo vệ dữ liệu của mình.
1. Sử dụng BitLocker
Một trong những phương pháp hiệu quả nhất để mã hóa tệp và thư mục trên Windows 11 là sử dụng BitLocker, một tính năng cung cấp mã hóa toàn bộ đĩa. Với BitLocker, bạn có thể mã hóa toàn bộ ổ cứng hoặc ổ đĩa cụ thể, bảo vệ chúng ngay cả khi chúng bị đánh cắp hoặc truy cập mà không được phép.
2. Khóa thư mục
Nếu bạn chỉ muốn mã hóa một thư mục cụ thể, Windows 11 cung cấp giải pháp gọi là "khóa thư mục". Điều này cho phép bạn bảo vệ thư mục bằng mật khẩu để chỉ những người biết mật khẩu mới có thể truy cập nội dung của nó. Để bật khóa thư mục, hãy làm theo hướng dẫn từng bước trong bài viết được đề cập ở trên.
3. Sử dụng phần mềm mã hóa của bên thứ ba
Nếu bạn cần các tùy chọn mã hóa nâng cao hơn hoặc muốn mã hóa các tệp riêng lẻ thay vì toàn bộ các thư mục, bạn có thể thử sử dụng phần mềm mã hóa của bên thứ ba như WinRAR. WinRar giúp dễ dàng nén và mã hóa các tệp, cung cấp cho bạn tùy chọn chọn mật khẩu mạnh để bảo mật tài liệu của bạn.
Câu hỏi thường gặp (Câu hỏi thường gặp)
-
Q1. Sự khác biệt giữa khóa thư mục và mã hóa tệp là gì?
Khóa thư mục là một phương thức bảo vệ mật khẩu toàn bộ thư mục, trong khi mã hóa tệp liên quan đến việc mã hóa các tệp riêng lẻ trong một thư mục. Khóa thư mục cung cấp một cách thuận tiện hơn để bảo mật nhiều tệp cùng một lúc, trong khi mã hóa tệp cho phép kiểm soát chính xác hơn đối với các tệp được mã hóa.
-
Q2. Tôi có thể mở khóa một thư mục bị khóa hoặc tệp được mã hóa trên một thiết bị Windows 11 khác không?
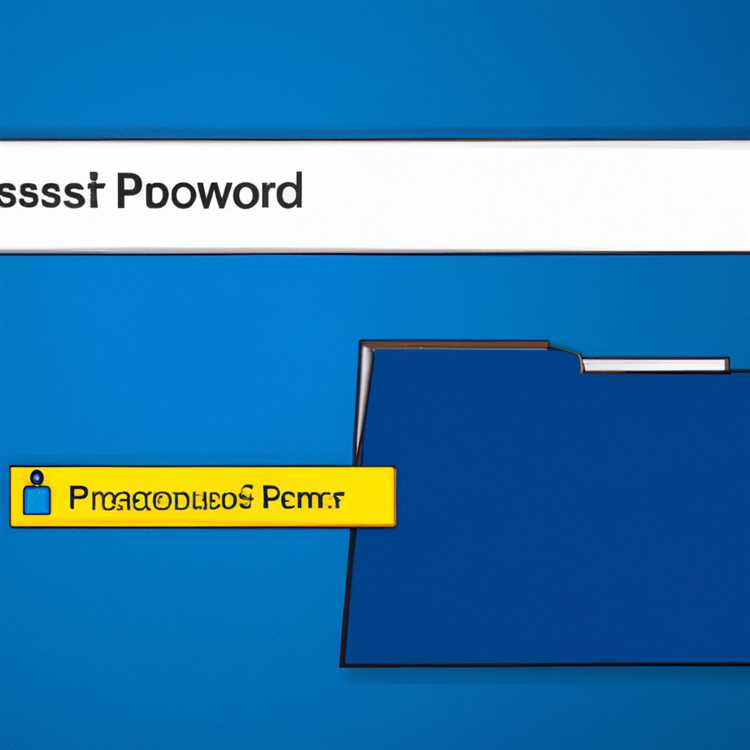
Có, miễn là bạn biết mật khẩu được sử dụng để khóa thư mục hoặc mã hóa tệp, bạn có thể mở khóa thư mục hoặc tệp trên thiết bị Windows 11 khác. Chỉ cần đảm bảo rằng bạn có các quyền cần thiết để truy cập vào nội dung bị khóa hoặc được mã hóa.
-
Q3. Tại sao tôi cần mã hóa các tệp và thư mục trên Windows 11?
Mã hóa các tệp và thư mục thêm một lớp bảo vệ bổ sung cho dữ liệu nhạy cảm của bạn. Nó đảm bảo rằng ngay cả khi ai đó có được quyền truy cập trái phép vào máy tính hoặc tệp của bạn, họ sẽ không thể đọc hoặc sử dụng nội dung được mã hóa mà không cần khóa giải mã hoặc mật khẩu.
-
Q4. BitLocker có phải là tùy chọn mã hóa duy nhất trong Windows 11 không?
Không, BitLocker không phải là tùy chọn mã hóa duy nhất trong Windows 11. Mặc dù nó cung cấp mã hóa toàn bộ đĩa, bạn cũng có thể sử dụng phần mềm mã hóa bên thứ ba khác như Veracrypt hoặc Tính năng mã hóa tệp của Windows Explorer để mã hóa các tệp và thư mục riêng lẻ.
-
Q5. Tôi có thể mã hóa các tệp được lưu trữ trong OneDrive trên Windows 11 không?
Có, bạn có thể mã hóa các tệp được lưu trữ trong OneDrive trên Windows 11. OneDrive cung cấp các tính năng mã hóa và bảo mật của riêng mình để giữ an toàn cho các tệp của bạn trên đám mây. Bạn cũng có thể sử dụng các phương thức mã hóa bổ sung như BitLocker hoặc mã hóa cấp độ tệp để bảo vệ dữ liệu của bạn.
Bằng cách mã hóa các tệp và thư mục của bạn trên Windows 11, bạn có thể đảm bảo rằng dữ liệu nhạy cảm của bạn được giữ an toàn khỏi rò rỉ tình cờ hoặc truy cập trái phép. Chọn phương thức mã hóa phù hợp với nhu cầu của bạn và làm theo các bước để bảo mật dữ liệu của bạn trong hộp mã hóa.