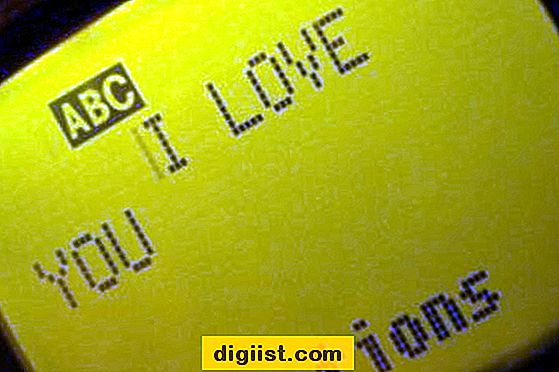Google Slides là một công cụ mạnh mẽ để tạo ra các bài thuyết trình động và hấp dẫn. Một cách để nâng cao các bài thuyết trình của bạn và làm cho chúng tương tác nhiều hơn là thêm các bản nhạc âm thanh hoặc âm nhạc. Cho dù bạn muốn thêm một giọng nói, nhạc nền hoặc hiệu ứng âm thanh, hướng dẫn từng bước này sẽ chỉ cho bạn cách đạt được điều đó.
Đầu tiên, bạn phải có tệp âm thanh ở định dạng được hỗ trợ, chẳng hạn như MP3 hoặc WAV. Nếu bạn chưa có tệp âm thanh, bạn có thể tìm thấy các tệp chất lượng cao miễn phí từ các trang web như Podcastle hoặc ghi của riêng bạn bằng Google Recorder hoặc bất kỳ phần mềm ghi âm giọng nói nào khác. Khi bạn có tệp, bạn có thể chuyển sang bước tiếp theo.
Để thêm âm thanh vào bản trình bày Google Slides của bạn, bạn cần truy cập tab "Chèn" vào thanh công cụ ở đầu màn hình. Từ đó, chọn tùy chọn "Âm thanh" và sau đó "Tải lên từ ổ đĩa". Điều này sẽ cho phép bạn tải lên tệp âm thanh từ ổ đĩa Google của bạn. Ngoài ra, bạn cũng có thể chèn âm thanh trực tiếp từ ổ cứng của máy tính bằng cách chọn tùy chọn "Tải lên" thay thế.
Khi bạn đã tải lên tệp âm thanh, nó sẽ được thêm vào slide của bạn dưới dạng biểu tượng âm thanh nhỏ. Sau đó, bạn có thể di chuyển và thay đổi kích thước biểu tượng để đặt nó bất cứ nơi nào bạn muốn trên slide. Để ẩn biểu tượng âm thanh và làm cho nó vô hình trong slideshow, chỉ cần nhấp chuột phải vào biểu tượng và chọn tùy chọn "Ẩn trong hiển thị".
Để chỉnh sửa tệp âm thanh, nhấp chuột phải vào biểu tượng âm thanh và chọn menu "Tùy chọn định dạng". Tại đây, bạn có thể điều chỉnh âm lượng, chọn xem âm thanh sẽ tự động khởi động hay khi nhấp và thậm chí thêm hiệu ứng mờ dần hoặc mờ dần. Bạn cũng có thể đặt âm thanh để phát trên nhiều slide hoặc vòng lặp liên tục.
Đối với việc thêm giọng nói vào bài thuyết trình của bạn, bạn chỉ có thể làm theo cùng một quá trình. Chỉ cần đảm bảo ghi lại giọng nói của bạn một cách riêng biệt và lưu nó dưới dạng tệp âm thanh. Sau đó, chèn tệp âm thanh vào slide nơi bạn muốn lồng tiếng phát. Bạn thậm chí có thể có nhiều giọng nói trên các slide khác nhau để tạo ra trải nghiệm độc đáo và hấp dẫn.
Tóm lại, Google Slides cung cấp một cách thân thiện với người dùng và có thể truy cập để thêm và chỉnh sửa âm thanh hoặc âm nhạc trong các bài thuyết trình của bạn. Bằng cách tăng cường các slide của bạn với các yếu tố thính giác, bạn có thể thu hút sự chú ý của khán giả và làm cho thông điệp của bạn đáng nhớ hơn. Vì vậy, hãy tiếp tục và thử nó. Hạnh phúc sáng tạo!
Các câu hỏi thường gặp

Tôi có thể thêm nhiều bản âm thanh vào một slide không?
Có, bạn có thể thêm nhiều bản âm thanh vào một trang chiếu bằng cách thực hiện theo quy trình tương tự được mô tả ở trên. Chỉ cần chèn các tệp âm thanh bổ sung vào slide mong muốn và điều chỉnh thuộc tính của chúng cho phù hợp.
Các yêu cầu đối với tệp âm thanh trong Google Trang trình bày là gì?
Google Trang trình bày hỗ trợ các tệp âm thanh ở các định dạng phổ biến như MP3 và WAV. Đảm bảo rằng các tệp âm thanh của bạn có chất lượng cao để đạt được âm thanh tốt nhất trong bản trình bày của bạn.
Tôi có thể chia sẻ bản trình bày có âm thanh cho người khác không?
Có, bạn có thể chia sẻ bản trình bày có âm thanh cho người khác. Tuy nhiên, hãy nhớ rằng người nhận cũng phải có quyền truy cập vào các tệp âm thanh. Nếu tệp âm thanh được lưu trữ trên Google Drive, bạn có thể điều chỉnh quyền chia sẻ cho phù hợp.
Làm cách nào để đạt được giọng điệu chuyên nghiệp hơn trong bài thuyết trình của tôi?
Để đạt được âm điệu chuyên nghiệp hơn trong bản trình bày của mình, bạn có thể sử dụng các bản âm thanh chất lượng cao, điều chỉnh mức âm lượng phù hợp và thêm nhạc nền hoặc hiệu ứng âm thanh tinh tế. Chỉ cần nhớ đảm bảo rằng âm thanh bổ sung cho nội dung hình ảnh và không làm xao lãng thông điệp chính.
Hướng dẫn từng bước: Thêm và chỉnh sửa âm thanh hoặc nhạc trong Google Trang trình bày
Nếu bạn muốn nâng cao bản trình bày Google Trang trình bày của mình bằng âm thanh hoặc âm nhạc, bạn có tùy chọn thêm và chỉnh sửa các thành phần này. Hướng dẫn từng bước này sẽ hướng dẫn bạn quy trình thêm và chỉnh sửa âm thanh hoặc nhạc trong Google Trang trình bày.
Bước 1: Truy cập Công cụ Âm thanh hoặc Âm nhạc
Để thêm âm thanh hoặc nhạc vào bản trình bày Google Slides, bạn cần đi tới thanh công cụ ở đầu màn hình. Tìm tab "Chèn" và nhấp vào nó.
Bước 2: Thêm âm thanh hoặc nhạc
- Chọn tùy chọn "Âm thanh" từ menu thả xuống.
- Bạn có hai tùy chọn khi thêm âm thanh hoặc nhạc:
- Chèn từ Google Drive: Bạn có thể tích hợp các tệp âm thanh trực tiếp từ Google Drive của mình. Chỉ cần chọn tập tin bạn muốn thêm.
- Chèn từ Nguồn Trực tuyến: Nếu âm thanh hoặc nhạc có sẵn trực tuyến, bạn có thể thêm nó bằng cách dán URL hoặc liên kết vào trường được chỉ định.
Bước 3: Điều chỉnh và chỉnh sửa
Khi bạn đã thêm âm thanh hoặc nhạc vào bản trình bày Google Trang trình bày của mình, bạn có thể thực hiện một số điều chỉnh và chỉnh sửa:
- Phát/Tạm dừng: Bạn có thể kiểm soát việc phát lại âm thanh bằng cách nhấp vào biểu tượng phát/tạm dừng nằm trên thanh công cụ hoặc bằng cách nhấp chuột phải vào âm thanh và chọn tùy chọn thích hợp.
- Âm lượng: Điều chỉnh âm lượng của âm thanh bằng cách sử dụng thanh trượt âm lượng trên thanh công cụ.
- Tự động phát: Quyết định xem âm thanh có tự động phát khi trang chiếu được hiển thị hay không bằng cách chọn tùy chọn "Tự động phát" trên thanh công cụ.
- Định dạng: Thay đổi định dạng âm thanh bằng cách nhấp vào âm thanh và chọn định dạng mong muốn từ thanh công cụ.
- Cắt bớt: Nếu bạn chỉ muốn sử dụng một phần cụ thể của âm thanh, bạn có thể cắt bớt phần đó bằng cách nhấp vào âm thanh và chọn tùy chọn "Cắt âm thanh" từ thanh công cụ.
Bước 4: Lưu và ẩn

- Lưu tiến trình của bạn thường xuyên để đảm bảo rằng tất cả các thay đổi và bổ sung của bạn được giữ nguyên.
- Nếu bạn muốn ẩn biểu tượng âm thanh và chỉ có âm thanh mà không có bất kỳ dấu hiệu hiển thị nào, bạn có thể điều chỉnh kích thước của biểu tượng âm thanh thành "0".
Lời khuyên bổ sung để thêm và chỉnh sửa âm thanh hoặc nhạc
- Định dạng âm thanh được hỗ trợ: Google Slides hỗ trợ định dạng MP3 và WAV cho tệp âm thanh.
- Sử dụng danh sách nhạc trực tuyến: Bạn có thể đạt được trải nghiệm âm thanh tốt hơn bằng cách sử dụng danh sách nhạc trực tuyến, chẳng hạn như Spotify, để thêm nhạc chất lượng cao vào bản trình bày của bạn.
- Tầm quan trọng của âm thanh: Hãy nhớ vai trò của âm thanh trong bài thuyết trình của bạn. Nó có thể cải thiện chất lượng tổng thể và tạo cảm giác tốt hơn cho khán giả của bạn.
Câu hỏi thường gặp về Thêm và chỉnh sửa âm thanh hoặc nhạc trong Google Trang trình bày
Dưới đây là một số câu hỏi thường gặp về cách thêm và chỉnh sửa âm thanh hoặc nhạc trong Google Trang trình bày:
- Tôi có thể thêm nhiều tệp âm thanh vào một trang trình bày không? Có, bạn có thể thêm nhiều tệp âm thanh vào một trang chiếu bằng cách làm theo các bước tương tự cho từng tệp bạn muốn thêm.
- Tôi có thể thêm thuyết minh hoặc bài phát biểu vào bản trình bày của mình không? Có, bạn có thể sử dụng công cụ âm thanh hoặc âm nhạc để thêm bản ghi âm giọng nói của riêng mình làm tùy chọn thuyết minh hoặc phát biểu.
- Tôi có thể thêm âm thanh hoặc nhạc từ iPhone không? Hiện tại, Google Slides không hỗ trợ thêm âm thanh, nhạc trực tiếp từ iPhone. Tuy nhiên, bạn có thể tải tệp âm thanh từ iPhone lên Google Drive rồi thêm chúng vào bản trình bày của mình.
- Làm cách nào tôi có thể tự động phát âm thanh hoặc nhạc của mình? Để tự động phát âm thanh hoặc nhạc của bạn, bạn cần chọn tùy chọn "Tự động phát" trên thanh công cụ sau khi thêm âm thanh.
- Tôi có thể tìm nhạc miễn phí bản quyền cho bản trình bày trên Google Trang trình bày ở đâu? Có rất nhiều trang web cung cấp nhạc miễn phí bản quyền, chẳng hạn như SoundCloud, Epidemia Sound và Thư viện âm thanh YouTube. Bạn có thể duyệt qua bộ sưu tập của họ và tải xuống bản nhạc mong muốn để thêm vào bản trình bày của mình.
Truy cập tính năng Âm thanh hoặc Âm nhạc trong Google Trang trình bày
Thêm âm thanh hoặc âm nhạc vào bản trình bày Google Slides của bạn có thể giúp nâng cao trải nghiệm tổng thể cho khán giả của bạn. Để tích hợp tính năng này vào bản trình bày của bạn, hãy làm theo các bước đơn giản sau:
- Đầu tiên, hãy mở bản trình bày Google Slides của bạn và đi đến slide nơi bạn muốn thêm âm thanh hoặc âm nhạc.
- Tiếp theo, nhấp vào tab "Chèn" trong menu trên cùng.
- Từ menu thả xuống, chọn "Âm thanh".
- Một cửa sổ mới sẽ xuất hiện với ba tùy chọn: "Tải lên", "Ghi" và "Drive".
- Nếu bạn đã có một tệp âm thanh hoặc bản nhạc mà bạn muốn thêm, hãy chọn tùy chọn "Tải lên". Điều này cho phép bạn duyệt máy tính của mình và chọn tệp bạn muốn tải lên.
- Nếu bạn thích ghi lại giọng nói hoặc lời nói của riêng mình, hãy chọn tùy chọn "Bản ghi". Điều này mở ra một máy ghi âm đơn giản nơi bạn có thể nắm bắt được giọng nói của mình.
- Nếu bạn có một tệp âm thanh được lưu trữ trong ổ đĩa Google của mình, hãy chọn tùy chọn "ổ đĩa". Điều này cho phép bạn truy cập và chọn tệp âm thanh từ ổ đĩa của bạn.
- Sau khi chọn tệp âm thanh, một cửa sổ mới sẽ xuất hiện với các tùy chọn bổ sung để điều chỉnh phát lại, chẳng hạn như thời gian bắt đầu và kết thúc, âm lượng và vòng lặp. Thực hiện bất kỳ điều chỉnh cần thiết để phù hợp với nhu cầu trình bày của bạn.
- Nhấp vào "Chèn" để thêm âm thanh hoặc nhạc vào slide của bạn.
- Khi âm thanh hoặc âm nhạc được thêm vào, bạn có thể điều chỉnh kích thước và vị trí của nó trên slide bằng cách nhấp và kéo trình phát âm thanh.
- Âm thanh hoặc âm nhạc bây giờ sẽ phát khi slide được hiển thị.
Có một vài điều quan trọng cần ghi nhớ khi sử dụng tính năng âm thanh hoặc âm nhạc trong Google Slides:
- Chỉ có các định dạng âm thanh nhất định được hỗ trợ, chẳng hạn như MP3 và WAV.
- Tệp âm thanh hoặc âm nhạc phải có kích thước dưới 50 MB.
- Nếu bạn đang trình bày trên một thiết bị Android, âm thanh hoặc âm nhạc sẽ không phát trực tiếp từ bản trình bày. Thay vào đó, một liên kết đến tệp âm thanh hoặc âm nhạc sẽ được cung cấp.
Thêm âm thanh hoặc âm nhạc vào bản trình bày Google Slides của bạn có thể tăng cường đáng kể sự rung cảm và thông điệp tổng thể mà bạn đang cố gắng truyền tải. Cho dù bạn chọn tải lên âm nhạc của riêng mình hoặc sử dụng một bản nhạc miễn phí, các bước trên sẽ giúp bạn dễ dàng nâng cao các bài thuyết trình của bạn.
Tóm lại, bằng cách làm theo các bước được nêu trong bài viết này, bạn có thể thêm và chỉnh sửa âm thanh hoặc âm nhạc trong Google Slides, giúp cải thiện chất lượng tổng thể của bản trình bày của bạn. Cho dù bạn đang phát biểu hay bài thuyết trình, việc thêm âm nhạc hoặc giọng nói có thể giúp thu hút và duy trì sự chú ý của khán giả. Vậy tại sao không thử và xem cách nó nâng cao bản trình bày Google Slides tiếp theo của bạn!
Thêm âm thanh hoặc âm nhạc vào Google Slide của bạn
Khi nói đến việc tạo ra các bài thuyết trình, việc có âm thanh hoặc âm nhạc có thể tăng cường các slide của bạn và làm cho chúng hấp dẫn hơn. Nếu bạn muốn thêm âm thanh vào Google Slide của mình, nó không chỉ dễ thực hiện mà còn là một tính năng miễn phí cho các slide của bạn.
1. Bắt đầu bằng cách tạo các slide của bạn. Khi bạn có tất cả nội dung tại chỗ, bạn có thể thêm âm thanh vào các slide cụ thể.
2. Để thêm âm thanh, nhấp vào tab "Chèn" ở đầu trang, sau đó chọn "Âm thanh".
3. Có hai tùy chọn để thêm âm thanh vào slide của bạn. Tùy chọn đầu tiên là chọn một tệp từ máy tính của bạn hoặc từ Google Drive. Tùy chọn thứ hai là tìm âm thanh từ thư viện trực tuyến hoặc YouTube. Nếu bạn chọn tùy chọn thứ hai, bạn có thể tìm kiếm hiệu ứng âm nhạc hoặc âm thanh và tìm danh sách các tệp để chọn.
4. Khi bạn đã chọn tệp âm thanh, nó sẽ xuất hiện dưới dạng biểu tượng loa nhỏ trên slide của bạn. Bạn có thể di chuyển hoặc thay đổi kích thước biểu tượng khi cần thiết.
5. Theo mặc định, tệp âm thanh sẽ bắt đầu phát ngay khi bạn chuyển sang slide. Nếu bạn muốn ẩn biểu tượng âm thanh và phát âm thanh trong nền, bạn có thể làm như vậy bằng cách nhấp vào biểu tượng âm thanh, sau đó chọn bảng "Tùy chọn định dạng". Từ đó, bạn có thể điều chỉnh độ trong suốt để làm cho biểu tượng trở nên vô hình.
6. Bạn cũng có thể điều chỉnh âm lượng của âm thanh bằng cách nhấp vào biểu tượng âm thanh và sử dụng thanh trượt âm lượng.
7. Nếu bạn có thiết bị iPhone hoặc Android, bạn có thể nói về các tệp âm thanh của mình. Tùy chọn này thường được sử dụng để lồng tiếng hoặc chọn giọng nói độc đáo cho âm thanh của bạn.
8. Để truy cập các tệp âm thanh của bạn, bạn có thể nhấp vào tab "Trượt" ở đầu trang, sau đó chọn "Âm thanh". Từ đó, bạn có thể thấy tất cả các tệp âm thanh trong bản trình bày của bạn.
9. Nếu bạn muốn thêm nhạc từ Spotify hoặc các nền tảng trực tuyến khác, bạn có thể sử dụng nút "Âm thanh" trên bảng trên cùng. Từ đó, bạn có thể tìm kiếm các tệp nhạc và thêm chúng vào slide của bạn.
10. Để tăng cường khả năng truy cập của trình chiếu của bạn, bạn có thể thêm các chú thích đóng hoặc bảng điểm cho các tệp âm thanh. Đây là một lựa chọn tuyệt vời cho người dùng bị khiếm thính.
Tóm lại, thêm âm thanh hoặc nhạc vào Google Trang trình bày là một tính năng đơn giản và mạnh mẽ có thể nâng cao giá trị tổng thể cho bài thuyết trình của bạn. Bằng cách làm theo hướng dẫn từng bước này, bạn có thể dễ dàng thêm và chỉnh sửa âm thanh vào các trang trình bày của mình, khiến chúng trở nên hấp dẫn và tương tác hơn so với các trình chiếu truyền thống.
Để biết thêm Câu hỏi thường gặp về cách thêm âm thanh vào Google Trang trình bày, vui lòng truy cập bài viết Hỗ trợ của Google về chủ đề này.