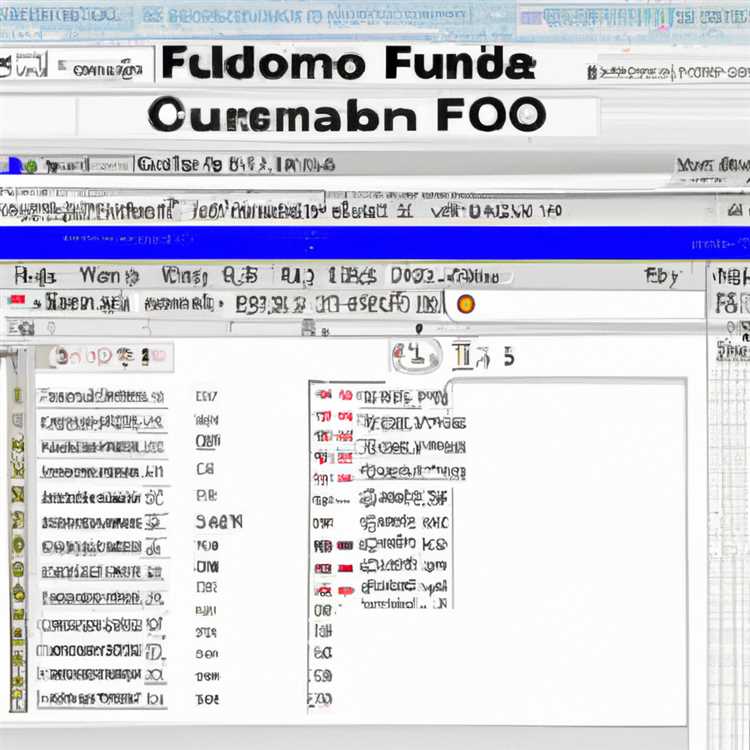Máy Mac của bạn có hoạt động không? Có sự cố không giải thích được, trục trặc hoặc hiện tượng lạ trên màn hình máy Mac của bạn không? Đó có thể là lý do để xem xét việc đặt lại PRAM và SMC của bạn. Nhưng chính xác thì PRAM và SMC là gì và tại sao bạn nên đặt lại chúng?
PRAM là viết tắt của Bộ nhớ truy cập ngẫu nhiên tham số và nó lưu trữ một số cài đặt nhất định như ngày giờ, độ phân giải màn hình và lựa chọn đĩa khởi động. Mặt khác, SMC là viết tắt của System Management Controller, chịu trách nhiệm kiểm soát các chức năng phần cứng khác nhau, bao gồm quạt làm mát, quản lý nguồn và sạc pin.
Đặt lại PRAM và SMC là quy trình khắc phục sự cố phổ biến có thể giúp giải quyết nhiều sự cố của máy Mac. Đó là một quy trình an toàn và tương đối đơn giản, thường có thể khắc phục các sự cố do cài đặt bị trục trặc hoặc bị định cấu hình sai. Tuy nhiên, trước khi tiếp tục, điều quan trọng cần biết là chỉ nên thực hiện đặt lại PRAM và SMC nếu bạn gặp phải sự cố không thể giải quyết bằng các phương pháp khác.
Nếu bạn đang gặp sự cố như máy Mac không khởi động, thường xuyên bị treo hoặc gặp phải hiện tượng bất thường khác thì việc đặt lại PRAM và SMC có thể là giải pháp. Bạn cũng nên đặt lại PRAM và SMC nếu định bán hoặc tặng máy Mac của mình để đảm bảo rằng dữ liệu cá nhân của bạn được xóa an toàn.
Bây giờ, hãy đi sâu vào hướng dẫn từng bước về cách đặt lại PRAM và SMC. Xin lưu ý rằng các bước chính xác có thể khác nhau tùy thuộc vào kiểu máy và năm sản xuất máy Mac của bạn. Chúng tôi sẽ đề cập đến cả máy Mac chạy Intel cũng như máy Mac M1 mới hơn chạy trên Apple Silicon.
Đặt lại PRAM

Nếu máy Mac của bạn hoạt động bất thường hoặc gặp nhiều sự cố phần cứng hoặc phần mềm khác nhau, việc đặt lại PRAM (RAM thông số) thường có thể giúp giải quyết những sự cố đó. PRAM là một lượng nhỏ bộ nhớ lưu trữ các cài đặt và tùy chọn nhất định cho máy Mac của bạn, chẳng hạn như ngày và giờ, độ phân giải màn hình và lựa chọn đĩa khởi động.
Để đặt lại PRAM, hãy làm theo các bước sau:
- Tắt máy Mac của bạn hoàn toàn.
- Nhấn nút nguồn để bật lại máy Mac của bạn, sau đó nhấn và giữ đồng thời các phím Command , Option , P và R .
- Tiếp tục giữ các phím cho đến khi bạn nghe thấy âm thanh khởi động lần thứ hai hoặc cho đến khi máy Mac của bạn khởi động lại.
- Khi máy Mac của bạn khởi động, hãy nhả phím.
Sau khi đặt lại PRAM, bạn có thể cần cấu hình lại một số cài đặt nhất định, chẳng hạn như múi giờ và độ phân giải hiển thị, vì chúng được đặt thành các giá trị mặc định. Nếu bạn có bất kỳ tùy chọn hoặc tùy chỉnh cụ thể nào, bạn sẽ cần áp dụng chúng một lần nữa.
Điều quan trọng cần lưu ý là máy Mac mới hơn với bộ xử lý silicon của Apple, chẳng hạn như chip M1, không sử dụng Pram mà thay vào đó dựa vào một tính năng tương tự gọi là NVRAM (RAM không biến đổi). Các bước để đặt lại NVRAM hơi khác nhau và liên quan đến việc sử dụng thiết bị đầu cuối.
Nếu đặt lại PRAM hoặc NVRAM không khắc phục sự cố bạn đang gặphỗ trợ.
Đặt lại SMC
Nếu bạn đang đối mặt với các vấn đề với Mac và các bước khắc phục sự cố cơ bản như tắt nó và bật lại không khắc phục được sự cố, bạn có thể muốn xem xét đặt lại Bộ điều khiển quản lý hệ thống (SMC). SMC chịu trách nhiệm kiểm soát các chức năng phần cứng khác nhau trên máy Mac của bạn.
Có một số lý do tại sao bạn có thể cần thiết lập lại SMC. Nó có thể hoạt động do sự cố phần cứng, quá nóng hoặc bất kỳ vấn đề nào khác. Đặt lại SMC có thể giúp khắc phục những vấn đề đó và đưa máy Mac của bạn trở lại các chức năng bình thường của nó.
Khi nói đến MAC với bộ xử lý Intel, việc đặt lại SMC liên quan đến một quy trình khác với M1 MAC. Đây là những gì bạn cần biết:
Đặt lại SMC trên Mac dựa trên Intel
1. Tắt máy Mac của bạn.
2. Đợi ít nhất 10 giây.
3. Nhấn và giữ các phím sau: Shift trái + Điều khiển + Tùy chọn + Nút nguồn (trên bàn phím tích hợp). Giữ tất cả các phím trong 10 giây.
4. Phát hành tất cả các phím và nhấn nút nguồn để bật máy Mac của bạn.
Đặt lại SMC trên M1 Macs (MacOS Big Sur và sau này)

1. Tắt máy Mac của bạn.
2. Đợi ít nhất 10 giây.
3. Nhấn và giữ nút nguồn trong 5 giây.
4. Phát hành nút nguồn và đợi trong vài giây.
5. Nhấn nút nguồn một lần nữa để bật máy Mac của bạn.
Sau khi đặt lại SMC, bạn cũng có thể muốn đặt lại NVRAM hoặc PRAM (bộ nhớ truy cập ngẫu nhiên không bay hơi hoặc bộ nhớ truy cập ngẫu nhiên tham số) trên máy Mac của bạn, đặc biệt nếu bạn vẫn gặp sự cố. NVRAM lưu trữ các cài đặt và tùy chọn nhất định có thể ảnh hưởng đến hiệu suất tổng thể của máy Mac của bạn. Đây là cách bạn có thể đặt lại NVRAM:
1. Tắt máy Mac của bạn.
2. Nhấn nút nguồn để bật máy Mac của bạn và ngay lập tức nhấn và giữ phím Command + Option + P + R trước khi logo Apple xuất hiện.
3. Giữ các phím cho đến khi bạn nghe thấy âm thanh khởi động lần thứ hai, sau đó thả tay ra.
Điều quan trọng cần lưu ý là việc đặt lại SMC và NVRAM/PRAM không phải là bước khắc phục sự cố thường gặp của bạn cho mọi sự cố. Nếu bạn vẫn gặp sự cố sau khi thử các bước này, tốt nhất bạn nên tìm kiếm sự hỗ trợ của AppleCare hoặc xem xét các phương pháp khắc phục sự cố nâng cao khác.
Hãy nhớ rằng có một số rủi ro liên quan đến việc đặt lại SMC và NVRAM/PRAM, vì vậy hãy luôn đảm bảo sao lưu dữ liệu của bạn trước khi tiếp tục.
Bằng cách thực hiện các bước này, bạn có thể giải quyết hầu hết các sự cố phổ biến nhất của máy Mac và đảm bảo rằng máy Mac của bạn chạy trơn tru. Nếu bạn không chắc chắn về bất kỳ bước cụ thể nào hoặc cần hỗ trợ thêm, bạn nên tham khảo tài liệu hỗ trợ chính thức của Apple hoặc liên hệ với nhóm hỗ trợ của họ.
Rủi ro khi reset PRAM, NVRAM, SMC
Mặc dù việc đặt lại PRAM, NVRAM và SMC thường có thể giải quyết các sự cố phổ biến của máy Mac nhưng điều quan trọng là bạn phải nhận thức được những rủi ro tiềm ẩn liên quan. Dưới đây là một số rủi ro cần xem xét trước khi tiến hành các quy trình khắc phục sự cố này:
1. Mất tùy chọn và cài đặt
Đặt lại PRAM hoặc NVRAM sẽ xóa một số tùy chọn hệ thống nhất định, chẳng hạn như âm lượng loa, độ phân giải màn hình và lựa chọn đĩa khởi động. Bạn sẽ cần phải cấu hình lại các cài đặt này theo cách thủ công sau khi đặt lại.
2. Đặt lại ngày giờ

Đặt lại PRAM hoặc NVRAM cũng sẽ đặt lại cài đặt ngày và giờ trên máy Mac của bạn. Bạn sẽ cần phải đặt lại ngày và giờ sau khi đặt lại.
3. Khả năng trục trặc phần cứng
Nếu máy Mac của bạn đang gặp sự cố phần cứng, việc đặt lại PRAM, NVRAM hoặc SMC có thể không khắc phục được sự cố cơ bản. Tốt nhất bạn nên tham khảo bộ phận hỗ trợ của Apple hoặc nhà cung cấp dịch vụ được ủy quyền của Apple để được hỗ trợ, đặc biệt nếu máy Mac của bạn vẫn đang được bảo hành hoặc AppleCare.
4. Khả năng tương thích với các mẫu máy Mac mới hơn
Một số mẫu máy Mac mới hơn, chẳng hạn như những mẫu có chip Apple Silicon M1, có thể không hỗ trợ quy trình đặt lại PRAM và NVRAM truyền thống. Thay vào đó, họ có thể có các phương pháp hoặc cấu hình khác nhau để đặt lại các chức năng của hệ thống. Điều quan trọng là phải kiểm tra các nguyên tắc cụ thể dành cho kiểu máy Mac của bạn trước khi thử đặt lại.
Tóm lại, mặc dù đặt lại PRAM, NVRAM và SMC có thể là một bước khắc phục sự cố hữu ích nhưng điều cần thiết là phải xem xét các rủi ro liên quan. Nếu bạn không chắc chắn hoặc không thoải mái khi tự mình thực hiện các quy trình này, tốt nhất bạn nên tìm kiếm sự trợ giúp chuyên nghiệp từ bộ phận hỗ trợ của Apple hoặc nhà cung cấp dịch vụ được ủy quyền.
![Khám phá AirDrop mới qua tính năng Internet trên iPhone trong iOS 17. 1 [Tên trang web]](http://digiist.com/img/managing-remote-repositories-best-practices-and-tools.jpg)