Chào mừng bạn đến với hướng dẫn toàn diện của chúng tôi về việc đặt lại Google Docs về cài đặt mặc định của họ. Nếu bạn đang tự hỏi làm thế nào để quay trở lại thiết lập ban đầu của các tài liệu của bạn, chúng tôi đã giúp bạn được bảo hiểm. Cho dù bạn cần khắc phục sự cố định dạng, căn chỉnh đoạn văn hay lề, hướng dẫn từng bước này sẽ cho bạn thấy một phương pháp dễ dàng để đặt lại Google Docs về cài đặt mặc định của họ mà không gặp rắc rối nào.
Google Docs cung cấp một loạt các tùy chọn tùy chỉnh và cá nhân hóa, cho phép bạn thay đổi các khía cạnh khác nhau của các tài liệu của mình như kiểu phông chữ, cài đặt tiêu đề và chân trang, căn chỉnh đoạn văn và nhiều hơn nữa. Tuy nhiên, nếu bạn thấy mình bị lạc trong biển các tùy chọn và cấu hình, hoặc bạn chỉ muốn bắt đầu mới với một khung vẽ trống, việc đặt lại Google Docs về cài đặt mặc định của họ là giải pháp tốt nhất.
Bằng cách đặt lại Google Docs về cài đặt mặc định của họ, bạn có thể loại bỏ mọi thay đổi không chủ ý hoặc các tùy chỉnh không mong muốn có thể đã thay đổi định dạng, căn chỉnh hoặc lề của tài liệu của bạn. Nó đặc biệt hữu ích nếu bạn đang làm việc trên các bài báo quan trọng hoặc các dự án hợp tác, trong đó tính nhất quán và tính đồng nhất là rất quan trọng.
Vì vậy, nếu bạn đã sẵn sàng để biết cách đặt lại Google Docs về cài đặt mặc định của họ và quay lại thiết lập cơ bản, hãy đi sâu vào và khám phá phương pháp từng bước sẽ giúp bạn tiết kiệm thời gian và giúp bạn soạn thảo các tài liệu được định dạng hoàn hảo.
Truy cập menu Cài đặt
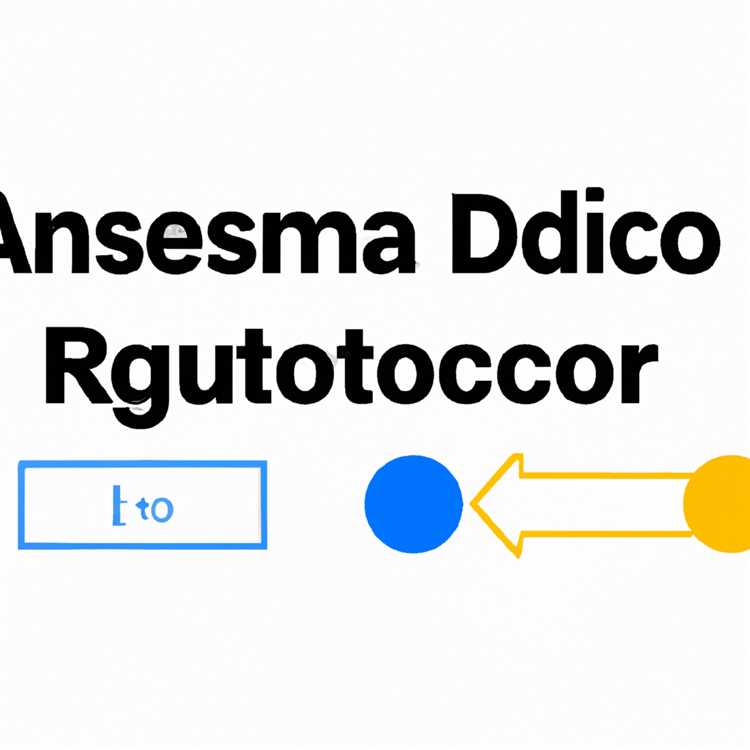
Khi nói đến việc tùy chỉnh và tinh chỉnh tài liệu Google Docs của bạn, việc truy cập menu Cài đặt là rất cần thiết. Đây là nơi bạn có thể thay đổi các tùy chọn và cài đặt khác nhau để phù hợp với nhu cầu của bạn.
Để truy cập menu Cài đặt, hãy làm theo các bước đơn giản sau:
- Mở tài liệu bạn muốn đặt lại về cài đặt mặc định. Đây có thể là bất kỳ tệp . doc hoặc . docx nào bạn đã tạo hoặc tải lên Google Docs.
- Nhấp vào tùy chọn "Tệp" ở phía trên bên trái của màn hình. Một menu thả xuống sẽ xuất hiện.
- Từ menu thả xuống, chọn "Cài đặt".
- Một thanh bên sẽ xuất hiện ở phía bên phải của màn hình, hiển thị các tùy chọn và cài đặt khác nhau bạn có thể tùy chỉnh.
- Cuộn qua danh sách các cài đặt và xác định vị trí cài đặt cụ thể bạn muốn thay đổi. Ví dụ: nếu bạn muốn thay đổi kích thước phông chữ mặc định, hãy tìm tùy chọn "Kích thước phông chữ".
- Nhấp vào menu thả xuống bên cạnh cài đặt và chọn giá trị mong muốn từ các tùy chọn có sẵn.
- Nếu có hộp kiểm bên cạnh cài đặt, nhấp vào nó để bật hoặc tắt tính năng. Ví dụ: bạn có thể kích hoạt hoặc vô hiệu hóa vốn hóa tự động của chữ cái đầu tiên của mỗi câu.
- Tiếp tục tùy chỉnh các cài đặt dựa trên sở thích của bạn.
- Khi bạn đã hoàn thành thay đổi, hãy nhấp vào nút "OK" ở dưới cùng của thanh bên để áp dụng các cài đặt mới.
Bằng cách truy cập menu Cài đặt, bạn có thể dễ dàng thay đổi định dạng, căn chỉnh mặc định và các tùy chọn khác trong tài liệu Google Docs của bạn. Hướng dẫn từng bước này đảm bảo rằng bạn có quyền kiểm soát hoàn toàn về ngoại hình và phong cách của các bài báo, tài liệu nghiên cứu hoặc bất kỳ loại nội dung nào khác bạn tạo trong Google Docs.
Đặt lại tùy chọn tài liệu
Khi nói đến Google Docs, việc tùy chỉnh tùy chọn tài liệu của bạn là một cách tuyệt vời để điều chỉnh trải nghiệm viết của bạn. Tuy nhiên, có thể có những trường hợp bạn muốn đặt lại các tùy chọn này cho các cài đặt mặc định. Điều này có thể là vì nhiều lý do, chẳng hạn như bắt đầu với một bảng xếp hạng sạch hoặc nếu bạn vô tình thay đổi một cài đặt và muốn hoàn nguyên nó trở lại trạng thái ban đầu của nó.
Đặt lại tùy chọn tài liệu của bạn là một quá trình đơn giản bắt đầu bằng việc truy cập menu "Tùy chọn". Dưới đây là các hướng dẫn từng bước về cách đặt lại tùy chọn tài liệu Google của bạn:
Bước 1: Tùy chọn tài liệu truy cập

Để đặt lại tùy chọn tài liệu của bạn trong Google Docs, hãy bắt đầu bằng cách mở tài liệu mong muốn. Khi tài liệu được mở, nhấp vào "Tệp" ở góc trên cùng bên trái của màn hình. Trong menu thả xuống xuất hiện, chọn "Tùy chọn".
Bước 2: Đặt lại tùy chọn
Trong menu "Tùy chọn", bạn sẽ thấy nhiều cài đặt và tùy chọn mà bạn có thể tùy chỉnh. Để đặt lại các tùy chọn này về cài đặt mặc định, nhấp vào nút "Đặt lại" nằm ở góc dưới bên phải của màn hình.
Nhấp vào nút "Đặt lại" cho phép bạn xóa mọi tùy chọn tùy chỉnh mà bạn có thể đã thiết lập và quay lại cài đặt mặc định. Hãy nhớ rằng hành động này là cuối cùng và không thể hoàn tác, vì vậy hãy chắc chắn rằng bạn thực sự muốn thiết lập lại sở thích của mình trước khi tiếp tục.
Đặt lại tùy chọn tài liệu của bạn trong Google Docs không ảnh hưởng đến cài đặt tài khoản Google của bạn hoặc bất kỳ tùy chọn nào bạn có thể đã thiết lập trong các sản phẩm khác của Google.
Sau khi đặt lại tùy chọn của bạn, bạn sẽ nhận thấy rằng mọi thay đổi bạn đã thực hiện đối với cài đặt mặc định sẽ được hoàn nguyên. Điều này bao gồm các kiểu định dạng, khoảng cách đoạn văn, căn chỉnh, cài đặt viết hoa, v. v.
Điều quan trọng cần lưu ý là việc đặt lại tùy chọn tài liệu của bạn không xóa bất kỳ nội dung hiện có nào trong tài liệu của bạn, chẳng hạn như văn bản, hình ảnh hoặc liên kết. Nó chỉ ảnh hưởng đến định dạng và bố cục của tài liệu.
Nếu bạn có nhận xét hoặc đề xuất được bật trong tài liệu của bạn, những điều này sẽ vẫn còn nguyên vẹn ngay cả sau khi đặt lại các tùy chọn. Điều tương tự cũng xảy ra với bất kỳ tiêu đề, chân trang hoặc kiểu tiêu đề đặt trước mà bạn có thể đã sử dụng.
Ngoài ra, nếu bạn thay đổi thủ công sự liên kết của các đoạn hoặc từ nhất định, những thay đổi này sẽ được chuyển trở lại căn chỉnh mặc định được chỉ định trong các tùy chọn.
Một chi tiết quan trọng cần lưu ý là việc đặt lại tùy chọn tài liệu của bạn là một hành động cụ thể của trình duyệt. Điều này có nghĩa là nếu bạn sử dụng Google Docs trong các trình duyệt khác nhau hoặc trên các thiết bị khác nhau, các tùy chọn sẽ không tự động đồng bộ hóa trên các nền tảng này.
Bằng cách đặt lại tùy chọn tài liệu của bạn, bạn hoan nghênh một khởi đầu mới nơi có mặc định. Nếu bạn thích có cài đặt tùy chỉnh của riêng mình, bạn luôn có thể cấu hình lại chúng theo cách thủ công sau khi thiết lập lại.
Tóm lại, việc đặt lại Tùy chọn Google Docs của bạn là một quy trình đơn giản cho phép bạn quay lại cài đặt cơ bản, mặc định chỉ bằng một vài cú nhấp chuột. Cho dù bạn muốn bật hoặc tắt các tùy chọn nhất định hoặc quay lại cách mọi thứ, nút "Đặt lại" là chìa khóa của bạn cho điểm bắt đầu mới và sạch sẽ.
Khôi phục định dạng mặc định
Nếu bạn đã làm việc trên một tài liệu Google và thấy rằng định dạng đã bị thay đổi hoặc rối tung do nhầm lẫn, đừng lo lắng! Có nhiều cách dễ dàng để khôi phục các cài đặt mặc định và đưa tài liệu của bạn trở lại định dạng ban đầu.
Một vấn đề phổ biến là khi sự liên kết của văn bản hoặc hình ảnh được thay đổi. Để sửa lỗi này, nhấp vào mục bạn muốn điều chỉnh (nghĩa là, chữ cái hoặc hình ảnh) và sau đó nhấp vào tùy chọn "Align" ở đầu trang. Từ đó, bạn có thể chọn căn chỉnh phù hợp với nhu cầu của bạn, chẳng hạn như trái, phải, trung tâm hoặc hợp lý.
Nếu bạn đã vô tình thay đổi kích thước phông chữ hoặc phông chữ trong tài liệu của mình, bạn có thể dễ dàng sửa nó. Chỉ cần nhấp vào văn bản bạn muốn thay đổi và chọn phông chữ và kích thước thích hợp từ các tùy chọn ở trên cùng. Bạn cũng có thể sử dụng phím tắt Ctrl+Shift+F để mở các tùy chọn phông chữ một cách nhanh chóng.
Để khôi phục cài đặt khoảng cách và đoạn văn mặc định, nhấp vào menu "Định dạng" ở đầu trang và chọn "Khoảng cách dòng" hoặc "Kiểu đoạn". Từ đó, bạn có thể chọn các tùy chọn đặt trước hoặc điều chỉnh thủ công khoảng cách theo mong muốn.
Nếu bạn đã thực hiện các thay đổi đối với tiêu đề hoặc chân trang của tài liệu của mình và muốn khôi phục nó về cài đặt mặc định, chỉ cần nhấp vào menu "Xem" ở trên cùng và chọn "Tiêu đề và chân trang". Từ đó, bạn có thể xóa hoặc sửa đổi tiêu đề và chân trang hiện có để trở lại cài đặt mặc định.
Một vấn đề phổ biến khác là khi định dạng bị rối loạn sau khi sao chép và dán văn bản từ một nguồn khác. Để tránh điều này, hãy sử dụng các mẹo sau:
- Thay vì sử dụng lệnh Dán tiêu chuẩn (Ctrl+V hoặc CMD+V), hãy sử dụng tùy chọn "Paste mà không định dạng" (Ctrl+Shift+V hoặc CMD+Shift+V) để dán văn bản mà không mang theo bất kỳ định dạng không mong muốn nào.
- Nếu định dạng sẽ bị rối, hãy nhấp vào menu "Chỉnh sửa" ở trên cùng và chọn "Hoàn tác" (hoặc sử dụng phím tắt CTRL+Z hoặc CMD+Z) để hoàn tác các thay đổi gần đây và khôi phục định dạng trước đó.
Nếu bạn thấy rằng bạn thường cần đặt lại các tài liệu Google của mình về cài đặt mặc định, bạn có thể xem xét việc tạo một tài liệu mới với tất cả các cài đặt và định dạng mong muốn, sau đó sử dụng nó làm mẫu cho các giấy tờ hoặc tài liệu trong tương lai. Bằng cách này, bạn có thể dễ dàng bắt đầu với một bảng xếp hạng sạch mà không cần phải khôi phục thủ công các mặc định.
Hãy nhớ rằng, luôn có một cách để quay lại cài đặt mặc định nếu có sự cố. Bạn có thể đưa tài liệu Google của bạn trở lại định dạng ban đầu của họ bằng cách làm theo các mẹo và đề xuất được cung cấp trong bài viết này. Khôi phục định dạng mặc định là một cách dễ dàng và hiệu quả để khắc phục mọi vấn đề định dạng bạn có thể gặp phải.
Nghiên cứu các mẹo & thủ thuật định dạng giấy
Khi viết một bài nghiên cứu, định dạng thích hợp là điều cần thiết để đảm bảo một sản phẩm cuối cùng chuyên nghiệp và được đánh bóng. Hiểu cách định dạng bài nghiên cứu của bạn có thể tăng cường sự rõ ràng, dễ đọc và chất lượng tổng thể. Trong phần này, chúng tôi sẽ thảo luận về một số mẹo và thủ thuật có giá trị để định dạng bài nghiên cứu của bạn một cách hiệu quả.
Sử dụng khoảng cách và thụt đúng cách
Một trong những yêu cầu định dạng cơ bản đối với một bài nghiên cứu là sử dụng khoảng cách và thụt đúng cách. Nên sử dụng khoảng cách gấp đôi trong suốt tài liệu của bạn để làm cho nó dễ đọc hơn. Ngoài ra, thụt lề mỗi đoạn khoảng 0, 5 inch hoặc sử dụng phím "tab" trên bàn phím của bạn để có tính nhất quán.
Viết hoa tiêu đề và tiêu đề chính xác
Để tuân thủ các hướng dẫn định dạng thích hợp, hãy tận dụng các từ chính trong các tiêu đề và tiêu đề của bài nghiên cứu của bạn. Nó giúp phân biệt các phần quan trọng và cải thiện khả năng đọc. Tránh viết hoa mỗi từ, bao gồm các giới từ và bài viết, trừ khi chúng là từ đầu tiên.
Sắp xếp giấy của bạn trong một cấu trúc thích hợp
Các tài liệu nghiên cứu thường có một cấu trúc cụ thể, bao gồm giới thiệu, xem xét tài liệu, phương pháp luận, kết quả, thảo luận và kết luận. Hãy chắc chắn tuân theo cấu trúc này cho phù hợp và trình bày từng phần theo đúng thứ tự để duy trì sự gắn kết và dòng chảy logic trong bài báo của bạn.
Đã đọc lại và sửa lỗi chính tả và ngữ pháp
Thực hiện hiệu đính kỹ lưỡng để xác định và sửa lỗi chính tả và ngữ pháp. Lỗi cẩu thả có thể làm giảm uy tín và tính chuyên nghiệp của bài nghiên cứu của bạn. Bạn có thể sử dụng tính năng kiểm tra chính tả được cung cấp bởi phần mềm xử lý văn bản của bạn hoặc tìm kiếm hỗ trợ từ các công cụ trực tuyến để đảm bảo sử dụng chính tả và sử dụng ngữ pháp chính xác.
Sử dụng các trích dẫn và tài liệu tham khảo thích hợp
Khi trích dẫn các nguồn trong bài nghiên cứu của bạn, điều quan trọng là sử dụng phong cách trích dẫn thích hợp, chẳng hạn như APA hoặc MLA. Hiểu và tuân thủ các hướng dẫn cho các trích dẫn trong văn bản và danh sách tham chiếu theo định dạng trích dẫn cần thiết. Bước này đảm bảo tín dụng thích hợp cho các tác giả ban đầu và tránh đạo văn.
| MẸO |
Bạn có biết rằng Google Docs cho phép bạn định dạng bài nghiên cứu của mình bằng cách sử dụng các kiểu đặt trước? Ở góc trên cùng bên trái, nhấp vào "văn bản bình thường" để truy cập các tùy chọn định dạng khác nhau như tiêu đề 1, tiêu đề 2, v. v. Tính năng này có thể giúp bạn tiết kiệm thời gian và đảm bảo tính nhất quán trong suốt bài viết của bạn. |
|---|
Bố cục và lề
Kiểm tra xem tài liệu nghiên cứu của bạn có yêu cầu cụ thể liên quan đến bố cục trang và lề không. Người ta thường sắp xếp văn bản với bên trái và sử dụng lề một inch ở tất cả các mặt. Tuân thủ các hướng dẫn định dạng liên quan đến bố cục và lề góp phần vào một bài báo có cấu trúc tốt và hấp dẫn trực quan.
Sáng tác các đoạn văn rõ ràng và ngắn gọn
Khi viết các đoạn văn trong bài nghiên cứu của bạn, hãy nhắm đến sự rõ ràng và đồng nhất. Mỗi đoạn nên tập trung vào một ý tưởng hoặc lập luận cụ thể. Sử dụng các câu chủ đề để giới thiệu điểm chính của mỗi đoạn và cung cấp sự chuyển đổi rõ ràng giữa các đoạn cho khả năng đọc mượt mà.
Biết cách thay đổi định dạng tài liệu
If you need to change the formatting in your research paper, Google Docs provides several ways to do so. You can go to the "Format" tab and select the desired formatting options, such as font, size, or paragraph spacing. If you want to reset the formatting to default, click on "Format" > "Paragraph styles" > "Normal text" > "Options" >"Đặt lại phong cách".
Chuyển đổi giữa các định dạng phác thảo khác nhau
When organizing your research paper, you can use the outline feature in Google Docs for added convenience. Click on "View" >"Hiển thị phác thảo tài liệu" để hiển thị bảng phác thảo ở bên trái màn hình. Nó cho phép bạn điều hướng qua các phần khác nhau một cách dễ dàng và sắp xếp lại chúng khi cần thiết.
Bằng cách làm theo những mẹo và thủ thuật này, bạn có thể làm cho định dạng bài nghiên cứu của mình trở nên chuyên nghiệp và hấp dẫn hơn về mặt hình ảnh. Hãy nhớ điều chỉnh các yêu cầu về định dạng theo các hướng dẫn cụ thể do tổ chức học thuật của bạn cung cấp để đảm bảo tuân thủ và đạt được kết quả tốt nhất cho bài nghiên cứu của bạn.
Thiết lập tài liệu
Khi làm việc với Google Docs, bạn có tùy chọn tùy chỉnh tài liệu của mình để phù hợp với nhu cầu cụ thể của mình. Điều này bao gồm việc đặt phông chữ mặc định, khoảng cách dòng, căn chỉnh và nhiều tùy chọn định dạng khác. Dưới đây là hướng dẫn từng bước để giúp bạn thiết lập tài liệu của mình theo cách bạn muốn:
- Mở trang web Google Docs và nhấp vào "Tài liệu mới" để tạo một tài liệu trống mới.
- Theo mặc định, tài liệu sẽ được đặt thành kiểu "Văn bản thông thường". Nếu bạn muốn thay đổi phông chữ mặc định, cỡ chữ hoặc các tùy chọn định dạng khác, hãy nhấp vào menu "Định dạng" ở đầu màn hình và chọn "kiểu đoạn văn".
- Một thanh bên sẽ xuất hiện ở phía bên phải màn hình, hiển thị danh sách các kiểu đoạn văn có sẵn như “Tiêu đề”, “Phụ đề”, “Tiêu đề 1”, “Tiêu đề 2”, v. v. Bấm vào kiểu bạn muốnsửa đổi hoặc chọn "Văn bản thông thường" để đặt định dạng mặc định cho toàn bộ tài liệu.
- Trong các tùy chọn kiểu đoạn văn, bạn có thể tùy chỉnh thêm phông chữ, cỡ chữ, căn chỉnh, khoảng cách dòng và các cài đặt định dạng khác. Chỉ cần nhấp vào tùy chọn bạn muốn thay đổi và chọn giá trị mong muốn.
- Nếu bạn muốn thay đổi lề trang, hãy nhấp vào menu "Tệp" và chọn "Thiết lập trang". Trong cửa sổ thiết lập trang, bạn có thể điều chỉnh lề bằng cách nhập giá trị mới vào các trường được cung cấp.
- Để thêm đầu trang hoặc chân trang vào tài liệu của bạn, hãy nhấp vào menu "Chèn" và chọn "Đầu trang" hoặc "Chân trang". Sau đó, bạn có thể nhập nội dung mong muốn và chọn các tùy chọn định dạng.
- Nếu bạn muốn thêm số trang vào tài liệu của mình, hãy chuyển đến menu "Chèn" và chọn "Số trang". Bạn có thể chọn đặt số trang ở đầu hoặc cuối trang và chọn cách căn chỉnh mong muốn.
- Để viết hoa từng từ trong tài liệu, hãy chuyển đến menu "Định dạng", chọn "Viết hoa" và chọn "Chữ hoa tiêu đề". Bạn cũng có thể sử dụng phím tắt "Ctrl + Shift + K" cho hành động này.
- Google Docs cũng cung cấp các phím tắt cho các hành động định dạng cơ bản. Ví dụ: bạn có thể sử dụng "ctrl + b" để in đậm văn bản đã chọn, "ctrl + i" để in nghiêng nó và "ctrl + u" để nhấn mạnh nó.
- Nếu bạn muốn khôi phục bất kỳ thay đổi nào bạn đã thực hiện và đặt lại tài liệu về cài đặt mặc định của nó, hãy truy cập menu "Định dạng", chọn "Kiểu đoạn" và sau đó nhấp vào "Văn bản thông thường". Điều này sẽ xóa tất cả các thay đổi định dạng bạn đã thực hiện.
Bằng cách làm theo hướng dẫn này, bạn có thể dễ dàng thiết lập tài liệu của mình trong Google Docs và cá nhân hóa nó theo sở thích của bạn. Cho dù bạn đang viết một bài nghiên cứu, tạo ra một đề xuất dự án hoặc động não, những lời khuyên và thủ thuật này sẽ giúp bạn tận dụng tối đa các tính năng của Google Docs.





