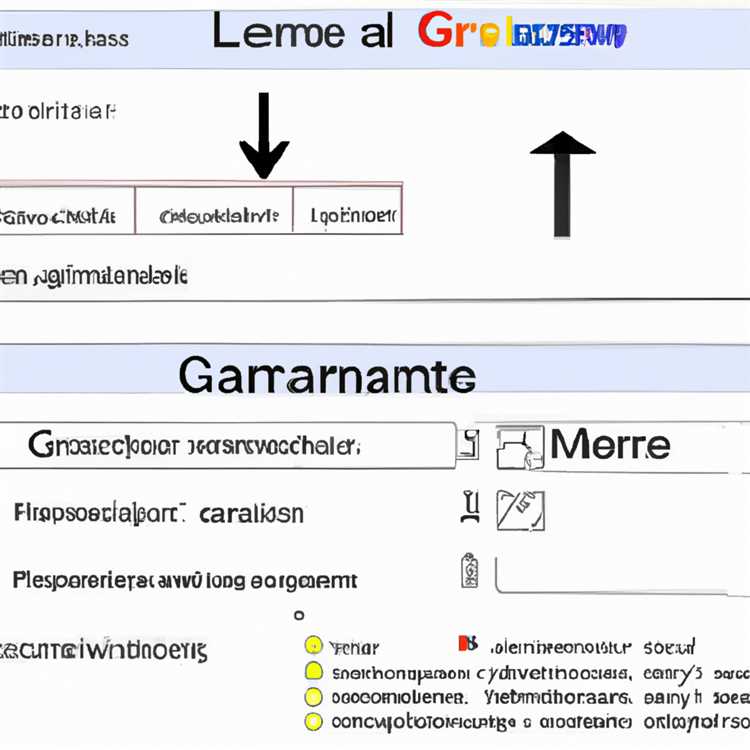Việc theo dõi các thay đổi được thực hiện đối với sổ làm việc dùng chung có thể tiết kiệm thời gian thực, đặc biệt khi nhiều người đang làm việc trên cùng một tài liệu. Bằng cách bật tùy chọn 'Theo dõi Thay đổi', bạn có thể dễ dàng xem những gì đã được thay đổi, ai đã thực hiện các thay đổi và chúng được thực hiện khi nào. Tính năng hữu ích này cho phép bạn xem và chấp nhận hoặc từ chối các sửa đổi, giữ cho toàn bộ nhóm luôn thống nhất.
Để bật 'Theo dõi Thay đổi', hãy chọn tab 'Xem lại' từ thanh công cụ và nhấp vào nút 'Theo dõi Thay đổi'. Sau khi được bật, mọi thay đổi được thực hiện đối với sổ làm việc sẽ được đánh dấu và một hình tam giác nhỏ sẽ xuất hiện ở góc trên cùng bên trái của các ô đã được sửa đổi. Bạn có thể di chuột qua hình tam giác để xem tóm tắt các thay đổi hoặc nhấp vào hình tam giác để xem chi tiết.
Theo mặc định, những thay đổi được lưu trữ và hiển thị trong một bảng riêng biệt ở bên phải màn hình. Tuy nhiên, bạn có tùy chọn xem các thay đổi trực tiếp trong các ô, điều này có thể hữu ích nếu bạn cần xem ngữ cảnh của các sửa đổi. Để thực hiện việc này, hãy chuyển đến tab 'Xem lại', sau đó nhấp vào nút 'Hiển thị Thay đổi' và chọn tùy chọn 'Tất cả'.
Trong một số trường hợp, bạn có thể muốn bảo vệ một số ô nhất định khỏi bị thay đổi. Để thực hiện việc này, hãy chọn các ô bạn muốn bảo vệ, nhấp chuột phải và chọn tùy chọn 'Định dạng ô'. Trong tab 'Bảo vệ', chọn hộp có nội dung 'Đã khóa' và sau đó nhấp vào 'OK'. Điều này sẽ ngăn không cho bất kỳ ai thực hiện thay đổi đối với các ô đã chọn, ngay cả khi sổ làm việc được chia sẻ và 'Theo dõi thay đổi' được bật.
Khi ai đó thực hiện thay đổi trong sổ làm việc được chia sẻ, họ có tùy chọn để lại nhận xét giải thích các sửa đổi của họ. Để xem những nhận xét này, hãy chọn ô tương ứng và chuyển đến tab 'Đánh giá'. Nhấp vào nút 'Hiển thị Nhận xét' và một khung sẽ xuất hiện ở bên phải màn hình, hiển thị các nhận xét. Nếu bạn muốn trả lời một bình luận, chỉ cần gõ câu trả lời của bạn vào hộp bình luận.
Nếu hai hoặc nhiều người thực hiện thay đổi trên cùng một ô, bạn có thể dễ dàng hợp nhất các sửa đổi. Chọn ô, chuyển đến tab 'Xem lại' và nhấp vào nút 'Hợp nhất các thay đổi ô'. Một hộp thoại sẽ mở ra, hiển thị các phiên bản khác nhau của nội dung ô. Sau đó, bạn có thể chọn phiên bản mong muốn hoặc hợp nhất các thay đổi theo cách thủ công. Đừng quên nhấp vào 'OK' để lưu dữ liệu đã hợp nhất.
Hơn nữa, 'Theo dõi Thay đổi' còn cho phép bạn hoàn tác mọi sửa đổi hoặc xóa. Để thực hiện việc này, hãy chọn ô hoặc dải ô bạn muốn hoàn nguyên, chuyển đến tab 'Xem lại' và nhấp vào nút 'Từ chối Thay đổi'. Các thay đổi sẽ được hoàn tác và ô sẽ quay trở lại trạng thái trước đó. Hãy nhớ rằng hành động này không thể hoàn tác được, vì vậy hãy kiểm tra kỹ trước khi áp dụng.
Khi tất cả các thay đổi đã được chấp nhận hoặc bị từ chối, bạn có thể xóa các thay đổi được theo dõi khỏi sổ làm việc. Để thực hiện việc này, hãy chuyển đến tab 'Xem lại' và nhấp vào nút 'Xóa Thay đổi'. Một hộp thoại sẽ xuất hiện hỏi bạn có muốn xóa lịch sử thay đổi hay không. Nhấp vào 'Có' để xác nhận và những thay đổi sẽ bị xóa vĩnh viễn.
Bây giờ bạn đã biết cách theo dõi các thay đổi trong sổ làm việc được chia sẻ, bạn có thể đảm bảo rằng các sửa đổi của mọi người đều được ghi lại chính xác, giúp việc cộng tác trở nên dễ dàng và hiệu quả hơn. Cho dù bạn cần lưu giữ hồ sơ các thay đổi cho mục đích kiểm tra hay chỉ muốn có cái nhìn tổng quan rõ ràng về lịch sử của tài liệu, 'Theo dõi Thay đổi' là một tính năng có giá trị có thể giúp bạn tiết kiệm thời gian và công sức.
Theo dõi các thay đổi trong sổ làm việc được chia sẻ: Hướng dẫn từng bước


Nếu bạn đang làm việc trên một sổ làm việc được chia sẻ với nhiều người dùng, bạn có thể quan tâm đến việc theo dõi những thay đổi được thực hiện bởi những người dùng khác nhau. Điều này có thể giúp bạn biết ai đã thực hiện những thay đổi nào và khi nào, đảm bảo tính minh bạch và trách nhiệm giải trình.
Kích hoạt theo dõi thay đổi

Để bật tính năng Theo dõi Thay đổi trong Microsoft Excel, hãy làm theo các bước sau:
- Mở sổ làm việc được chia sẻ mà bạn muốn theo dõi các thay đổi.
- Bấm vào tab Xem lại trên thanh công cụ Excel.
- Trong nhóm Thay đổi, nhấp vào nút Theo dõi Thay đổi.
- Một cửa sổ hộp thoại sẽ xuất hiện. Trong cửa sổ này, bạn có thể quyết định loại thay đổi nào bạn muốn theo dõi - cho dù đó là thay đổi về giá trị ô, công thức hay định dạng.
- Thực hiện các lựa chọn mong muốn của bạn và nhấp vào OK.
Xem lại các thay đổi được theo dõi
Khi bạn đã bật tính năng Theo dõi Thay đổi, mọi chỉnh sửa do người dùng thực hiện sẽ được đánh dấu trong các ô màu xám. Những thay đổi cũng sẽ được liệt kê trong một khu vực riêng biệt của bảng tính, giúp bạn dễ dàng xem lại các sửa đổi.
Để xem danh sách tất cả các thay đổi đã thực hiện, bạn có thể nhấp vào nút Thay đổi trong tab Xem lại.
Nếu bạn thường xuyên muốn xem lại các thay đổi, bạn có thể giữ cửa sổ Thay đổi mở bằng cách nhấp vào nút Xem lại trong tab Chia sẻ.
Vô hiệu hóa theo dõi thay đổi
Nếu bạn không cần theo dõi các thay đổi trong sổ làm việc nữa, bạn có thể tắt tính năng Theo dõi Thay đổi bằng cách làm theo các bước sau:
- Bấm vào tab Xem lại trên thanh công cụ Excel.
- Trong nhóm Thay đổi, nhấp vào nút Theo dõi Thay đổi.
- Trong cửa sổ hộp thoại xuất hiện, nhấp vào tab Highlight Changes.
- Bỏ chọn Theo dõi thay đổi trong khi chỉnh sửa. Điều này cũng chia sẻ tham số sổ làm việc của bạn.
- Nhấn OK để tắt tính năng này.
Lưu ý: Việc tắt Theo dõi Thay đổi sẽ không xóa các thay đổi được theo dõi hoặc đánh dấu. Nó sẽ chỉ ngừng theo dõi bất kỳ thay đổi mới nào được thực hiện.
Đó là những điều cơ bản về cách theo dõi các thay đổi trong sổ làm việc dùng chung bằng tính năng Theo dõi Thay đổi trong Microsoft Excel 2016. Bằng cách bật tính năng này, bạn có thể dễ dàng theo dõi các chỉnh sửa được thực hiện bởi những người dùng khác nhau, đảm bảo kiểm soát phiên bản và duy trì tính toàn vẹn của tài liệu.
Kích hoạt theo dõi thay đổi

Việc bật tính năng Theo dõi Thay đổi trong Excel cho phép bạn ghi lại những thay đổi được thực hiện đối với sổ làm việc được chia sẻ. Điều này có thể hữu ích khi nhiều người đang làm việc trên cùng một sổ làm việc vì nó cho phép bạn dễ dàng theo dõi ai đã thực hiện những thay đổi nào và khi nào.
Để bật Theo dõi Thay đổi, hãy làm theo các bước sau:
- Mở sổ làm việc Excel được chia sẻ trong Office Excel.
- Đi tới tab "Đánh giá" trong Dải băng Excel.
- Nhấp vào nút "Theo dõi thay đổi" trong nhóm "Thay đổi".
- Một hộp thoại sẽ xuất hiện với các tùy chọn khác nhau để bật Theo dõi Thay đổi.
- Chọn các tùy chọn phù hợp với nhu cầu của bạn, chẳng hạn như theo dõi những thay đổi được thực hiện bởi mọi người hay chỉ những thay đổi được thực hiện bởi những người dùng cụ thể.
- Bạn cũng có thể chọn theo dõi các thay đổi trên một phạm vi ô cụ thể hoặc toàn bộ sổ làm việc.
- Khi bạn đã thực hiện các lựa chọn của mình, hãy nhấp vào nút "OK" để bật Theo dõi Thay đổi.
Sau khi bật Theo dõi thay đổi, mọi thay đổi do người chia sẻ sổ làm việc thực hiện sẽ được đánh dấu. Bạn có thể di chuột qua các ô được đánh dấu để xem nhận xét, hiển thị ai đã thực hiện thay đổi và khi nào. Sau đó, bạn có thể chọn chấp nhận hoặc từ chối thay đổi.
Điều quan trọng cần lưu ý là Theo dõi Thay đổi có một số hạn chế. Những thay đổi được thực hiện đối với công thức, định dạng ô hoặc nhận xét sẽ không được theo dõi. Ngoài ra, nếu ai đó xóa dữ liệu và lưu sổ làm việc trước khi bạn mở nó thì thao tác xóa có thể không được ghi lại. Theo dõi Thay đổi cũng không hỗ trợ những người dùng khác nhau chỉnh sửa cùng một ô cùng một lúc.
Để tắt Theo dõi Thay đổi, chỉ cần nhấp lại vào nút "Theo dõi Thay đổi" và chọn "Tắt Theo dõi Thay đổi". Thao tác này sẽ ẩn tất cả nội dung nổi bật và nhận xét nhưng lịch sử thay đổi bản nhạc sẽ vẫn được lưu.
Nhìn chung, cho phép tính năng thay đổi theo dõi trong Excel có thể là một công cụ hữu ích khi hợp tác trên sổ làm việc được chia sẻ. Nó cho phép bạn dễ dàng theo dõi và xem xét các thay đổi được thực hiện bởi những người khác, đảm bảo rằng bạn có dữ liệu cập nhật và chính xác nhất.
Xem và chấp nhận các thay đổi theo dõi
Khi bạn mở một sổ làm việc được chia sẻ ở Excel, mọi thay đổi được thực hiện bởi những người dùng khác sẽ được đánh dấu để bạn xem xét. Để truy cập các thay đổi được theo dõi, bạn có thể làm theo các bước sau:
- Mở sổ làm việc được chia sẻ trong Excel.
- Nhấp vào tab "Đánh giá" trong Ribbon.
- Trong nhóm "Thay đổi", nhấp vào nút "Theo dõi thay đổi".
- Một cửa sổ hộp thoại sẽ xuất hiện, hiển thị danh sách tất cả các thay đổi đã được thực hiện trong sổ làm việc. Mỗi thay đổi được phân loại theo ngày, người dùng và hành động.
- Theo mặc định, tất cả các thay đổi được kiểm tra, nhưng bạn có thể chọn xem riêng chúng bằng cách bỏ chọn tùy chọn "Thay đổi nổi bật".
- Chọn (các) thay đổi bạn muốn chấp nhận hoặc từ chối.
- Nếu bạn chọn chấp nhận các thay đổi, nhấp vào nút "Chấp nhận". Những thay đổi bây giờ sẽ được áp dụng cho sổ làm việc.
- Nếu bạn chọn từ chối các thay đổi, hãy nhấp vào nút "Từ chối". Những thay đổi sẽ được xóa khỏi sổ làm việc.
Ngoài ra, bạn có thể chọn tùy chọn "Chấp nhận tất cả các thay đổi trong tài liệu" hoặc "Từ chối tất cả các thay đổi trong tài liệu" từ cửa sổ hộp thoại "Track Change". Điều này cho phép bạn dễ dàng chấp nhận hoặc từ chối tất cả các thay đổi cùng một lúc.
Điều quan trọng cần lưu ý là việc chấp nhận hoặc từ chối các thay đổi không loại bỏ chúng khỏi lịch sử của sổ làm việc được chia sẻ. Vì lý do đó, luôn luôn là một thực tế tốt để giữ một bản sao lưu của sổ làm việc trước khi thực hiện bất kỳ thay đổi nào.
Theo mặc định, Excel sẽ ẩn các thay đổi được thực hiện bởi người dùng khác khi sổ làm việc được chia sẻ. Tuy nhiên, nếu bạn cần xem lại các thay đổi một lần nữa, bạn có thể làm theo các bước trên để truy cập chúng.
Tóm lại, việc xem và chấp nhận các thay đổi được theo dõi trong sổ làm việc được chia sẻ trong Excel là một tính năng rất hữu ích để xem xét và quản lý các thay đổi được thực hiện bởi những người dùng khác nhau. Nó giúp bảo vệ tính toàn vẹn của dữ liệu và cho phép sự hợp tác dễ dàng giữa các nhà đánh giá. Chỉ cần nhớ các hạn chế của tính năng này trong Excel, chẳng hạn như không có khả năng theo dõi các thay đổi trực tiếp về giá trị ô hoặc theo dõi các thay đổi trong công thức.
Quản lý các tùy chọn thay đổi theo dõi
Khi làm việc với các sổ làm việc được chia sẻ ở Excel, điều quan trọng là phải hiểu cách quản lý các tùy chọn thay đổi theo dõi. Các tùy chọn này cho phép bạn tùy chỉnh cách các thay đổi được theo dõi và xem trong sổ làm việc, giúp cộng tác và xem xét các thay đổi với những người khác dễ dàng hơn.
Kích hoạt theo dõi thay đổi
Để cho phép các thay đổi theo dõi trong sổ làm việc được chia sẻ, hãy bắt đầu bằng cách mở sổ làm việc trong Excel 2016 trở lên. Sau đó, chuyển đến tab "Đánh giá" và nhấp vào nút "Theo dõi thay đổi". Từ menu Dropdown, chọn "Highlight thay đổi."
Khi cửa sổ "Thay đổi nổi bật" xuất hiện, bạn có thể quyết định những thay đổi bạn muốn theo dõi. Tại đây, bạn có thể bật các tùy chọn như "Theo dõi các thay đổi trong khi chỉnh sửa" và "làm nổi bật các thay đổi trên màn hình". Bạn cũng có thể chọn có nên theo dõi các thay đổi trên một số giá trị khác nhau, chẳng hạn như định dạng ô, công thức hoặc giá trị văn bản.
Ngoài ra, bạn có thể tùy chỉnh các tùy chọn thay đổi theo dõi bằng cách nhấp vào nút "Nâng cao" trong cửa sổ "Đánh dấu các thay đổi". Điều này cho phép bạn chỉ định bảng tính nào để theo dõi các thay đổi, có nên theo dõi các thay đổi trong một sổ làm việc riêng và nhiều hơn nữa.
Xem và xem xét các thay đổi theo dõi
Khi các thay đổi theo dõi được bật, bạn có thể dễ dàng xem và xem xét các thay đổi được thực hiện bởi những người dùng khác nhau trong sổ làm việc được chia sẻ. Để thực hiện việc này, nhấp vào tab "Đánh giá" và sau đó nhấp vào nút "Theo dõi thay đổi". Từ menu Dropdown, chọn "Highlight thay đổi."
Khi cửa sổ "Thay đổi nổi bật" xuất hiện trở lại, bạn có thể chọn những thay đổi nào để xem bằng cách chọn các tùy chọn thích hợp. Ví dụ: bạn có thể xem các thay đổi được thực hiện bởi một người dùng cụ thể hoặc các thay đổi được thực hiện kể từ một ngày nhất định.
Bất kỳ thay đổi nào đã được thực hiện sẽ được làm nổi bật trong các màu sắc khác nhau, giúp bạn dễ dàng thấy những gì đã được thực hiện. Bạn cũng có thể thêm nhận xét để theo dõi các thay đổi và những bình luận này cũng sẽ được hiển thị trong sổ làm việc.
Vô hiệu hóa theo dõi thay đổi
Nếu bạn không còn muốn theo dõi các thay đổi trong sổ làm việc được chia sẻ, bạn có thể dễ dàng vô hiệu hóa tùy chọn thay đổi theo dõi. Để làm điều này, hãy chuyển đến tab "Đánh giá" và nhấp vào nút "Track Change". Từ menu Dropdown, chọn "Highlight thay đổi."
Trong cửa sổ "Làm nổi bật các thay đổi", bỏ chọn hộp kiểm "Track thay đổi trong khi chỉnh sửa" và nhấp vào "OK."Điều này sẽ tắt tùy chọn thay đổi theo dõi.
Lưu ý rằng việc vô hiệu hóa các thay đổi theo dõi sẽ không xóa bất kỳ thay đổi hiện có nào, nhưng nó sẽ ẩn chúng khỏi chế độ xem. Nếu bạn muốn bắt đầu theo dõi các thay đổi lại, chỉ cần bật tùy chọn thay đổi theo dõi và các thay đổi trước đó sẽ được hiển thị.
Điều quan trọng cần lưu ý là có một số hạn chế để theo dõi các thay đổi trong sổ làm việc được chia sẻ. Ví dụ, các thay đổi theo dõi không hỗ trợ đồng tác giả, vì vậy nó có thể bị vô hiệu hóa khi hợp tác với người khác. Ngoài ra, các thay đổi theo dõi không hoạt động với các tính năng excel nhất định, chẳng hạn như bảng hoặc xác thực dữ liệu. Cuối cùng, các thay đổi theo dõi chỉ có thể được bật hoặc tắt cho toàn bộ sổ làm việc, thay vì cho các bảng tính hoặc ô riêng lẻ.
Bằng cách hiểu cách quản lý các tùy chọn thay đổi theo dõi trong sổ làm việc được chia sẻ, bạn có thể hợp tác và theo dõi các thay đổi một cách hiệu quả với những người khác, giúp xem xét và chỉnh sửa tài liệu của bạn dễ dàng hơn.
Tắt các thay đổi theo dõi trong Excel
Nếu bạn không còn cần phải theo dõi các thay đổi trong sổ làm việc Excel hoặc muốn tắt tính năng tạm thời, bạn có thể dễ dàng tắt các thay đổi theo dõi. Tùy chọn này rất hữu ích khi bạn đã xem xét xong sổ làm việc hoặc muốn làm việc trên nó mà không làm nổi bật các thay đổi được thực hiện. Đây là cách bạn có thể tắt các thay đổi theo dõi trong Excel:
| Bước chân | Hướng dẫn |
|---|---|
| 1 | Mở sổ làm việc được chia sẻ trong Excel. |
| 2 | Chuyển đến tab "Đánh giá" trong menu Ribbon Excel. |
| 3 | Trong nhóm "Thay đổi", nhấp vào lệnh "Theo dõi thay đổi". |
| 4 | Một menu thả xuống sẽ xuất hiện. Nhấp vào "Đánh dấu các thay đổi". |
| 5 | Trong hộp thoại "Thay đổi nổi bật", bỏ chọn "Theo dõi các thay đổi trong khi chỉnh sửa. Điều này cũng chia sẻ sổ làm việc của bạn."lựa chọn. |
| 6 | Nhấp vào nút "OK" để lưu các thay đổi. |
Khi bạn tắt thay đổi theo dõi, mọi thay đổi được thực hiện trong sổ làm việc sẽ không còn được theo dõi nữa. Điều này có nghĩa là tên của người dùng chỉnh sửa sổ làm việc, ngày và thời gian của các thay đổi và giá trị gia tăng hoặc xóa sẽ không được ghi lại. Do đó, bạn sẽ không thể thấy lịch sử thay đổi hoặc chấp nhận/từ chối chúng trong sổ làm việc. Tuy nhiên, bất kỳ thay đổi nào được thực hiện trước khi tắt các thay đổi theo dõi vẫn có thể được nhìn thấy và xem xét.
Điều quan trọng cần lưu ý là việc tắt các thay đổi theo dõi không giống như vô hiệu hóa việc chia sẻ trong sổ làm việc. Vô hiệu hóa chia sẻ sẽ cho phép bạn đổi tên sổ làm việc, sử dụng một số tính năng excel nhất định không tương thích với sổ làm việc được chia sẻ hoặc bảo vệ sổ làm việc bằng mật khẩu. Nếu bạn muốn thực hiện các thay đổi này, trước tiên bạn phải tắt các thay đổi theo dõi và sau đó vô hiệu hóa chia sẻ.
Tóm lại, tắt thay đổi theo dõi là một quá trình đơn giản có thể được thực hiện trong Excel. Nó cho phép bạn ngừng làm nổi bật các thay đổi được thực hiện bởi người khác, vô hiệu hóa lịch sử thay đổi và làm việc trên sổ làm việc mà không cần theo dõi. Chỉ cần làm theo các bước trên để tắt các thay đổi theo dõi và bắt đầu làm việc trên sổ làm việc Excel được chia sẻ của bạn một cách liền mạch.