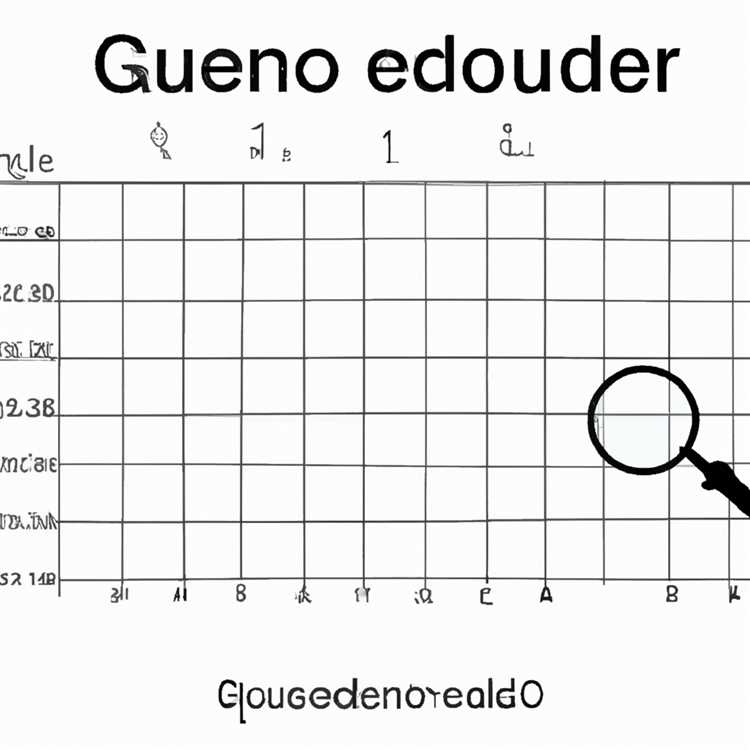Bạn có mệt mỏi vì liên tục bị gián đoạn bởi các thông báo trên iPhone của mình không? Bạn có muốn có một cách để tắt tiếng chúng mà không cần tắt hoàn toàn điện thoại của mình không? Vâng, bạn thật may mắn! Trong hướng dẫn từng bước này, tôi sẽ chỉ cho bạn cách đặt thông báo gửi một cách lặng lẽ trên iPhone của bạn. Điều này có nghĩa là bạn vẫn sẽ nhận được thông báo nhưng chúng sẽ không gây ra bất kỳ tiếng động nào hoặc xuất hiện trên màn hình khóa của bạn. Đó là một cách đơn giản và hiệu quả để kiểm soát thông báo trên iPhone của bạn!
Trước tiên, hãy nói về lý do tại sao bạn có thể muốn thay đổi cài đặt thông báo của mình. Có thể bạn đang tham gia một cuộc họp, xem phim hoặc đơn giản là đang cố gắng tập trung vào một công việc và bạn không muốn iPhone của mình liên tục rung và đổ chuông. Bằng cách đặt thông báo của bạn được gửi một cách lặng lẽ, bạn vẫn có thể nhận được các tin nhắn và cảnh báo quan trọng nhưng chúng sẽ được gửi một cách im lặng mà không làm phiền bạn hoặc những người xung quanh.
Để bắt đầu, hãy làm theo các bước đơn giản sau:
- Khởi chạy ứng dụng Cài đặt trên iPhone của bạn.
- Cuộn xuống và nhấn vào "Thông báo".
- Chọn ứng dụng bạn muốn thay đổi cài đặt thông báo.
- Chuyển tùy chọn "Cho phép thông báo" thành Bật, nếu chưa bật.
- Bên dưới tùy chọn "Cho phép thông báo", bạn sẽ thấy một loạt cài đặt thông báo mà bạn có thể tùy chỉnh.
- Chuyển tùy chọn "Âm thanh" sang Tắt. Điều này sẽ tắt tiếng các thông báo cho ứng dụng cụ thể này.
- Nếu bạn chỉ muốn nhận thông báo một cách im lặng khi iPhone bị khóa, hãy chuyển tùy chọn "Màn hình khóa" thành Bật.
- Bạn cũng có thể chọn ẩn bản xem trước thông báo bằng cách chuyển tùy chọn "Hiển thị bản xem trước" thành "Khi đã mở khóa" hoặc "Không bao giờ".
- Cuộn xuống sâu hơn và bạn sẽ thấy tùy chọn "Nhóm thông báo". Điều này cho phép bạn nhóm thông báo theo ứng dụng hoặc theo liên hệ.
- Nếu bạn chọn nhóm thông báo theo liên hệ, bạn có thể chọn các liên hệ cụ thể từ danh bạ của mình để nhận thông báo.
- Khi bạn đã thực hiện tất cả các thay đổi mong muốn, chỉ cần thoát khỏi ứng dụng Cài đặt.
Đó là nó! Bạn đã thiết lập thành công các thông báo của mình để cung cấp lặng lẽ trên iPhone của bạn. Bây giờ bạn có thể tận hưởng một số hòa bình và yên tĩnh, biết rằng iPhone của bạn sẽ chỉ hiển thị cho bạn một thông báo nhỏ ở đầu màn hình thay vì đổ chuông và cảnh báo bạn với mỗi thông báo hoặc cập nhật ứng dụng. Bạn vẫn có thể kiểm tra tất cả các thông báo của mình bằng cách vuốt xuống từ đầu màn hình, nhưng chúng sẽ không làm phiền bạn nữa!
Hãy nhớ rằng, tính năng này có sẵn trên iOS 12 trở lên, vì vậy nếu bạn đang chạy phiên bản cũ hơn, bạn có thể cần cập nhật iPhone của mình để thưởng thức chức năng này. Vì vậy, hãy thử và đòi lại kiểm soát thông báo của bạn trên iPhone của bạn!
Cách đặt thông báo yên tĩnh trên iPhone - Hướng dẫn từng bước


Nếu bạn mệt mỏi khi nhận được thông báo liên tục trong suốt cả ngày, bạn có thể tự hỏi làm thế nào để đặt iPhone của mình để cung cấp thông báo một cách lặng lẽ. Bằng cách cho phép tính năng này, bạn có thể giảm thiểu phiền nhiễu và tập trung hơn vào các hoạt động hàng ngày của bạn. Trong hướng dẫn từng bước này, chúng tôi sẽ khám phá cách đặt thông báo yên tĩnh trên iPhone của bạn.
Bước 1: Mở khóa iPhone của bạn và mở ứng dụng Cài đặt.
Bước 2: Cuộn xuống và nhấn vào "Thông báo."
Bước 3: Trong cài đặt thông báo, bạn sẽ thấy một danh sách các ứng dụng có thông báo được bật. Chọn một ứng dụng cụ thể mà bạn muốn đặt để cung cấp thông báo một cách lặng lẽ.
Bước 4: Chuyển đổi nút "Cho phép thông báo" sang vị trí BẬT nếu nó chưa được bật.
Bước 5: Cuộn xuống và nhấn vào "Âm thanh & Haptics."
Bước 6: Trong phần Phong cách cảnh báo, chọn tùy chọn "Không". Điều này có nghĩa là bạn sẽ không nhận được bất kỳ âm thanh hoặc cảnh báo nào từ ứng dụng này.
Bước 7: Nếu bạn muốn nhận được thông báo quan trọng từ ứng dụng này một cách lặng lẽ, bạn có thể bật tùy chọn "Hiển thị trong lịch sử". Điều này sẽ đảm bảo rằng các thông báo từ ứng dụng này sẽ xuất hiện trong trung tâm thông báo, nhưng không có bất kỳ âm thanh hoặc cảnh báo nào.
Bước 8: Lặp lại các bước 3-7 cho các ứng dụng khác mà bạn muốn đặt để cung cấp thông báo một cách lặng lẽ.
Bước 9: Khi bạn đã đặt tất cả các ứng dụng để cung cấp thông báo yên tĩnh, bạn cũng có thể điều chỉnh các cài đặt khác để tùy chỉnh thêm trải nghiệm thông báo của mình. Ví dụ: bạn có thể chọn chỉ cho phép thông báo khi iPhone của bạn được mở khóa hoặc bật tính năng "Không làm phiền" trong một số thời điểm nhất định.
Bước 10: Nếu bạn muốn đặt thông báo im lặng cho tin nhắn văn bản hoặc cuộc gọi từ các liên hệ cụ thể, bạn có thể thực hiện việc này trong cài đặt "Không làm phiền". Bằng cách này, bạn sẽ chỉ bị làm phiền bởi thông báo từ các liên hệ quan trọng hoặc trong trường hợp khẩn cấp.
Bước 11: Khám phá cài đặt "Không làm phiền" để khám phá thêm các tính năng, chẳng hạn như cho phép cuộc gọi từ các liên hệ yêu thích của bạn hoặc cho phép thực hiện các cuộc gọi lặp lại ngay cả khi "Không làm phiền" được bật.
Bước 12: Tóm lại, cài đặt iPhone của bạn gửi thông báo một cách lặng lẽ có thể giúp bạn tập trung và giảm thiểu sự phân tâm trong suốt cả ngày. Bằng cách làm theo các bước được nêu ở trên, bạn có thể tùy chỉnh ứng dụng và danh bạ nào sẽ gửi thông báo im lặng.
Câu hỏi thường gặp:
Hỏi: Việc có thông báo im lặng trên iPhone có nghĩa là gì?
Trả lời: Thông báo im lặng trên iPhone có nghĩa là bạn sẽ không nhận được bất kỳ âm thanh hoặc cảnh báo nào từ ứng dụng. Thay vào đó, thông báo sẽ được gửi một cách âm thầm.
H: Tôi vẫn có thể nhận tin nhắn hoặc cuộc gọi với thông báo im lặng trên iPhone chứ?
Đáp: Có, bạn vẫn sẽ nhận được tin nhắn và cuộc gọi nhưng chúng sẽ không tạo ra bất kỳ âm thanh hoặc cảnh báo nào. Bạn có thể kiểm tra chúng theo cách thủ công bằng cách mở khóa iPhone hoặc xem Apple Watch.
Hỏi: Làm cách nào để đặt thông báo im lặng cho ứng dụng trong iOS?
Trả lời: Để đặt thông báo im lặng cho các ứng dụng trong iOS, hãy truy cập ứng dụng Cài đặt, nhấn vào "Thông báo", chọn ứng dụng bạn muốn đặt, sau đó định cấu hình cài đặt âm thanh và cảnh báo thành "Không".
H: Tôi có thể đặt thông báo im lặng cho các ứng dụng như WhatsApp, Telegram hoặc Signal không?
Trả lời: Có, bạn có thể đặt thông báo im lặng cho các ứng dụng như WhatsApp, Telegram hoặc Signal bằng cách làm theo các bước được đề cập ở trên. Chỉ cần chọn ứng dụng mong muốn và định cấu hình cài đặt thông báo của ứng dụng đó thành "Không".
Bước 1: Truy cập Menu Cài đặt
Để đặt thông báo gửi một cách lặng lẽ trên iPhone, bạn cần truy cập menu Cài đặt. Hãy làm theo các bước đơn giản sau để bắt đầu:
- Bắt đầu bằng cách mở khóa iPhone của bạn và hướng tới màn hình chính.
- Xác định vị trí biểu tượng ứng dụng Cài đặt, trông giống như một bánh răng, thường thấy ở góc dưới bên phải màn hình iPhone của bạn.
- Nhấn vào biểu tượng ứng dụng Cài đặt để mở menu Cài đặt.
- Trong menu Cài đặt, bạn sẽ thấy danh sách các tùy chọn. Cuộn xuống và tìm tùy chọn "Thông báo". Nó thường được biểu thị bằng biểu tượng màu cam với bong bóng trò chuyện màu trắng.
- Nhấn vào tùy chọn "Thông báo" để mở cài đặt Thông báo.
Thao tác này sẽ đưa bạn đến phần mới hiển thị tất cả các ứng dụng được cài đặt trên iPhone của bạn. Bây giờ bạn có thể chọn ứng dụng nào bạn muốn thay đổi cài đặt thông báo.
Lưu ý rằng hướng dẫn này dành riêng cho iPhone chạy iOS 10 trở lên. Nếu bạn có iPad, các bước có thể thay đổi đôi chút tùy thuộc vào phiên bản iPadOS bạn đang sử dụng. Ngoài ra, hãy nhớ rằng không phải tất cả các ứng dụng đều có tùy chọn gửi thông báo một cách lặng lẽ. Một số ứng dụng có thể chỉ có tùy chọn bật hoặc tắt thông báo, trong khi những ứng dụng khác có thể cung cấp các tính năng nâng cao hơn.
Bước 2: Chọn Thông báo
Khi bạn đã truy cập cài đặt, bước tiếp theo là điều hướng đến phần Thông báo. Đây là nơi bạn có thể tùy chỉnh cách gửi và tắt thông báo của mình.
Để đến phần Thông báo, hãy làm theo các bước sau:
- Mở ứng dụng Cài đặt trên iPhone hoặc iPad của bạn.
- Cuộn xuống và nhấn vào "Thông báo".
Trong phần Thông báo, bạn sẽ thấy danh sách tất cả các ứng dụng được cài đặt trên thiết bị của mình. Các ứng dụng này được sắp xếp dựa trên ứng dụng nào đã gửi cho bạn nhiều thông báo nhất gần đây.
Bạn có thể khám phá nội dung của từng ứng dụng bằng cách nhấn vào tên của ứng dụng đó. Thao tác này sẽ đưa bạn đến một màn hình riêng nơi bạn có thể tùy chỉnh cài đặt thông báo cho ứng dụng cụ thể đó.
Dưới đây là những cách khác nhau để bạn có thể đặt thông báo được gửi một cách lặng lẽ:
- Im lặng người gửi không xác định: Nếu được bật, tùy chọn này sẽ tắt tiếng thông báo từ những người gửi không xác định.
- Hiển thị bản xem trước: Cài đặt này cho phép bạn chọn hiển thị bản xem trước toàn bộ tin nhắn, bản xem trước một phần hoặc không có bản xem trước nào cả.
- Nhóm thông báo: Bạn có thể chọn cách nhóm các thông báo từ cùng một ứng dụng. Các tùy chọn bao gồm nhóm tự động, theo ứng dụng hoặc theo chuỗi.
- Âm thanh thông báo: Chọn âm thanh thông báo cho từng ứng dụng từ danh sách nhạc chuông có sẵn.
- Màn hình khóa: Quyết định hiển thị thông báo trên màn hình khóa hay ẩn chúng.
- Biểu ngữ: Chọn cách hiển thị thông báo khi chúng xuất hiện trên màn hình, chẳng hạn như trong biểu ngữ hoặc cảnh báo.
- Kiểu cảnh báo khi mở khóa: Xác định cách hiển thị thông báo khi thiết bị của bạn được mở khóa.
- Thông báo trong ứng dụng: Bật hoặc tắt thông báo trong ứng dụng cho từng ứng dụng.
- Nhóm thông báo: Chọn nhóm thông báo theo ứng dụng hay giữ chúng riêng biệt.
Bằng cách tùy chỉnh các cài đặt này, bạn có thể đảm bảo rằng thông báo của bạn được gửi lặng lẽ mà không gây ra bất kỳ sự gián đoạn hoặc mất tập trung nào. Bây giờ bạn đã biết cách chọn thông báo, hãy chuyển sang bước tiếp theo.
Bước 3: Tùy chỉnh cài đặt thông báo
Khi bạn đã bật "Cung cấp lặng lẽ" cho một liên hệ hoặc ứng dụng cụ thể, bạn có thể tùy chỉnh thêm các cài đặt thông báo để phù hợp với nhu cầu của bạn. Đây là cách bạn có thể làm điều đó:
1. Mở ứng dụng Cài đặt trên iPhone hoặc iPad của bạn
Khởi chạy ứng dụng Cài đặt bằng cách nhấn vào biểu tượng của nó, trông giống như một thiết bị.
2. Điều hướng đến phần Thông báo
Cuộn xuống cho đến khi bạn tìm thấy "thông báo" và nhấn vào nó để mở cài đặt thông báo.
3. Chọn ứng dụng hoặc liên hệ bạn muốn tùy chỉnh
Trong danh sách các ứng dụng hoặc danh bạ, hãy tìm tệp mà bạn muốn tùy chỉnh cài đặt thông báo và nhấn vào nó. Hãy lấy ví dụ về ứng dụng "tin nhắn".
4. Kiểm tra tùy chọn "Cung cấp lặng lẽ"
Trong phần "Tùy chọn", bạn sẽ thấy công tắc bật "Cung cấp lặng lẽ". Hãy chắc chắn rằng nó được bật, được biểu thị bằng công tắc có màu cam.
5. Định cấu hình cài đặt thông báo khác
Bên dưới phần "Tùy chọn", bạn sẽ tìm thấy các danh mục khác nhau cho các cài đặt thông báo như "Màn hình khóa", "biểu ngữ", "Cảnh báo", v. v. Chạm vào từng danh mục để tùy chỉnh cách thông báo từ ứng dụng hoặc liên hệ này được phân phối.
Ví dụ: bạn có thể đặt "màn hình khóa" thành "Tắt" để ngăn thông báo xuất hiện trên màn hình khóa hoặc bạn có thể đặt "âm thanh" thành "Không" để nhận thông báo một cách âm thầm mà không có bất kỳ âm thanh nào.
Bạn cũng có thể nhấn vào tùy chọn "Hiển thị xem trước" để chọn xem bạn có muốn xem bản xem trước của nội dung thông báo khi thiết bị của bạn được mở khóa hay luôn luôn.
6. Bật hoặc vô hiệu hóa các tính năng thông báo
Tùy thuộc vào ứng dụng hoặc liên hệ, bạn cũng có thể có các tính năng thông báo bổ sung để bật hoặc tắt. Ví dụ: trong trường hợp ứng dụng "tin nhắn", bạn có thể bật hoặc tắt tính năng "cảnh báo lặp lại" để nhận nhiều thông báo cho một tin nhắn nhận được trong một khoảng thời gian cụ thể.
7. Lưu các thay đổi của bạn
Khi bạn đã tùy chỉnh cài đặt thông báo theo sở thích của mình, hãy nhấn vào nút "Quay lại" hoặc "Lưu" để lưu các thay đổi của bạn và thoát các cài đặt.
Bằng cách làm theo các bước này, bạn có thể thiết lập và tùy chỉnh cài đặt thông báo trên iPhone hoặc iPad. Cách tiếp cận này cho phép bạn có nhiều quyền kiểm soát hơn về cách thông báo được gửi và đảm bảo rằng bạn sẽ không bị xáo trộn bởi các cảnh báo không mong muốn hoặc nhạc chuông lớn.
Nếu bạn có bất kỳ câu hỏi hoặc Câu hỏi thường gặp nào liên quan đến "Cung cấp lặng lẽ" và cài đặt thông báo trên iPhone và iPad, hãy tham khảo tài liệu do Apple cung cấp hoặc tiếp cận với sự hỗ trợ của họ.
Những cách nhanh chóng để im lặng thông báo trên iOS
Khi bạn đang ở trong một cuộc họp, lái xe hoặc đơn giản là cần một chút hòa bình và yên tĩnh, có những cách nhanh chóng để im lặng các thông báo trên iPhone hoặc iPad của bạn. Cho dù bạn muốn tạm thời tắt tiếng tất cả các âm thanh, im lặng các cuộc hội thoại cụ thể hoặc thay đổi khối lượng cảnh báo, iOS 13 của Apple cung cấp một số tính năng sẽ cung cấp cho bạn quyền kiểm soát bạn cần.
Thông báo im lặng trong một thời gian hoặc địa điểm nhất định
Nếu bạn liên tục nhận được thông báo từ các nguồn không xác định hoặc không xác định, iOS 13 cho phép bạn im lặng trong một thời gian hoặc địa điểm cụ thể. Mở ứng dụng Cài đặt, nhấn vào "Thông báo", cuộn xuống phần "Kiểu thông báo" và chọn ứng dụng bạn muốn im lặng. Từ đó, bạn có thể kích hoạt "Thông báo yên tĩnh" tạm thời tắt tiếng tất cả các thông báo từ ứng dụng đó. Bạn cũng có thể đặt phạm vi thời gian, như trong giờ làm việc, khi bạn không muốn nhận thông báo.
Im lặng các cuộc trò chuyện cụ thể
Nếu bạn là một phần của trò chuyện nhóm hoặc có một số chủ đề đặc biệt hoạt động, bạn có thể im lặng chúng. Trong ứng dụng tin nhắn, vuốt sang trái trong cuộc trò chuyện bạn muốn im lặng, nhấn vào "thêm" và chọn "tắt tiếng". Điều này sẽ ngăn bất kỳ thông báo hoặc âm thanh nào từ cuộc trò chuyện đó xuất hiện trên màn hình khóa của bạn hoặc tạo tiếng ồn. Tuy nhiên, bạn vẫn sẽ nhận được các tin nhắn và có thể truy cập chúng bất cứ khi nào bạn muốn.
Cuộc gọi im lặng
Khi bạn đang ở trong một cuộc họp hoặc cần tập trung, bạn có thể im lặng các cuộc gọi đến iPhone hoặc iPad của mình. Chỉ cần nhấn nút giảm âm lượng ở bên cạnh thiết bị của bạn cho đến khi cuộc gọi chuyển đến thư thoại. Bạn cũng có thể chọn kích hoạt chế độ "Không làm phiền", điều này sẽ làm im lặng tất cả các cuộc gọi, cảnh báo và thông báo. Để kích hoạt nhanh chóng, hãy vuốt xuống từ góc trên cùng bên phải của màn hình để mở trung tâm điều khiển, sau đó nhấn vào biểu tượng mặt trăng.
Chế độ im lặng
Nếu bạn muốn một cách nhanh chóng để im lặng tất cả các âm thanh và cảnh báo trên iPhone hoặc iPad của bạn, bạn có thể sử dụng chế độ im lặng. Ở phía thiết bị của bạn, có một công tắc nhỏ gọi là công tắc vòng/im lặng. Khi bạn chuyển nó xuống phía sau của thiết bị, nó sẽ tắt tiếng tất cả các âm thanh, bao gồm các cuộc gọi đến, tin nhắn văn bản và thông báo. Điều này rất hữu ích khi bạn ở trong một rạp chiếu phim, thư viện hoặc những nơi khác mà tiếng ồn không phù hợp.
Hãy nhớ rằng, có nhiều cách khác nhau để im lặng thông báo trên iOS, vì vậy hãy chọn cách tiếp cận phù hợp nhất với bạn. Cho dù đó là sử dụng tính năng thông báo yên tĩnh, tắt các cuộc hội thoại cụ thể hoặc cho phép chế độ im lặng trên thiết bị của bạn, iOS 13 cung cấp một loạt các tùy chọn để đảm bảo bạn nhận được sự bình yên và yên tĩnh mà bạn cần.