Nếu bạn là người dành nhiều thời gian trên máy tính, bạn sẽ biết tầm quan trọng của việc có một chiếc máy tính để bàn được cá nhân hóa. Windows giúp bạn dễ dàng tùy chỉnh hình nền và màu sắc của màn hình để phù hợp với sở thích của mình. Trong bài viết này, chúng tôi sẽ hướng dẫn bạn cách thay đổi hình nền và màu sắc của màn hình chỉ bằng một vài bước đơn giản.
Đầu tiên, hãy nói về hình nền máy tính. Đây là hình ảnh sẽ được hiển thị trên màn hình máy tính để bàn của bạn. Theo mặc định, Windows cung cấp tuyển tập các hình nền đẹp để bạn lựa chọn. Tuy nhiên, nếu bạn muốn sử dụng ảnh của chính mình hoặc ảnh bạn tìm thấy trên mạng, bạn có thể dễ dàng thực hiện điều đó. Chỉ cần nhấp chuột phải vào hình ảnh bạn muốn sử dụng và chọn "Đặt làm nền màn hình". Nó đơn giản mà!
Next, let's move on to changing the desktop colors. Windows 11 allows you to choose between different color themes for your desktop. There are several colorful themes available, such as abstract, adventure, and gaming. To change the color theme, open the Settings app and go to Personalization >Lý lịch. Từ đó, bạn có thể chọn chủ đề màu sắc phù hợp với phong cách của mình.
Now, what if you want to change the lock screen background? The lock screen is the screen that appears when you first start up your computer or when it wakes up from sleep mode. To change the lock screen background, go to Settings > Personalization >Màn hình khóa. Từ đó, bạn có thể chọn ảnh hoặc trình chiếu ảnh để đặt làm nền màn hình khóa.
Cuối cùng, hãy nói về nơi Windows lưu trữ tất cả các cài đặt màu nền và màu sắc này. Windows lưu trữ các hình nền và chủ đề màu sắc đã chọn trong một thư mục cụ thể trên máy tính của bạn. Nếu bạn muốn xóa bất kỳ hình nền hoặc chủ đề màu nào, bạn có thể dễ dàng thực hiện việc này bằng cách đi tới thư mục lưu trữ chúng và xóa các tệp.
Tóm lại, thay đổi hình nền và màu sắc của màn hình là một quá trình đơn giản và dễ dàng với Windows. Cho dù bạn muốn sử dụng hình nền mặc định hay đặt ảnh của riêng mình hay thay đổi chủ đề màu cho màn hình nền hoặc màn hình khóa, Windows đều cung cấp một phương pháp thân thiện với người dùng để cá nhân hóa màn hình nền của bạn. Bây giờ bạn đã biết cách thực hiện những thay đổi này, vì vậy hãy tiếp tục và làm cho màn hình nền phản ánh phong cách cá nhân của bạn!
Làm cách nào để thay đổi hình nền trong cài đặt Windows 11?
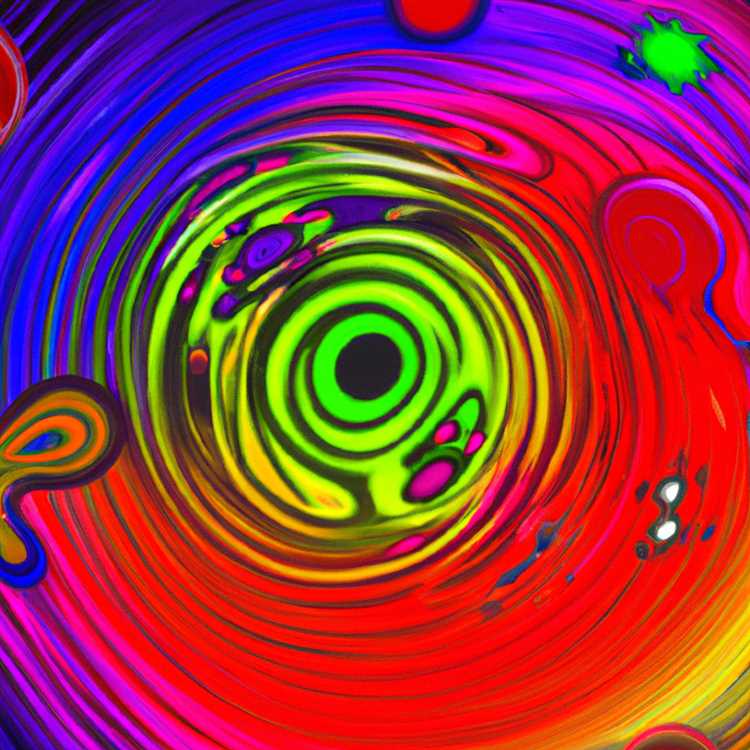
Nếu bạn đang thắc mắc về cách thay đổi hình nền trong thiết lập Windows 11 thì bạn đã đến đúng nơi! Hệ điều hành mới nhất của Microsoft mang lại tính thẩm mỹ mới, bao gồm hình nền mặc định có tên "Shelby". Nhưng nếu bạn thích một hình ảnh khác hoặc muốn cá nhân hóa màn hình của mình, bạn có thể dễ dàng thay đổi hình nền bằng một vài bước đơn giản.
Để bắt đầu, hãy nhấp vào nút "Bắt đầu" ở góc dưới bên trái màn hình của bạn. Thao tác này sẽ mở menu Bắt đầu, nơi bạn có thể tìm thấy ứng dụng Cài đặt. Nhấp vào ứng dụng Cài đặt để mở nó.
Trong ứng dụng Cài đặt, điều hướng đến phần Cá nhân hóa. Tại đây, bạn sẽ tìm thấy các tùy chọn để tùy chỉnh màn hình của mình, bao gồm hình nền và cách phối màu.
Nhấp vào tab "Nền" để truy cập cài đặt hình nền. Bạn sẽ thấy bản xem trước của hình nền hiện được chọn cũng như tuyển tập các hình nền khác để bạn lựa chọn.
Nếu bạn muốn sử dụng hình ảnh của riêng mình làm hình nền, hãy nhấp vào nút "Duyệt" và chọn tệp hình ảnh từ bộ nhớ máy tính của bạn. Windows hỗ trợ nhiều định dạng ảnh khác nhau nên bạn có thể chọn bất kỳ ảnh nào mình thích.
Nếu bạn thích hình nền trừu tượng hoặc theo chủ đề, hãy nhấp vào tùy chọn "Windows" hoặc "Chủ đề". Windows 11 cung cấp bộ sưu tập hình nền đầy màu sắc và năng động mà bạn có thể lựa chọn.
Khi bạn đã chọn hình nền mong muốn, hãy nhấp vào nút "Áp dụng" để lưu các thay đổi. Hình nền mới sẽ được áp dụng cho màn hình của bạn.
Nếu bạn không hài lòng với những thay đổi hoặc muốn quay lại hình nền mặc định, bạn có thể dễ dàng hoàn nguyên chúng. Chỉ cần nhấp vào nút "Đặt lại" trong cài đặt hình nền và Windows sẽ khôi phục hình nền gốc.
Thay đổi hình nền trong quá trình thiết lập Windows 11 thật dễ dàng và có thể giúp cá nhân hóa màn hình nền theo ý thích của bạn. Cho dù bạn là người đam mê chơi game, người tìm kiếm sự phiêu lưu hay người chỉ đơn giản thích những hình nền đầy màu sắc, thì có rất nhiều lựa chọn cho bạn. Vậy tại sao không dành vài phút để khám phá các cửa hàng hình nền khác nhau và tìm hình ảnh hoàn hảo cho màn hình của bạn?
Hy vọng bài viết này hữu ích trong việc hướng dẫn bạn quá trình thay đổi hình nền trong thiết lập Windows 11. Nếu bạn có bất kỳ câu hỏi nào hoặc cần hỗ trợ thêm, vui lòng cho chúng tôi biết!
Một phương pháp dễ dàng hơn cho hình nền
Nếu bạn đã chán hình nền mặc định trên máy tính Windows của mình và muốn thay đổi nó thành hình nền cá nhân hóa hơn thì bạn thật may mắn! Hệ điều hành Windows 11 của Microsoft giúp bạn dễ dàng tùy chỉnh hình nền máy tính chỉ bằng vài bước đơn giản.
Một phương pháp để thay đổi hình nền màn hình của bạn là chọn ảnh từ bộ sưu tập cá nhân của bạn. Điều này cho phép bạn hiển thị hình ảnh có ý nghĩa cá nhân, chẳng hạn như ảnh từ một cuộc phiêu lưu đáng nhớ hoặc một bức tranh trừu tượng đầy màu sắc mà bạn thấy hấp dẫn về mặt thị giác.
Để thay đổi nền máy tính để bàn của bạn thành hình ảnh bạn chọn, hãy bắt đầu bằng cách mở cài đặt cá nhân hóa. Bạn có thể làm điều này bằng cách nhấp chuột phải vào bất kỳ khu vực trống nào trên máy tính để bàn của bạn và chọn "Cá nhân hóa" từ menu ngữ cảnh. Điều này sẽ mở phần Cá nhân hóa trong ứng dụng Cài đặt.
Trong phần Cá nhân hóa, nhấp vào tab "Bối cảnh". Tại đây, bạn sẽ thấy tùy chọn để chọn hình nền của bạn. Nhấp vào nút "Duyệt" để điều hướng đến vị trí lưu trữ hình ảnh mong muốn của bạn trên máy tính của bạn.
Khi bạn đã chọn hình ảnh, bạn có tùy chọn để chọn cách hình ảnh sẽ được hiển thị trên máy tính để bàn của bạn. Bạn có thể chọn để có hình ảnh ở giữa, kéo dài hoặc lát gạch. Bạn cũng có thể chọn thay đổi hình ảnh dựa trên khoảng thời gian đã đặt bằng cách chọn tùy chọn "Slideshow".
Sau khi chọn tùy chọn hiển thị mong muốn của bạn, nhấp vào "Áp dụng" để đặt hình ảnh làm nền máy tính để bàn mới của bạn. Bạn cũng có thể nhấp vào nút "Xem trước" để xem hình ảnh sẽ trông như thế nào trên máy tính để bàn của bạn trước khi thực hiện các thay đổi vĩnh viễn.
Nếu bạn không hài lòng với các thay đổi bạn đã thực hiện, bạn luôn có thể quay lại cài đặt cá nhân hóa và chọn một hình ảnh khác hoặc trở lại nền mặc định. Chỉ cần nhấp vào tab "Bối cảnh" một lần nữa và chọn một hình ảnh mới hoặc chọn tùy chọn "Windows Spotlight" hoặc "hình ảnh" để quay lại nền mặc định.
Bằng cách làm theo các bước này, bạn có thể dễ dàng thay đổi nền máy tính để bàn của mình thành hình ảnh bạn chọn. Cho dù bạn thích hình nền trừu tượng, đầy màu sắc hoặc ảnh phiêu lưu cá nhân, Windows 11 của Microsoft cung cấp các công cụ và hỗ trợ để thực hiện các thay đổi này một cách dễ dàng.
Vì vậy, tại sao lại gắn bó với cùng một nền máy tính để bàn khi bạn có thể cá nhân hóa màn hình của mình bằng hình ảnh yêu thích của bạn? Hãy thử và làm cho nền máy tính để bàn của bạn phản ánh phong cách và sở thích độc đáo của bạn!
Bạn cũng có thể thích
Nếu bạn thấy bài viết này hữu ích và muốn khám phá nhiều cách hơn để cá nhân hóa máy tính để bàn của bạn, đây là một vài bài viết khác mà bạn có thể thấy thú vị:
1. Cách thay đổi nền máy tính để bàn của bạn trong Windows 11
Nếu bạn đang sử dụng Windows 11, hướng dẫn từng bước này sẽ hướng dẫn bạn qua quá trình thay đổi nền máy tính để bàn. Nó bao gồm thông tin về nơi tìm hình nền mới và cách áp dụng chúng.
2. Cách cá nhân hóa máy tính để bàn của bạn với các chủ đề Windows
Nếu bạn muốn vượt ra ngoài việc chỉ thay đổi nền máy tính để bàn của mình và muốn áp dụng toàn bộ chủ đề cho máy tính để bàn của bạn, bài viết này sẽ chỉ cho bạn cách làm thế nào. Tìm hiểu cách thay đổi màu sắc, hình nền và nhiều hơn nữa với các chủ đề Windows.
3. Cách thay đổi nền màn hình khóa trong Windows 11
Nếu bạn muốn tùy chỉnh không chỉ máy tính để bàn của bạn mà cả màn hình khóa của bạn, hướng dẫn này sẽ chỉ cho bạn cách. Khám phá cách thay đổi hình ảnh màn hình khóa mặc định với hình ảnh yêu thích của bạn hoặc với hình ảnh từ cửa hàng Microsoft.
Cho dù bạn là một người đam mê chơi game, một nhà văn chuyên nghiệp hay một người yêu thích phiêu lưu, có vô số hình nền đầy màu sắc và trừu tượng có sẵn để phù hợp với sở thích của bạn. Thay đổi nền và màu sắc máy tính để bàn của bạn là một cách dễ dàng để cá nhân hóa máy tính của bạn và làm cho nó cảm thấy giống như của riêng bạn.
Hãy nhớ rằng, nếu bạn muốn xóa hoặc thay đổi hình ảnh nền bạn đã chọn, bạn luôn có thể quay lại cùng một phần mà bạn đã thực hiện các thay đổi và nhấp vào tùy chọn "Xóa" hoặc "đặt lại về mặc định".
Cách thay đổi hình nền Windows 11 của bạn trong 5 bước dễ dàng
Nếu bạn đang tự hỏi làm thế nào để thay đổi hình nền trên máy tính để bàn Windows 11 của bạn, bạn đang ở đúng nơi. Trong bài viết này, tôi sẽ hướng dẫn bạn các bước đơn giản để cá nhân hóa máy tính để bàn của bạn với nền tảng đầy màu sắc và sôi động. Cho dù bạn là một người đam mê chơi game, một người yêu thích phiêu lưu hay chỉ muốn thêm một số nghệ thuật trừu tượng vào màn hình của bạn, việc thay đổi hình nền sẽ dễ dàng hơn bạn nghĩ.
Bước 1: Mở cài đặt Windows
Bước đầu tiên để thay đổi hình nền máy tính để bàn của bạn trên Windows 11 là mở cài đặt Windows. Bạn có thể làm điều này bằng cách nhấp vào nút Bắt đầu ở góc dưới bên trái của màn hình và chọn "Cài đặt" từ menu. Ngoài ra, bạn có thể nhấn phím Windows + I trên bàn phím của mình.
Bước 2: Điều hướng đến phần Cá nhân hóa
Khi ứng dụng Cài đặt được mở, điều hướng đến phần "Cá nhân hóa". Bạn có thể tìm thấy điều này bằng cách nhấp vào tab "Cá nhân hóa" ở phía bên trái của cửa sổ. Đây là nơi bạn có thể tùy chỉnh giao diện và cảm nhận của Windows 11 Desktop.
Bước 3: Chọn tab Nền
Trong phần Cá nhân hóa, nhấp vào tab "Bối cảnh". Tại đây, bạn sẽ tìm thấy một bộ sưu tập các tùy chọn hình nền mặc định tuyệt đẹp do Microsoft cung cấp. Bạn cũng có thể chọn sử dụng hình ảnh của riêng bạn hoặc tải xuống và áp dụng các chủ đề hình nền từ Microsoft Store. Chọn tùy chọn phù hợp với tùy chọn của bạn.
Bước 4: Xem trước và chọn hình nền của bạn

Khi bạn đã chọn tab Hình nền, bạn sẽ thấy bản xem trước của các tùy chọn hình nền khác nhau. Bạn có thể nhấp vào từng cái để xem bản xem trước lớn hơn. Nếu bạn có hình ảnh hoặc chủ đề của riêng mình, hãy nhấp vào nút "Duyệt" để điều hướng đến vị trí nơi lưu trữ hình ảnh hoặc chủ đề mong muốn của bạn. Chọn hình ảnh hoặc chủ đề và nhấp vào "Áp dụng" để đặt nó làm hình nền máy tính để bàn của bạn.
Bước 5: Thưởng thức hình nền máy tính mới của bạn
Bây giờ bạn đã chọn hình nền mới của mình, đã đến lúc thưởng thức máy tính để bàn đầy màu sắc và sôi động của bạn. Hình nền đã chọn của bạn sẽ được áp dụng cho tất cả các máy tính để bàn và ở lại ngay cả khi bạn chuyển đổi giữa các máy tính để bàn ảo khác nhau. Nếu bạn muốn thay đổi nó một lần nữa, chỉ cần làm theo các bước tương tự được đề cập ở trên.
| Phương pháp | Phiên bản Windows |
| Cài đặt Windows | Windows 11 (Phiên bản 21H2 trở lên) |
Tôi hy vọng bài viết này là hữu ích và cung cấp cho bạn thông tin bạn cần để thay đổi hình nền Windows 11 của bạn. Nếu bạn có thêm câu hỏi, xin vui lòng cho tôi biết!
Trong bài viết này
Trong bài viết này, bạn sẽ tìm hiểu cách dễ dàng thay đổi nền và màu sắc của máy tính để bàn trên máy tính để bàn Microsoft Windows. Cho dù bạn là một người đam mê chơi game hay một người yêu thích nền tảng đầy màu sắc, bài viết này sẽ hướng dẫn bạn qua các bước.
1. Cách thay đổi nền máy tính để bàn của bạn
Nếu bạn muốn thay đổi nền máy tính để bàn của mình, thì dễ như một vài cú nhấp chuột. Chúng tôi sẽ chỉ cho bạn phương pháp thay đổi nền máy tính để bàn của bạn bằng cách sử dụng các hình nền mặc định do Microsoft cung cấp, cũng như cách sử dụng hình ảnh của riêng bạn.
2. Cách thay đổi màu sắc máy tính để bàn của bạn

Bạn không chỉ có thể thay đổi nền máy tính để bàn mà còn có thể thay đổi màu sắc của các yếu tố máy tính để bàn như thanh tác vụ, đường viền cửa sổ, v. v. Chúng tôi sẽ giải thích cách tùy chỉnh màu sắc máy tính để phù hợp với chủ đề hoặc tâm trạng ưa thích của bạn.
3. Cách xóa các nền đã chọn trước đó
Bạn đã chọn quá nhiều hình nền và bây giờ lưu trữ của bạn đang lấp đầy chưa? Chúng tôi sẽ chỉ cho bạn cách xóa nền mà bạn không còn muốn, giải phóng không gian cho những cái mới.
4. Cá nhân hóa máy tính để bàn của bạn thông qua các chủ đề
Nếu bạn muốn vượt ra ngoài thay đổi nền và màu sắc cá nhân, chúng tôi sẽ hướng dẫn bạn trong quá trình áp dụng các chủ đề vào máy tính để bàn của bạn. Chủ đề là sự kết hợp của hình nền, màu sắc, âm thanh và nhiều thứ khác có thể biến đổi giao diện của máy tính để bàn của bạn.
Đến cuối bài viết này, bạn sẽ biết cách thay đổi nền và màu sắc của máy tính để bàn, làm cho máy tính để bàn của bạn phản ánh hơn về tính cách và sở thích của bạn. Bắt đầu nào!





