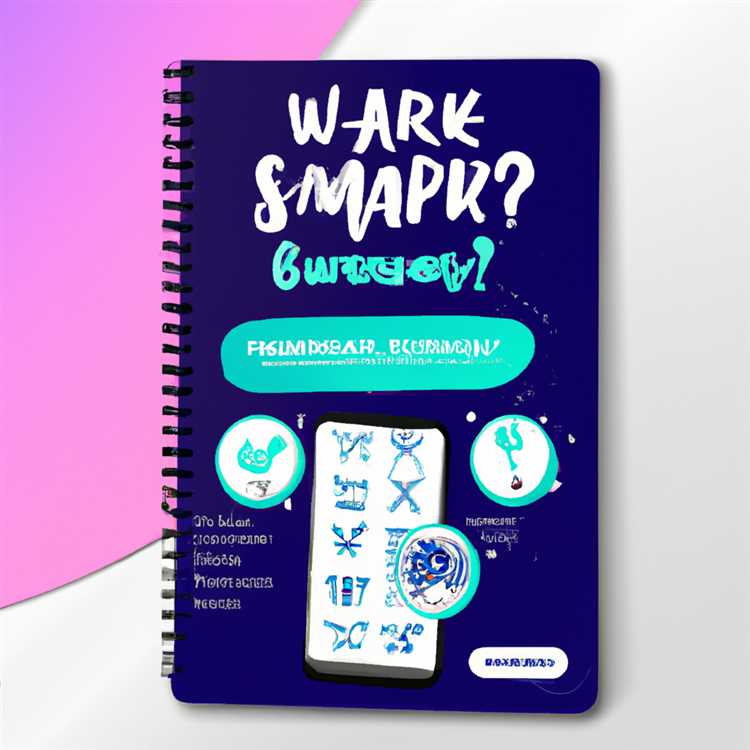Chào mừng bạn đến với hướng dẫn từng bước của chúng tôi về cách kích hoạt ảo hóa trong BIOS của PC Windows của bạn. Ảo hóa là công nghệ cho phép bạn chạy nhiều hệ điều hành trên một máy tính, tạo ra các máy ảo. Điều này có thể cực kỳ hữu ích cho nhiều mục đích khác nhau, bao gồm phát triển phần mềm, thử nghiệm và tạo môi trường ảo cho các ứng dụng khác nhau.
Không phải tất cả các máy tính đều hỗ trợ ảo hóa và ngay cả khi máy tính của bạn có hỗ trợ ảo hóa, bạn có thể cần phải bật tính năng này trong BIOS. Trong hướng dẫn này, chúng tôi sẽ chỉ cho bạn cách xác định và sửa đổi các cài đặt cần thiết trong BIOS để kích hoạt ảo hóa. Xin lưu ý rằng các bước chính xác có thể khác nhau tùy thuộc vào nhà sản xuất máy tính và phiên bản BIOS của bạn.
Trước khi bắt đầu, điều quan trọng là phải hiểu những lợi ích của việc kích hoạt ảo hóa trong hệ thống của bạn. Ảo hóa cho phép sử dụng tài nguyên phần cứng hiệu quả hơn vì nhiều hệ điều hành có thể chạy đồng thời trên cùng một máy vật lý. Nó cũng cung cấp khả năng bảo mật tốt hơn vì các máy ảo được cách ly với nhau và có thể dễ dàng khôi phục về trạng thái trước đó nếu bị xâm phạm.
Bây giờ, hãy bắt đầu với các bước kích hoạt ảo hóa trong BIOS của bạn. Thực hiện theo các hướng dẫn sau một cách cẩn thận:
Bước 1: Truy cập BIOS

Bước đầu tiên để kích hoạt ảo hóa là nhập cài đặt BIOS trên máy tính của bạn. Để thực hiện việc này, hãy khởi động lại máy tính của bạn và tìm khóa thiết lập BIOS trong quá trình khởi động. Phím để nhấn có thể khác nhau tùy thuộc vào nhà sản xuất máy tính của bạn, nhưng các phím phổ biến bao gồm Xóa , F2 và F10 . Nhấn phím thích hợp để vào thiết lập BIOS.
Bước 2: Xác định vị trí các tùy chọn ảo hóa
Khi bạn ở trong màn hình thiết lập BIOS, hãy tìm phần chứa các tùy chọn ảo hóa. Phần này có thể được đặt tên khác nhau tùy thuộc vào phiên bản BIOS của bạn, nhưng các tên phổ biến bao gồm Virtualization, System Configuration hoặc Advanced options.
Bước 3: Kích hoạt ảo hóa
Trong phần này, bạn sẽ tìm thấy các tùy chọn để kích hoạt ảo hóa. Các tùy chọn chính xác có thể khác nhau tùy thuộc vào nhà sản xuất máy tính của bạn, nhưng hãy tìm các từ khóa như Công nghệ ảo hóa, Vanderpool hoặc AMD-V cho bộ xử lý AMD. Chọn tùy chọn thích hợp và đặt thành Đã bật.
Bước 4: Lưu và thoát
Sau khi kích hoạt ảo hóa, hãy lưu các thay đổi và thoát khỏi thiết lập BIOS. Quá trình lưu và thoát chính xác có thể khác nhau tùy thuộc vào phiên bản BIOS của bạn, nhưng các tùy chọn phổ biến bao gồm chọn Lưu thay đổi và thoát hoặc nhấn F10.
Bước 5: Khởi động lại máy tính của bạn
Khởi động lại máy tính của bạn để áp dụng những thay đổi được thực hiện trong BIOS. Khi máy tính của bạn khởi động lại, ảo hóa sẽ được bật và sẵn sàng sử dụng.
Chúc mừng! Bạn đã kích hoạt thành công tính năng ảo hóa trong BIOS của PC Windows. Bây giờ bạn có thể tiến hành cài đặt các giải pháp ảo hóa như VirtualBox, VMware hoặc Hyper-V và bắt đầu tạo máy ảo cho nhu cầu cụ thể của mình.
Nếu bạn gặp bất kỳ khó khăn nào khi kích hoạt ảo hóa hoặc nếu bạn cần hỗ trợ thêm, vui lòng liên hệ với nhà sản xuất máy tính của bạn hoặc nhóm hỗ trợ của chúng tôi để được trợ giúp cá nhân hóa hơn. Chúc mừng ảo hóa!
Bước 1: Truy cập cài đặt BIOS
BIOS (Hệ thống đầu vào/đầu ra cơ bản) là phần sụn được nhúng trên bo mạch chủ máy tính của bạn. Nó chịu trách nhiệm khởi tạo và cấu hình các thành phần phần cứng khác nhau khi bạn khởi động máy tính. Để kích hoạt ảo hóa, bạn sẽ cần truy cập vào cài đặt BIOS.
1. Bật máy tính của bạn và đợi logo của nhà sản xuất xuất hiện trên màn hình. Điều này thường được hiển thị trong vài giây khi hệ thống khởi động. Các ví dụ về logo phổ biến bao gồm HP, Envy, Spectre, Asus và các logo khác.
2. Ngay khi bạn nhìn thấy logo, hãy nhấn phím thích hợp để vào cài đặt BIOS. Phím cần nhấn khác nhau tùy thuộc vào nhà sản xuất và kiểu máy tính của bạn. Một số phím phổ biến bao gồm Esc, F1, F2, F10 và Delete. Nếu bạn không chắc chắn nên nhấn phím nào, hãy tham khảo hướng dẫn sử dụng hoặc liên hệ với nhà sản xuất để được hỗ trợ.
3. Sau khi nhấn đúng phím, bạn sẽ được đưa đến giao diện cấu hình BIOS. Cài đặt BIOS có thể trông khác nhau tùy thuộc vào nhà sản xuất và phiên bản BIOS được sử dụng, nhưng các tùy chọn chúng ta cần để kích hoạt ảo hóa thường nằm trong phần "Bảo mật" hoặc "Nâng cao".
4. Sử dụng các phím mũi tên trên bàn phím để điều hướng qua các cài đặt BIOS. Hãy tìm các thuật ngữ như "Ảo hóa", "VT-x", "VT-d", "AMD-V" hoặc "Ảo hóa phần cứng". Hãy nhớ rằng không phải tất cả các hệ thống máy tính đều hỗ trợ ảo hóa, vì vậy bạn có thể không tìm thấy các tùy chọn này trong cài đặt BIOS.
5. Khi bạn xác định được cài đặt ảo hóa, hãy đặt chúng thành "Đã bật". Điều này đảm bảo rằng các tính năng ảo hóa phần cứng của bạn được bật và sẵn sàng hoạt động với môi trường máy ảo. Nếu bạn không chắc chắn nên bật tùy chọn nào, hãy tham khảo hướng dẫn sử dụng hoặc liên hệ với nhà sản xuất để được hỗ trợ.
6. Sau khi thực hiện các thay đổi cần thiết, hãy điều hướng đến tùy chọn "Lưu thay đổi" hoặc "Thoát" trong cài đặt BIOS. Chọn nó và làm theo hướng dẫn trên màn hình để lưu các thay đổi và thoát khỏi cấu hình BIOS.
7. Sau đó, máy tính của bạn sẽ khởi động lại và những thay đổi bạn đã thực hiện trong cài đặt BIOS sẽ được áp dụng. Sau khi khởi động lại, bạn có thể tiến hành cài đặt hoặc thiết lập nền tảng ảo hóa, chẳng hạn như VMware hoặc VirtualBox và bắt đầu sử dụng máy ảo trên PC Windows của mình.
Bằng cách làm theo các bước này, bạn đã truy cập và sửa đổi thành công cài đặt BIOS để kích hoạt ảo hóa trên PC Windows của mình. Điều này sẽ cho phép bạn chạy các máy ảo và tận dụng toàn bộ tiềm năng của phần cứng cho khối lượng công việc ảo hóa.
Bước 2: Định vị tùy chọn ảo hóa
Khi bạn đã khởi động lại máy tính của mình vào màn hình thiết lập BIOS, bạn sẽ cần tìm tùy chọn ảo hóa. Vị trí và tên của tùy chọn này có thể khác nhau tùy thuộc vào nhà sản xuất và kiểu hệ thống của bạn.
Tùy chọn 1: HP Pavilion hoặc HP Omen
Nếu bạn đang sử dụng máy tính HP Pavilion hoặc HP Omen, hãy làm theo các bước sau:
- Nhấn phím Esc ngay sau khi bật máy tính của bạn.
- Nhấn phím F10 để vào thiết lập BIOS.
- Chuyển đến phần Cấu hình hệ thống.
- Xác định tùy chọn Công nghệ ảo hóa (VTx) hoặc Công nghệ ảo hóa cho I/O được hướng dẫn (VT-d).
- Hãy chắc chắn rằng tùy chọn này được kích hoạt. Nếu không, hãy sử dụng các phím mũi tên để chọn tùy chọn, nhấn Enter để mở menu rồi chọn Bật hoặc một tùy chọn tương tự.
- Lưu mọi thay đổi và thoát khỏi thiết lập BIOS.
Lựa chọn 2: Nhà sản xuất khác
Nếu bạn có máy tính của nhà sản xuất không phải HP, các bước kích hoạt ảo hóa có thể khác. Dưới đây là một số hướng dẫn chung:
- Nhấn phím Xóa ngay sau khi bật máy tính của bạn. Phím này thường được sử dụng để vào thiết lập BIOS.
- Tìm phần Cấu hình nâng cao hoặc nâng cao.
- Tìm cài đặt liên quan đến ảo hóa, chẳng hạn như Virtualization Technology (VT-x) hoặc AMD-V.
- Đảm bảo cài đặt này được bật. Nếu không, hãy sử dụng các phím mũi tên để chọn tùy chọn, nhấn Enter để mở menu, sau đó chọn Enable .
- Lưu mọi thay đổi và thoát khỏi thiết lập BIOS.
Nếu bạn không chắc chắn về vị trí của tùy chọn ảo hóa trong thiết lập BIOS của mình, hãy tham khảo tài liệu do nhà sản xuất máy tính của bạn cung cấp hoặc liên hệ với bộ phận hỗ trợ của họ để được hỗ trợ.
Bước 3: Kích hoạt ảo hóa
Khi bạn đã truy cập cài đặt BIOS trên PC Windows của mình, đã đến lúc kích hoạt ảo hóa. Ảo hóa cho phép máy tính của bạn tạo môi trường ảo có thể chạy độc lập với hệ điều hành máy chủ. Kích hoạt ảo hóa là điều cần thiết nếu bạn muốn sử dụng các giải pháp ảo hóa như VirtualBox hoặc VMware trên hệ thống của mình.
Quá trình kích hoạt ảo hóa có thể khác nhau tùy thuộc vào nhà sản xuất máy tính của bạn và phiên bản BIOS. Tuy nhiên, các bước được cung cấp ở đây sẽ cung cấp cho bạn ý tưởng chung về cách kích hoạt ảo hóa.
1. Khởi động lại máy tính của bạn và nhập cài đặt BIOS. Để thực hiện việc này, bạn cần nhấn một phím cụ thể trong quá trình khởi động. Phím này có thể khác nhau đối với các máy tính khác nhau nhưng các phím thường được sử dụng là Del, F2, F10 hoặc F12. Hãy tham khảo tài liệu của máy tính hoặc liên hệ với nhà sản xuất để có hướng dẫn cụ thể.
2. Khi bạn đã ở trong cài đặt BIOS, hãy sử dụng các phím mũi tên để điều hướng đến phần "Nâng cao" hoặc "Cấu hình CPU". Vị trí của phần này có thể khác nhau tùy thuộc vào nhà sản xuất bo mạch chủ của bạn.
3. Trong phần "Nâng cao" hoặc "Cấu hình CPU", hãy tìm tùy chọn có tên "Ảo hóa" hoặc "AMD-V" (nếu sử dụng CPU AMD). Nếu bạn không chắc chắn về tên hoặc vị trí cụ thể của tùy chọn này, hãy tham khảo tài liệu trên máy tính của bạn hoặc liên hệ với nhà sản xuất để được hỗ trợ.
4. Khi bạn tìm thấy tùy chọn "Ảo hóa" hoặc "AMD-V", hãy thay đổi giá trị của nó thành "Đã bật". Điều này kích hoạt tính năng ảo hóa trong phần cứng máy tính của bạn.
5. Sau khi thực hiện các thay đổi cần thiết, hãy chuyển đến phần "Thoát" hoặc "Lưu & Thoát" và chọn tùy chọn "Lưu thay đổi và thoát" hoặc tùy chọn tương tự. Điều này sẽ lưu những thay đổi bạn đã thực hiện và thoát khỏi cài đặt BIOS.
6. Máy tính của bạn bây giờ sẽ khởi động lại và tính năng ảo hóa sẽ được kích hoạt. Bạn có thể xác nhận xem ảo hóa có được bật thành công hay không bằng cách kiểm tra cài đặt trên hệ điều hành Windows của bạn.
7. Để kiểm tra xem ảo hóa có được bật trên Windows 10 không, nhấn phím Windows, nhập "Trình quản lý tác vụ" và nhấn Enter. Trong cửa sổ Trình quản lý tác vụ, hãy chuyển đến tab "Hiệu suất" và nhấp vào "CPU". Tìm kiếm thông tin "ảo hóa" trong phần "ảo hóa". Nếu nó nói "kích hoạt", thì ảo hóa sẽ được bật thành công.
Chúc mừng! Bạn đã hoàn thành cho phép ảo hóa trên PC Windows của mình. Bây giờ bạn có thể tận dụng các lợi ích của ảo hóa, chẳng hạn như chạy nhiều hệ điều hành đồng thời hoặc thiết lập các mạng ảo cho mục đích thử nghiệm. Nếu bạn gặp bất kỳ vấn đề nào hoặc cần hỗ trợ thêm, vui lòng liên hệ với tác giả của bài viết này hoặc tham khảo ý kiến nhà sản xuất máy tính của bạn.
Các loại ảo hóa phần cứng
Công nghệ ảo hóa cho phép bạn chạy nhiều hệ điều hành trên máy tính của mình. Có nhiều cách khác nhau để kích hoạt ảo hóa phần cứng, tùy thuộc vào loại phần cứng bạn có. Dưới đây là một số loại phổ biến:
| Loại ảo hóa phần cứng | Sự miêu tả |
|---|---|
| AMD-V | Đây là một công nghệ được phát triển bởi AMD để cải thiện hiệu suất của các máy ảo. Nó cho phép máy ảo truy cập trực tiếp vào phần cứng, mà không cần sửa đổi hoặc cài đặt phần mềm bổ sung. |
| VT-X | Công nghệ này, được phát triển bởi Intel, tương tự như AMD-V và cho phép các máy ảo truy cập trực tiếp vào phần cứng. Nó được hỗ trợ bởi hầu hết các bộ xử lý Intel hiện đại. |
| Vt-d | Công nghệ này, cũng được phát triển bởi Intel, cho phép các máy ảo truy cập trực tiếp các thiết bị được kết nối với máy tính, chẳng hạn như card đồ họa hoặc bộ điều hợp mạng. |
Khi kích hoạt ảo hóa phần cứng, điều quan trọng là kiểm tra xem máy tính của bạn có hỗ trợ công nghệ cụ thể không. Bạn thường có thể tìm thấy thông tin này trong tài liệu sản phẩm hoặc bằng cách liên hệ với nhà sản xuất.
Kích hoạt ảo hóa phần cứng thường được thực hiện thông qua cài đặt BIOS hoặc UEFI. Các bước chính xác có thể thay đổi tùy thuộc vào máy tính của bạn. Đây là một phác thảo chung của quá trình:
- Khởi động lại máy tính của bạn và nhập cài đặt BIOS hoặc UEFI. Điều này thường được thực hiện bằng cách nhấn một phím (như F2, F10 hoặc xóa) trong quá trình khởi động. Khóa để nhấn thường được hiển thị trên màn hình đen xuất hiện trước logo Windows.
- Xác định vị trí cài đặt "ảo hóa" hoặc "công nghệ ảo hóa". Tùy chọn này có thể được tìm thấy trong các phần khác nhau, chẳng hạn như "nâng cao" hoặc "bảo mật".
- Chọn tùy chọn để bật ảo hóa (chẳng hạn như "Đã bật", "Bật" hoặc "Bật").
- Lưu các thay đổi và thoát cài đặt BIOS hoặc UEFI. Điều này thường được thực hiện bằng cách nhấn một phím (chẳng hạn như F10) và xác nhận các thay đổi.
- Tiếp tục quá trình khởi động bình thường.
Sau khi bật ảo hóa, bạn có thể cài đặt và chạy phần mềm ảo hóa, chẳng hạn như VirtualBox hoặc VMware. Các ứng dụng phần mềm này cho phép bạn tạo và quản lý các máy ảo có thể chạy đồng thời các hệ điều hành khác nhau.
Tóm lại, có nhiều loại công nghệ ảo hóa phần cứng khác nhau hiện có. Kích hoạt ảo hóa phần cứng bao gồm việc truy cập cài đặt BIOS hoặc UEFI và bật tùy chọn thích hợp. Sau khi kích hoạt ảo hóa, bạn có thể sử dụng phần mềm ảo hóa để tạo và chạy các máy ảo trên máy tính của mình.
Tác giả: Tina Black, Giám sát máy chủ Agentless của VirtualMetric
Ảo hóa hoàn toàn
Ảo hóa đã trở thành một tính năng thiết yếu trong điện toán hiện đại, đặc biệt là trên PC Windows. Nó cho phép bạn tạo các máy ảo, là các phiên bản riêng biệt của hệ điều hành chạy trên máy tính của bạn. Ảo hóa cho phép bạn hợp nhất một số hệ thống ảo vào một máy tính vật lý duy nhất, từ đó tiết kiệm tài nguyên phần cứng và tối ưu hóa hiệu suất.
Có một số cách để kích hoạt ảo hóa hoàn toàn trên PC Windows của bạn, tùy thuộc vào phần cứng và nhà sản xuất máy tính của bạn. Phần này sẽ hướng dẫn bạn quy trình kích hoạt ảo hóa trên hệ thống của bạn.
1. Kiểm tra xem ảo hóa có được hỗ trợ không

Trước khi kích hoạt ảo hóa, bạn cần kiểm tra xem CPU máy tính của bạn có hỗ trợ tính năng này hay không. Khởi động lại máy tính của bạn và truy cập màn hình cấu hình BIOS bằng cách nhấn phím Xóa (hoặc phím khác được chỉ định). Xác định vị trí tùy chọn "Ảo hóa" hoặc "VT-x" trên màn hình. Nếu bạn không tìm thấy tùy chọn này, điều đó có nghĩa là CPU của bạn không hỗ trợ ảo hóa hoàn toàn.
2. Kích hoạt ảo hóa trong BIOS
Nếu bạn tìm thấy tùy chọn "Ảo hóa" hoặc "VT-x" trong BIOS của mình, hãy chọn tùy chọn đó và bật nó. Tùy chọn này có thể nằm ở các phần khác nhau tùy thuộc vào nhà sản xuất và kiểu bo mạch chủ của bạn. Sau khi được bật, hãy lưu các thay đổi và thoát khỏi màn hình cấu hình BIOS.
3. Khởi động lại máy tính của bạn
Sau khi kích hoạt ảo hóa trong BIOS, hãy khởi động lại máy tính của bạn để những thay đổi có hiệu lực. Bạn có thể thực hiện việc này bằng cách chọn tùy chọn "Khởi động lại" từ menu Bắt đầu hoặc bằng cách nhấn nút nguồn vật lý trên máy tính của bạn.
4. Cài đặt Trình ảo hóa
Khi máy tính của bạn khởi động, bạn có thể cài đặt một máy ảo hóa hoặc màn hình máy ảo để tạo và quản lý các máy ảo. Có một số giải pháp cường điệu có sẵn cho Windows, chẳng hạn như giám sát ảo hóa của VirtualMetric, VirtualBox hoặc VMware Workstation. Chọn một trong đó phù hợp nhất với nhu cầu của bạn và làm theo các hướng dẫn cài đặt do phần mềm cung cấp.
Cho phép ảo hóa hoàn toàn trên Windows PC của bạn cung cấp nhiều lợi thế, bao gồm sử dụng hiệu quả tài nguyên phần cứng, thử nghiệm và phát triển phần mềm dễ dàng hơn và tăng cường bảo mật. Nếu máy tính của bạn hỗ trợ ảo hóa, hãy làm theo các bước được nêu trong phần này để cho phép nó và tận hưởng lợi ích của việc chạy các máy ảo trên hệ thống của bạn.
Nếu bạn có bất kỳ câu hỏi hoặc cần hỗ trợ thêm, vui lòng liên hệ với nhà sản xuất máy tính của bạn hoặc tham khảo tài liệu của họ để biết thêm thông tin về việc cho phép ảo hóa hoàn toàn.