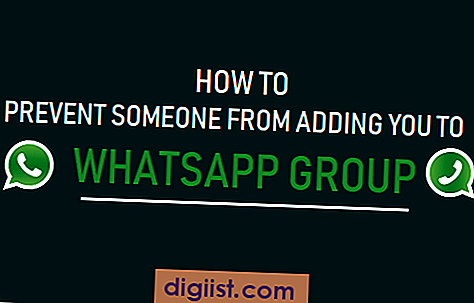Nếu bạn cảm thấy mệt mỏi khi nhìn đồng hồ trên thanh tác vụ Windows 10 và muốn xóa nó, có một số phương pháp bạn có thể thử. Cho dù bạn muốn có một thanh tác vụ gọn gàng và không lộn xộn hay chỉ đơn giản là thích dựa vào các công cụ chấm công khác, bài viết này sẽ hướng dẫn bạn quy trình xóa đồng hồ khỏi thanh tác vụ.
Phương pháp 1: Sử dụng ứng dụng Cài đặt
Cách dễ nhất để xóa đồng hồ khỏi thanh tác vụ của bạn là sử dụng ứng dụng Cài đặt. Để thực hiện việc này, nhấp chuột phải vào thanh tác vụ và chọn "Cài đặt thanh tác vụ" từ menu ngữ cảnh. Trong cửa sổ cài đặt Thanh tác vụ, cuộn xuống phần "Khu vực thông báo" và nhấp vào "Bật hoặc tắt biểu tượng hệ thống". Tại đây, bạn có thể tắt tùy chọn "Đồng hồ" để xóa nó khỏi thanh tác vụ.
Cách 2: Chỉnh sửa sổ đăng ký
Nếu phương pháp đầu tiên không hiệu quả với bạn hoặc nếu bạn thích phương pháp nâng cao hơn, bạn có thể thử chỉnh sửa Sổ đăng ký Windows. Phương pháp này liên quan đến việc thực hiện các thay đổi đối với Sổ đăng ký, vì vậy hãy cẩn thận và đảm bảo thực hiện chính xác các hướng dẫn. Mở Trình chỉnh sửa sổ đăng ký bằng cách nhấn phím Windows + R, nhập "regedit" vào hộp thoại Run và nhấn Enter. Điều hướng đến khóa con sau: HKEY_CURRENT_USER\Software\Microsoft\Windows\CurrentVersion\Policies\Explorer . Tại đây, tạo một giá trị DWORD mới có tên là "HideClock" và đặt giá trị của nó thành 1 để xóa đồng hồ khỏi thanh tác vụ.
Phương pháp 3: Sử dụng công cụ của bên thứ ba
Nếu bạn thích một phương pháp đơn giản và an toàn hơn, có một số công cụ của bên thứ ba có thể giúp bạn xóa đồng hồ khỏi thanh tác vụ Windows 10. Những công cụ này thường cung cấp giao diện thân thiện với người dùng, nơi bạn có thể dễ dàng bật hoặc tắt đồng hồ.
Tóm lại, việc xóa đồng hồ khỏi thanh tác vụ Windows 10 của bạn có thể được thực hiện theo một số cách khác nhau. Cho dù bạn chọn sử dụng ứng dụng cài đặt tích hợp, chỉnh sửa sổ đăng ký hay dựa vào các công cụ của bên thứ ba, lựa chọn là của bạn. Bằng cách làm theo hướng dẫn được cung cấp trong bài viết này, bạn sẽ có thể tùy chỉnh thanh tác vụ của mình và tận hưởng không gian làm việc gọn gàng.
Hướng dẫn từng bước để xóa đồng hồ khỏi thanh tác vụ Windows 10

Nếu bạn là người dùng Windows 10, bạn có thể nhận thấy biểu tượng đồng hồ hiển thị thời gian trên thanh tác vụ của mình. Mặc dù tính năng này được bật theo mặc định nhưng một số người dùng có thể muốn ẩn hoặc xóa đồng hồ. Nếu đó là những gì bạn đang tìm kiếm, hướng dẫn này sẽ hướng dẫn bạn quy trình xóa đồng hồ khỏi thanh tác vụ.
Phương pháp 1: Sử dụng Cài đặt thanh tác vụ
1. Nhấp chuột phải vào vùng trống trên thanh tác vụ để mở menu ngữ cảnh.
2. Nhấp vào tùy chọn "Cài đặt thanh tác vụ".
3. Trong ngăn cài đặt trên thanh tác vụ, cuộn xuống cho đến khi bạn thấy phần "Khu vực thông báo".
4. Nhấp vào liên kết "Bật hoặc tắt biểu tượng hệ thống".
5. Xác định vị trí tùy chọn "Đồng hồ" và bật công tắc để tắt nó.
6. Đồng hồ sẽ không còn hiển thị trên thanh tác vụ của bạn nữa.
Phương pháp 2: Sử dụng Trình chỉnh sửa sổ đăng ký
1. Nhấn phím Windows + R để mở cửa sổ Run.
2. Nhập "regedit" (không có dấu ngoặc kép) và nhấn Enter để mở Trình chỉnh sửa sổ đăng ký.
Cảnh báo: Chỉnh sửa sổ đăng ký có thể gây ảnh hưởng nghiêm trọng đến hệ thống của bạn. Đảm bảo làm theo các hướng dẫn này một cách cẩn thận và tạo bản sao lưu sổ đăng ký của bạn trước khi tiếp tục.
3. Trong Trình chỉnh sửa sổ đăng ký, điều hướng đến khóa con sau:HKEY_CURRENT_USER\SOFTWARE\Microsoft\Windows\CurrentVersion\Explorer\Advanced
4. Nhấp đúp chuột vàoHiển thị đồng hồGiá trị DWORD để sửa đổi nó.
5. Đặt dữ liệu giá trị thành0để ẩn đồng hồ hoặc1để hiển thị nó.
6. Đóng Trình chỉnh sửa Sổ đăng ký và các thay đổi về đồng hồ sẽ có hiệu lực.
Phương pháp 3: Sử dụng công cụ của bên thứ ba
Nếu bạn không cảm thấy thoải mái khi chỉnh sửa sổ đăng ký hoặc xem qua cài đặt thanh tác vụ, bạn có thể sử dụng các công cụ của bên thứ ba để giúp bạn xóa đồng hồ khỏi thanh tác vụ. Có nhiều tùy chọn phần mềm khác nhau có sẵn trực tuyến cho phép bạn tùy chỉnh thanh tác vụ của mình và ẩn các biểu tượng không mong muốn, bao gồm cả đồng hồ.
Điều quan trọng cần lưu ý là mặc dù việc xóa đồng hồ khỏi thanh tác vụ có thể mang lại giao diện rõ ràng hơn nhưng nó có thể ảnh hưởng đến khả năng kiểm tra thời gian nhanh chóng của bạn. Tuy nhiên, bạn vẫn có thể xem thời gian bằng cách mở cài đặt Ngày và Giờ hoặc sử dụng widget hoặc các phương pháp khác.
Bằng cách làm theo hướng dẫn được trình bày trong bài viết này, bạn có thể dễ dàng xóa đồng hồ khỏi thanh tác vụ Windows 10 của mình. Cho dù bạn thích thanh tác vụ tối giản hay có lý do khác để loại bỏ đồng hồ, giờ đây bạn có tùy chọn để làm điều đó mà không gặp bất kỳ rắc rối nào. Chỉ cần nhớ xem xét nhu cầu và sở thích của bạn khi quyết định có xóa đồng hồ khỏi thanh tác vụ hay không.
Mở Cài đặt thanh tác vụ
Trước khi có thể xóa đồng hồ khỏi thanh tác vụ Windows 10, bạn cần mở Cài đặt thanh tác vụ. Thực hiện theo các hướng dẫn từng bước sau để truy cập các cài đặt cần thiết:
| Bước 1 | Click vào nút Start ở góc dưới bên trái màn hình. |
| Bước 2 | Chọn biểu tượng Cài đặt trông giống như một bánh răng. |
| Bước 3 | Trong cửa sổ Cài đặt, nhấp vào tùy chọn "Cá nhân hóa". |
| Bước 4 | Trong ngăn bên trái, nhấp vào "Thanh tác vụ". |
Khi bạn đã hoàn thành các bước này, bạn sẽ có quyền truy cập vào cài đặt Thanh tác vụ nơi bạn có thể thực hiện các thay đổi đối với cách hiển thị đồng hồ.
Xác định vị trí cài đặt đồng hồ

Để xóa đồng hồ khỏi thanh tác vụ Windows 10, bạn sẽ cần xác định vị trí cài đặt đồng hồ. Điều này có thể được thực hiện bằng cách làm theo các bước sau:
- Nhấp vào nút Bắt đầu, thường nằm ở góc dưới bên trái của màn hình.
- Trong menu bắt đầu, nhấp vào biểu tượng hình bánh răng có nhãn "Cài đặt" để mở cài đặt Windows.
- Trong cài đặt Windows, nhấp vào tùy chọn "Thời gian & Ngôn ngữ".
- Trong khung bên trái, nhấp vào tab "Ngày & giờ" để truy cập cài đặt đồng hồ.
Ngoài ra, bạn cũng có thể truy cập cài đặt đồng hồ bằng cách nhấp chuột phải vào chính đồng hồ trên thanh tác vụ và chọn tùy chọn "Điều chỉnh ngày/giờ". Điều này sẽ đưa bạn trực tiếp đến cài đặt đồng hồ.
Khi ở trong cài đặt đồng hồ, bạn sẽ có thể thay đổi cách hiển thị đồng hồ trên hệ thống của mình. Điều này bao gồm tùy chọn ẩn đồng hồ bằng cách tắt cài đặt "Hiển thị thời gian trên thanh tác vụ".
Điều quan trọng cần lưu ý là việc xóa đồng hồ khỏi thanh tác vụ cũng sẽ xóa huy hiệu ngày và khu vực thông báo. Tuy nhiên, bạn vẫn có thể kiểm tra thời gian mà không cần đồng hồ hiển thị trên thanh tác vụ bằng cách nhấp vào nó hoặc nhấn phím Win+I để mở cài đặt Windows.
Nếu cài đặt đồng hồ bị tắt hoặc không khả dụng, có thể do cài đặt chính sách nhóm. Trong những trường hợp như vậy, bạn có thể thử tắt chính sách nhóm hoặc chỉnh sửa sổ đăng ký để thực hiện những thay đổi cần thiết. Tuy nhiên, hãy thận trọng khi thực hiện các thay đổi đối với sổ đăng ký vì nó có thể có tác động xấu đến hệ thống của bạn nếu không được thực hiện đúng cách.
Để chỉnh sửa sổ đăng ký, nhấn Win+R để mở hộp thoại Run, nhập "regedit" và nhấn Enter. Sau đó điều hướng đến khóa con sau:
HKEY_CURRENT_USER\Software\Microsoft\Windows\CurrentVersion\Policies\Explorer
In the right pane, look for a DWORD value named "HideClock". If it is set to 1, change it to 0 to enable the clock. If the value does not exist, you can create it by right-clicking in the right pane, selecting "New" >"Giá trị DWORD (32-bit)" và đặt tên là "HideClock". Sau đó nhấp đúp vào giá trị và nhập 0 vào trường "Dữ liệu giá trị". Sau khi thực hiện thay đổi, hãy khởi động lại máy tính của bạn để những thay đổi có hiệu lực.
Hãy nhớ rằng các hướng dẫn này dành riêng cho Windows 10. Các bước có thể thay đổi một chút tùy thuộc vào phiên bản Windows bạn đang sử dụng.
Tắt đồng hồ
Để loại bỏ đồng hồ khỏi thanh tác vụ Windows 10, có một số phương pháp bạn có thể sử dụng. Ở đây, chúng tôi sẽ giải thích một phương pháp liên quan đến việc chỉnh sửa sổ đăng ký Windows, nhưng hãy lưu ý rằng việc thực hiện các thay đổi đối với sổ đăng ký có thể có tác động khó khăn trên hệ thống của bạn nếu không được thực hiện chính xác. Vì vậy, tiến hành thận trọng và đảm bảo làm theo hướng dẫn cẩn thận.
- Nhấn phím Windows + R trên bàn phím của bạn để mở cửa sổ chạy.
- Nhập "Regedit" (không có báo giá) trong cửa sổ chạy và nhấn Enter. Điều này sẽ mở ra biên tập viên đăng ký.
- Trong Trình chỉnh sửa đăng ký, điều hướng đến Subey sau:
HKEY_CURRENT_USER \ Software \ Microsoft \ Windows \ currentVersion \ Explorer \ Advanced
- Nhấp chuột phải vào thư mục "Nâng cao" trong khung bên trái của Trình chỉnh sửa đăng ký, sau đó chọn giá trị mới và DWORD (32 bit).
- Đặt tên cho giá trị mới "Hideclock" (không có trích dẫn).
- Bấm đúp vào giá trị "Hideclock" mới được tạo và đặt dữ liệu giá trị thành "1". Bấm OK để lưu các thay đổi.
- Đóng các biên tập viên đăng ký.
- Sau khi thực hiện những thay đổi này, bạn sẽ cần đăng xuất và đăng nhập lại để đồng hồ bị vô hiệu hóa. Để thực hiện việc này, hãy mở menu Bắt đầu, nhấp vào biểu tượng người dùng của bạn ở trên cùng và chọn Đăng xuất.
- Khi bạn đăng nhập lại, đồng hồ không còn xuất hiện trong thanh tác vụ.
Hãy nhớ rằng phương pháp này liên quan đến việc chỉnh sửa sổ đăng ký Windows, đây là một thành phần quan trọng của hệ điều hành. Bất kỳ sai lầm hoặc lỗi chính tả trong mục nhập đăng ký có thể gây ra các vấn đề nghiêm trọng với hệ thống của bạn. Nếu bạn không chắc chắn hoặc không thoải mái khi chỉnh sửa sổ đăng ký, tốt nhất là tìm kiếm sự giúp đỡ từ một chuyên gia hoặc sử dụng một phương pháp thay thế.
Cách xóa ngày khỏi Thanh tác vụ Windows 11: Hướng dẫn từng bước
Nếu bạn đang tự hỏi làm thế nào để loại bỏ ngày khỏi Thanh tác vụ Windows 11, bạn đã đến đúng nơi. Theo mặc định, Windows 11 hiển thị cả thời gian và ngày trong thanh tác vụ. Tuy nhiên, một số người dùng thích cái nhìn sạch hơn và thích che giấu ngày. May mắn thay, có một vài phương pháp để đạt được điều này. Trong bài viết này, chúng tôi sẽ hướng dẫn bạn qua từng bước.
Phương pháp 1: Sử dụng cài đặt thanh tác vụ
Phương pháp đầu tiên liên quan đến việc sử dụng cài đặt thanh tác vụ để ẩn trong ngày. Đây là cách bạn có thể làm điều đó:
- Nhấp chuột phải vào một khu vực trống của thanh nhiệm vụ.
- Nhấp vào "Cài đặt thanh tác vụ" từ menu ngữ cảnh.
- Trong ngăn cài đặt thanh tác vụ, nhấp vào "Ngày và giờ" trong phần "Khu vực thông báo".
- Tắt công tắc "Hiển thị ngày".
- Đóng cửa sổ cài đặt.
Phương pháp 2: Sửa đổi sổ đăng ký

Nếu phương pháp đầu tiên không hiệu quả với bạn, bạn có thể thử sửa đổi sổ đăng ký để xóa ngày khỏi thanh tác vụ:
- Nhấn phím Win + R để mở hộp thoại Chạy.
- Nhập "regedit" và nhấn Enter để mở Trình chỉnh sửa sổ đăng ký.
- Trong Trình chỉnh sửa Sổ đăng ký, điều hướng đến đường dẫn sau: HKEY_CURRENT_USER\Software\Microsoft\Windows\CurrentVersion\Explorer\Advanced
- Nhấp chuột phải vào khoảng trống trong ngăn bên phải và nhấp vào "Mới" rồi nhấp vào "Giá trị DWORD (32-bit)".
- Đặt tên cho giá trị DWORD mới là "UseWin32TrayClockExperience" (không có dấu ngoặc kép) và nhấn Enter.
- Nhấp đúp vào giá trị mới tạo và đặt dữ liệu của nó thành 0.
- Nhấn OK để lưu thay đổi.
- Khởi động lại máy tính của bạn.
Đây là hai phương pháp bạn có thể thử xóa ngày khỏi thanh tác vụ Windows 11. Hãy nhớ làm theo hướng dẫn cẩn thận và đảm bảo sao lưu sổ đăng ký của bạn trước khi thực hiện bất kỳ thay đổi nào. Với những hướng dẫn này, bạn sẽ có thể tùy chỉnh thanh tác vụ theo sở thích của mình mà không gặp rắc rối nào.