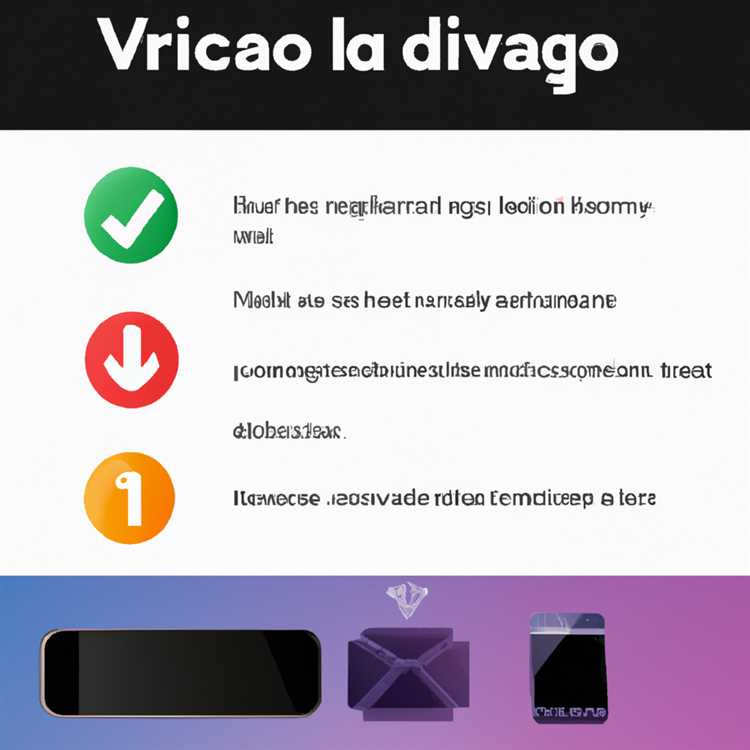Khi nói đến việc khắc phục sự cố hoặc nâng cấp máy tính của bạn, điều quan trọng là phải biết tên mô hình và phiên bản BIOS của thiết bị của bạn. May mắn thay, có một số cách để tìm thông tin này mà không cần phải đào qua nội bộ của máy tính hoặc mở vỏ.
Một trong những cách dễ nhất để xác định tên mô hình và phiên bản BIOS là bằng cách sử dụng công cụ thông tin hệ thống do Microsoft cung cấp. Phương pháp này hoạt động trên hầu hết các thiết bị Windows và không yêu cầu bất kỳ phần mềm bổ sung nào. Chỉ cần tìm kiếm "thông tin hệ thống" trong menu bắt đầu, mở công cụ và bạn sẽ được chào đón với một cái nhìn tổng quan đầy đủ về phần cứng và phần mềm của máy tính.
Ngoài ra, bạn có thể sử dụng dấu nhắc lệnh hoặc PowerShell để kiểm tra tên mô hình và phiên bản BIOS của máy tính của bạn. Chỉ cần mở dấu nhắc lệnh hoặc PowerShell làm quản trị viên và nhập lệnh sau:WMIC BIOS nhận được smbiosbiosversion. Điều này sẽ hiển thị phiên bản BIOS cùng với thông tin khác về hệ thống của bạn.
Nếu bạn thoải mái hơn với các công cụ của bên thứ ba, có nhiều chương trình tiện ích có sẵn có thể cho bạn biết tên mô hình và phiên bản BIOS của máy tính của bạn. Một số tùy chọn phổ biến bao gồm CPU-Z, HWINFO và Speccy. Các công cụ này cung cấp một cái nhìn chi tiết hơn về phần cứng và phần mềm của máy tính của bạn, cho phép bạn xác định phiên bản BIOS chỉ bằng một vài cú nhấp chuột.
Một cách khác để kiểm tra tên mô hình và phiên bản BIOS là bằng cách kiểm tra vật lý máy tính hoặc bo mạch chủ của bạn. Tìm nhãn dán hoặc nhãn trên thiết bị của bạn có chứa thông tin mô hình. Bạn cũng có thể tìm thấy phiên bản BIOS bằng cách nhập menu thiết lập BIOS trong quá trình khởi động. Menu thiết lập BIOS thường được truy cập bằng cách nhấn một khóa cụ thể (như F2 hoặc DEL) trước khi hệ điều hành bắt đầu.
Điều quan trọng cần lưu ý là việc tìm kiếm tên mô hình và phiên bản BIOS có thể thay đổi tùy thuộc vào nhà sản xuất và mô hình máy tính của bạn. Một số nhà sản xuất có thể cung cấp phần mềm hoặc công cụ của riêng họ để kiểm tra thông tin này, do đó, đáng để kiểm tra trang web của họ để biết bất kỳ hướng dẫn hoặc bài viết được cập nhật nào liên quan đến thiết bị cụ thể của bạn.
Tóm lại, việc biết cách kiểm tra tên mô hình và phiên bản BIOS của máy tính của bạn là điều cần thiết cho việc khắc phục sự cố và nâng cấp mục đích. Bằng cách sử dụng các phương thức được đề cập ở trên, bạn có thể dễ dàng xác định thông tin quan trọng này một cách dễ dàng mà không phải mở thiết bị về mặt vật lý hoặc sử dụng phần mềm phức tạp. Dành thời gian để kiểm tra tên mô hình và phiên bản BIOS của máy tính và bạn sẽ được trang bị đúng cách để giải quyết mọi vấn đề hoặc cải tiến có thể phát sinh.
Phương pháp 1: Khởi động lại máy tính của bạn và chú ý


Để kiểm tra tên mô hình và phiên bản BIOS của máy tính, bạn có thể làm theo phương pháp này:
1. Khởi động lại máy tính của bạn và chú ý trong quá trình khởi động.
2. Tìm kiếm bất kỳ thông tin nào được hiển thị trên màn hình đề cập đến tên mô hình hoặc phiên bản BIOS. Một số hệ thống có thể hiển thị thông tin này trong giai đoạn khởi tạo POST (tự kiểm tra) hoặc khởi tạo BIOS.
3. Nếu bạn có máy tính để bàn hoặc máy tính tất cả trong một (AIO), bạn có thể tìm thấy một nhãn dán ở mặt sau hoặc mặt của thiết bị cung cấp tên mô hình và thông tin liên quan khác.
4. Ngoài ra, bạn có thể sử dụng dấu nhắc lệnh để kiểm tra tên mô hình và phiên bản BIOS. Trong Windows, bạn có thể mở hộp thoại Run bằng cách nhấn phím Windows + R, sau đó nhập "MSINFO32" và nhấn Enter. Điều này sẽ mở công cụ thông tin hệ thống. Tìm kiếm phần "Tóm tắt hệ thống", nơi bạn có thể tìm thấy phiên bản BIOS và thông tin khác về máy tính của bạn.
5. Nếu các phương thức trên không hoạt động hoặc bạn đang gặp khó khăn trong việc tìm kiếm phiên bản mô hình và phiên bản BIOS, bạn có thể sử dụng các công cụ của bên thứ ba hoặc phần mềm chẩn đoán do nhà sản xuất máy tính cung cấp. Các công cụ này thường có các tùy chọn để kiểm tra thông tin hệ thống, bao gồm cả phiên bản BIOS. Bạn có thể tải xuống và cài đặt các công cụ này từ trang web của nhà sản xuất.
Đảm bảo hoàn thành việc khởi động lại đầy đủ máy tính của bạn để áp dụng bất kỳ thay đổi hoặc cập nhật nào cho BIOS. Không có khởi động lại hoàn chỉnh, thông tin BIOS có thể không chính xác.
Phương pháp 2: Tiện ích thiết lập BIOS truy cập trong khi khởi động
Nếu bạn muốn tìm hiểu tên mô hình và phiên bản BIOS của máy tính Notebook, Desktop hoặc All-in-One (AIO) của bạn, bạn có thể làm như vậy bằng cách truy cập tiện ích thiết lập BIOS trong khi khởi động. Đây là cách:
Bước 1: Khởi động lại máy tính của bạn
Trước khi chúng tôi bắt đầu, hãy đảm bảo lưu bất kỳ tệp hoặc tài liệu mở nào trên máy tính của bạn. Sau đó, khởi động lại máy tính của bạn.
Bước 2: Nhập tiện ích thiết lập BIOS

Trong quá trình khởi động, hãy chú ý quan sát màn hình để biết dấu nhắc cho biết phím bạn cần nhấn để vào tiện ích thiết lập BIOS. Phím này có thể khác nhau tùy thuộc vào nhà sản xuất máy tính của bạn nhưng các phím thường được sử dụng là F2, Del hoặc Esc.
Sau khi bạn xác định được phím, hãy nhấn phím đó nhiều lần cho đến khi tiện ích thiết lập BIOS mở ra.
Bước 3: Kiểm tra phiên bản BIOS và tên model
Khi bạn đang ở trong tiện ích thiết lập BIOS, hãy điều hướng qua các tùy chọn menu bằng cách sử dụng các phím mũi tên trên bàn phím. Tìm phần hoặc mục cung cấp thông tin về hệ thống của bạn, chẳng hạn như "Thông tin hệ thống" hoặc "Chính".
Trong phần đó, bạn sẽ có thể tìm thấy phiên bản BIOS và tên model máy tính của mình. Hãy lưu ý thông tin này để tham khảo trong tương lai.
Bước 4: Thoát tiện ích thiết lập BIOS
Sau khi bạn đã kiểm tra phiên bản BIOS và tên model, hãy nhớ thoát tiện ích thiết lập BIOS. Hãy tìm tùy chọn như "Thoát" hoặc "Lưu và thoát" để lưu mọi thay đổi bạn có thể đã thực hiện và khởi động lại máy tính của mình.
Đó là nó! Bằng cách làm theo các bước này, bạn có thể dễ dàng kiểm tra tên model và phiên bản BIOS của máy tính bằng tiện ích thiết lập BIOS trong khi khởi động.
Phương pháp 3: Sử dụng Công cụ thông tin hệ thống trong Windows
Nếu bạn đang sử dụng máy tính Windows và muốn kiểm tra tên model cũng như phiên bản BIOS của thiết bị, bạn có thể sử dụng công cụ System Information do Microsoft cung cấp. Công cụ này có thể cung cấp cho bạn thông tin chi tiết về phần cứng, phần mềm và các thành phần hệ thống của máy tính.
Bước 1: Mở công cụ System Information

Để mở công cụ System Information, bạn có thể sử dụng chức năng tìm kiếm trong Windows. Đây là cách thực hiện:
- Nhấn phím Windows trên bàn phím hoặc nhấp vào biểu tượng Windows trên thanh tác vụ để mở menu Bắt đầu.
- Nhập "msinfo32" vào thanh tìm kiếm và nhấn Enter.
- Cửa sổ Thông tin hệ thống sẽ mở ra.
Bước 2: Kiểm tra tên model và phiên bản BIOS
Trong cửa sổ Thông tin hệ thống, bạn sẽ tìm thấy một số danh mục ở phía bên trái. Mở rộng danh mục "Tóm tắt hệ thống" và tìm mục "Mô hình hệ thống". Điều này sẽ cho bạn thấy tên model của máy tính của bạn.
Để kiểm tra phiên bản BIOS, hãy mở rộng danh mục "Ngày/Phiên bản BIOS". Phiên bản và ngày BIOS sẽ được hiển thị ở đây.
Bước 3: Thông tin bổ sung
Điều đáng chú ý là công cụ thông tin hệ thống có thể không cung cấp thông tin đầy đủ cho tất cả các thiết bị, đặc biệt là các thiết bị từ các nhà sản xuất mới hơn hoặc ít được biết đến. Trong những trường hợp như vậy, bạn có thể cần sử dụng các phương pháp thay thế để kiểm tra tên mô hình và phiên bản BIOS của thiết bị.
Nếu bạn gặp khó khăn khi tìm công cụ thông tin hệ thống hoặc nhận thông tin bạn cần, hãy đảm bảo BIOS của máy tính hoạt động tốt. Bạn thường có thể nhập BIOS bằng cách khởi động lại hệ thống của mình và nhấn một khóa cụ thể (như F2, DEL hoặc ESC) trong quá trình khởi động. Tham khảo tài liệu của máy tính của bạn để biết khóa chính xác.
Một tùy chọn khác là sử dụng các công cụ hoặc tiện ích chẩn đoán của bên thứ ba. Có nhiều công cụ tốt có sẵn có thể giúp bạn xác định tên mô hình và phiên bản BIOS của máy tính.
Tóm lại, sử dụng công cụ thông tin hệ thống trong Windows là một phương pháp an toàn và đơn giản để kiểm tra tên mô hình và phiên bản BIOS của máy tính của bạn. Chỉ cần làm theo các bước được nêu trong bài viết này và bạn sẽ có thông tin bạn đang tìm kiếm ngay lập tức.