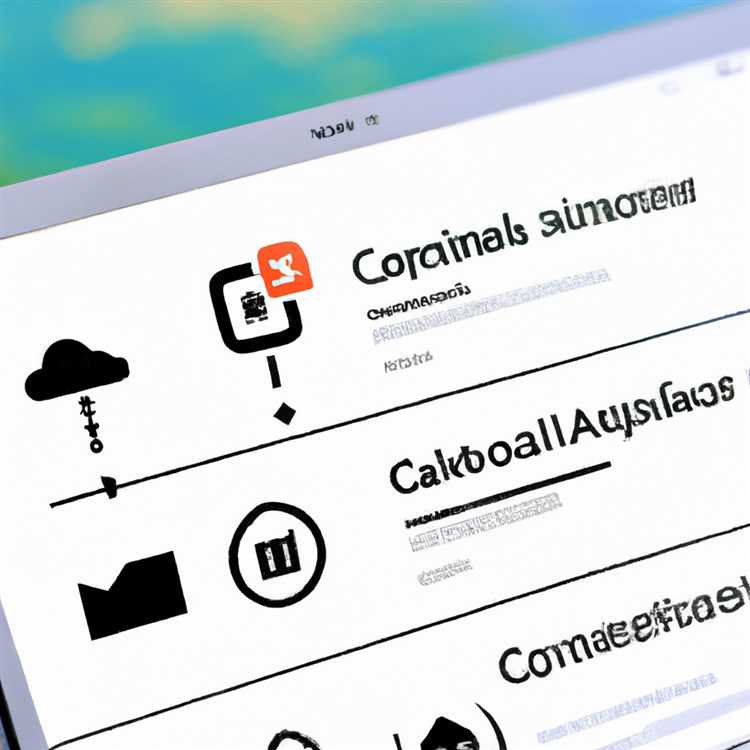Chào mừng bạn đến với hướng dẫn từng bước toàn diện này về cách sử dụng hiệu quả công cụ Snipping trong Windows 11. Cho dù bạn cần chụp một phần cụ thể trên màn hình của mình, chỉnh sửa và lưu nó, hoặc chia sẻ nó với người khác, công cụ Snipping làCông cụ mạnh mẽ cho phép bạn làm tất cả những điều đó và hơn thế nữa.
Công cụ Snipping trong Windows 11 đã thấy một số cải tiến và cung cấp cho người dùng nhiều tùy chọn và tính linh hoạt hơn bao giờ hết. Với nó, bạn có thể đánh dấu và trích xuất thông tin từ màn hình của mình, chụp ảnh màn hình của cửa sổ hoặc các khu vực cụ thể và thậm chí trì hoãn việc chụp để cho bản thân đủ thời gian để chuẩn bị. Ngoài ra, bạn có thể truy cập các lần chụp trước đó, tùy chỉnh các cài đặt và gỡ cài đặt công cụ nếu cần - tất cả từ sự thoải mái trên máy tính để bàn của bạn.
Một trong những lợi thế của việc sử dụng công cụ Snipping là khả năng truy cập dễ dàng của nó. Bạn có thể truy cập nó bằng cách chỉ cần tìm kiếm "Công cụ Snipping" trong menu Bắt đầu hoặc gọi nó thông qua lệnh "MSstore: // Snipit". Ngoài ra, bạn có thể sử dụng các phím tắt, chẳng hạn như Windows Key + Shift + S, để khởi chạy công cụ ngay lập tức. Sau khi mở, công cụ Snipping hiển thị một số phương pháp chụp, bao gồm chụp một khu vực hình chữ nhật, một snip dạng tự do, snip cửa sổ hoặc snip toàn màn hình. Bạn cũng có thể chọn trì hoãn việc bắt giữ trong vài giây nếu cần.
Mở công cụ Snipping

Trước khi chúng tôi đi sâu vào tất cả các tính năng và phương pháp sử dụng công cụ Snipping, điều quan trọng là phải biết cách mở nó trong Windows 11. Có một số cách để khởi chạy công cụ Snipping và chúng tôi sẽ hướng dẫn bạn qua từng cái!
Phương pháp 1: Sử dụng menu Bắt đầu
Cách đơn giản nhất để mở công cụ Snipping là sử dụng menu Bắt đầu. Đây là cách:
- Nhấp vào nút "Bắt đầu" nằm ở góc dưới bên trái màn hình của bạn.
- Cuộn qua danh sách ứng dụng cho đến khi bạn tìm thấy thư mục "Phụ kiện Windows" và nhấp vào nó.
- Bên trong thư mục "Phụ kiện Windows", bạn sẽ tìm thấy công cụ Snipping. Nhấp vào nó để mở ứng dụng.
Phương pháp 2: Sử dụng thanh tìm kiếm
Nếu bạn thích sử dụng chức năng tìm kiếm trong Windows 11, bạn có thể dễ dàng tìm và mở công cụ Snipping bằng các bước sau:
- Nhấn phím "Windows" trên bàn phím của bạn để mở menu Bắt đầu.
- Nhập "Công cụ Snipping" trong thanh tìm kiếm nằm ở đầu menu Bắt đầu.
- Từ kết quả tìm kiếm, nhấp vào ứng dụng "Công cụ Snipping" để khởi chạy nó.
Phương pháp 3: Sử dụng phím tắt
Đối với những người thích sử dụng phím tắt để điều hướng xung quanh hệ thống của mình, có một phím tắt để mở trực tiếp Công cụ cắt. Đây là cách thực hiện:
- Nhấn đồng thời phím "Windows" + phím "Shift" + phím "S".
- Công cụ Snipping Tool sẽ mở trong một cửa sổ mới, sẵn sàng để bạn chụp ảnh màn hình.
Bây giờ bạn đã biết cách mở Snipping Tool trên Windows 11, bạn đã sẵn sàng khám phá tất cả các tính năng tuyệt vời của nó và tận dụng tối đa khả năng chụp ảnh màn hình của nó!
Chọn Chế độ chụp
Khi bạn đã khởi chạy Snipping Tool trong Windows 11, đã đến lúc chọn chế độ chụp phù hợp nhất với nhu cầu của bạn. Công cụ Snipping cung cấp một số chế độ chụp khác nhau, mỗi chế độ có bộ tính năng và chức năng riêng.
Để thay đổi chế độ chụp, hãy nhấp vào nút “Chế độ” nằm trên thanh công cụ ở đầu cửa sổ Snipping Tool. Thao tác này sẽ mở menu thả xuống với các chế độ chụp có sẵn. Chế độ mặc định thường là “Cắt hình chữ nhật”, nhưng bạn có thể chọn bất kỳ tùy chọn nào khác tùy theo sở thích của mình.
Dưới đây là một số chế độ chụp có sẵn trong Snipping Tool:
| Chế độ chụp | Sự miêu tả |
|---|---|
| Cắt hình chữ nhật | Chế độ này cho phép bạn chụp một vùng hình chữ nhật của màn hình bằng cách nhấp và kéo con trỏ để tạo vùng chọn. |
| Đoạn cắt dạng tự do | Với chế độ này, bạn có thể chụp bất kỳ hình dạng bất thường nào bằng cách vẽ thủ công đường viền xung quanh khu vực bạn muốn chụp. |
| Cắt cửa sổ | Chọn chế độ này để chụp một cửa sổ hoặc ứng dụng cụ thể hiện đang mở trên màn hình của bạn. |
| Cắt toàn màn hình | Khi bạn chọn chế độ này, Snipping Tool sẽ chụp toàn bộ màn hình, bao gồm tất cả các cửa sổ và ứng dụng đang mở. |
Ngoài ra, còn có tùy chọn “Trì hoãn” trong menu chế độ chụp. Điều này cho phép bạn trì hoãn việc chụp ảnh vài giây, giúp bạn có đủ thời gian để thiết lập màn hình trước khi chụp ảnh màn hình.
Tùy theo yêu cầu cụ thể mà bạn có thể lựa chọn chế độ chụp phù hợp để chụp ảnh màn hình hoặc quay phim màn hình. Cho dù bạn muốn làm nổi bật thông tin quan trọng, thu hút sự chú ý đến các khu vực cụ thể hay chỉ lưu ảnh chụp màn hình để tham khảo sau này, Snipping Tool đều cung cấp một bộ chế độ chụp linh hoạt để bạn lựa chọn.
Lưu và chia sẻ ảnh chụp màn hình

Sau khi chụp ảnh màn hình bằng Công cụ cắt trong Windows 11, bạn có một số tùy chọn để lưu và chia sẻ ảnh cắt của mình.
Lưu các đoạn trích

Để lưu một ảnh cắt, chỉ cần nhấp vào nút "Lưu ảnh cắt" trong menu Công cụ cắt xuất hiện sau khi bạn chụp xong màn hình của mình. Một hộp thoại sẽ xuất hiện, cho phép bạn chọn nơi muốn lưu ảnh cắt trên máy tính. Bạn cũng có thể thay đổi vị trí lưu mặc định bằng cách nhấp vào nút "Tùy chọn" trong menu Công cụ cắt.
Chia sẻ đoạn trích
Công cụ Cắt cũng cung cấp các tùy chọn để chia sẻ ảnh cắt của bạn với người khác. Bạn có thể nhấp vào nút "Chia sẻ" trong menu Công cụ cắt để chia sẻ nhanh ảnh cắt qua email hoặc các ứng dụng khác, tùy thuộc vào các tùy chọn có sẵn trên máy tính của bạn.
Nếu bạn muốn chia sẻ ảnh cắt với người không có Công cụ cắt hoặc khả năng mở tệp ảnh cắt, bạn có thể chọn lưu ảnh cắt dưới dạng tệp hình ảnh (chẳng hạn như tệp PNG hoặc JPEG) rồi chia sẻ nó quacác phương tiện khác, như ứng dụng nhắn tin hoặc nền tảng truyền thông xã hội.
Sử dụng Snip & Sketch để có thêm tính năng

Nếu đang tìm kiếm các tính năng nâng cao hơn để chụp và chỉnh sửa ảnh chụp màn hình, bạn có thể sử dụng ứng dụng Snip & Sketch được cài đặt sẵn trong Windows 11. Ứng dụng này cung cấp các tính năng như chụp độ trễ, công cụ viết tay và bút để vẽ và đánh dấu, cũng nhưtùy chọn chụp ảnh màn hình toàn màn hình hoặc cửa sổ cụ thể.
Để truy cập Snip & Sketch, bạn có thể tìm kiếm nó trong menu Bắt đầu hoặc sử dụng phím tắt Windows Key + Shift + S. Sau khi chụp ảnh màn hình bằng Snip & Sketch, bạn có thể dễ dàng chỉnh sửa, đánh dấu hoặc lưu vàchia sẻ ảnh chụp bằng các công cụ và tùy chọn có sẵn trong ứng dụng.
Ngoài ra, bằng cách nhấn phím Windows + H trong khi sử dụng Snip & Sketch, bạn có thể gọi công cụ quản lý ảnh chụp màn hình và phản hồi Windows 11 mới cho phép bạn nhanh chóng cung cấp phản hồi hoặc báo cáo sự cố cho Microsoft.
Hãy nhớ rằng Snipping Tool và Snip & Sketch đều là những công cụ tuyệt vời để chụp và chia sẻ ảnh chụp màn hình trong Windows 11, vì vậy, hãy thoải mái khám phá cả hai và chọn công cụ phù hợp nhất với nhu cầu của bạn.