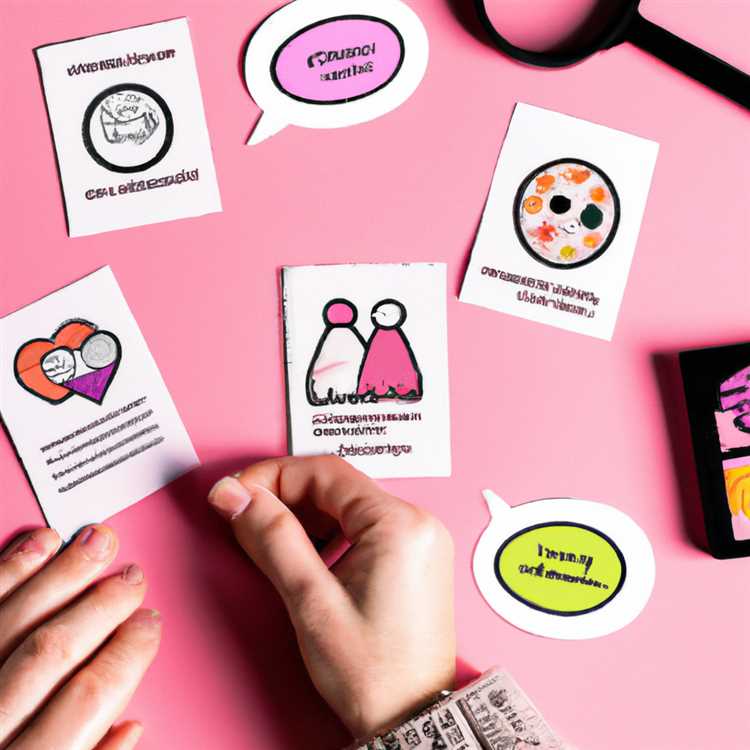Chào mừng bạn đến với hướng dẫn toàn diện của chúng tôi về việc thiết lập giới hạn thời gian màn hình cho tất cả các thiết bị của bạn! Trong thời đại kỹ thuật số ngày nay, điều quan trọng hơn bao giờ hết là thiết lập ranh giới và quản lý lượng thời gian dành cho màn hình. Cho dù đó là chơi game, duyệt internet hoặc đơn giản là sử dụng các ứng dụng mạng xã hội, tất cả chúng ta đều cần đảm bảo rằng chúng ta có sự cân bằng lành mạnh giữa cuộc sống trực tuyến và ngoại tuyến. Trong bài viết này, chúng tôi sẽ hướng dẫn bạn trong quá trình thiết lập giới hạn thời gian màn hình trên các thiết bị khác nhau, vì vậy bạn có thể kiểm soát việc sử dụng và duy trì hiệu quả.
Bước đầu tiên trong việc thiết lập giới hạn thời gian màn hình là hiểu các tùy chọn có sẵn cho bạn. Hầu hết các thiết bị có các điều khiển tích hợp cho phép bạn giới hạn lượng thời gian dành cho một số hoạt động nhất định. Ví dụ: trên máy tính Windows, bạn có thể sử dụng menu "Gia đình" trong ứng dụng Cài đặt để đặt giới hạn thời gian cho các tài khoản khác nhau. Điều này có thể đặc biệt hữu ích nếu bạn có con hoặc các thành viên khác trong gia đình sử dụng cùng một thiết bị. Bằng cách chọn phần "Thời gian màn hình" trong menu gia đình, bạn có thể dễ dàng đặt giới hạn về thời gian họ có thể sử dụng thiết bị và thậm chí chỉ định trang web hoặc ứng dụng nào họ được phép truy cập.
Ngoài ra, bạn có thể kích hoạt các điều khiển của cha mẹ trên bảng điều khiển chơi game, chẳng hạn như Xbox hoặc PlayStation. Các điều khiển này cho phép bạn chặn hoặc giới hạn quyền truy cập vào một số trò chơi nhất định, đặt giới hạn thời gian cho các phiên chơi game và thậm chí ngăn con bạn vào một số chương trình hoặc trang web nhất định. Bằng cách sử dụng các lệnh và tùy chọn được cung cấp trong cài đặt của bảng điều khiển, bạn có thể dễ dàng đảm bảo rằng chơi game vẫn là một hoạt động thú vị và an toàn trong gia đình bạn.
Nó không chỉ là máy tính và bảng điều khiển cung cấp các điều khiển thời gian trên màn hình. Nhiều điện thoại thông minh và máy tính bảng cũng có các tính năng tích hợp cho phép bạn quản lý việc sử dụng. Ví dụ: trên thiết bị iOS, bạn có thể truy cập phần "Thời gian màn hình" trong cài đặt và đặt giới hạn sử dụng ứng dụng hoặc chặn hoàn toàn một số ứng dụng. Các thiết bị Android cũng có các tùy chọn tương tự, thường được đặt trong các phần "Sức khỏe kỹ thuật số" hoặc "Thời gian màn hình". Bằng cách đặt giới hạn hợp lý và sử dụng các tính năng này, bạn có thể đảm bảo rằng bạn tập trung và làm việc hiệu quả mà không bị lạc trong thế giới kỹ thuật số.
Tất nhiên, điều cần thiết là phải nhớ rằng việc thiết lập giới hạn thời gian màn hình không chỉ là về năng suất và quản lý thời gian mà còn về bảo mật và sức khỏe tổng thể của bản thân và các thành viên gia đình. Bằng cách sử dụng các điều khiển này, bạn có thể giới hạn tiếp xúc với nội dung có khả năng gây hại, bảo vệ thông tin cá nhân của bạn và tạo ra một môi trường trực tuyến lành mạnh hơn cho mọi người liên quan. Một số thiết bị thậm chí cho phép bạn đặt mật khẩu hoặc cho phép các biện pháp bảo mật khác để ngăn chặn các thay đổi trái phép cho các cài đặt này, cung cấp cho bạn một lớp kiểm soát và an tâm bổ sung.
Trong hướng dẫn này, chúng tôi sẽ cung cấp các hướng dẫn và mẹo từng bước về cách đặt giới hạn thời gian màn hình trên các thiết bị khác nhau. Chúng tôi sẽ bao gồm tất cả mọi thứ, từ máy tính Windows đến điện thoại thông minh, bảng điều khiển chơi game và thậm chí một số thiết bị ít phổ biến hơn. Cho dù bạn là cha mẹ đang tìm cách quản lý thời gian màn hình của con bạn hoặc một cá nhân tìm kiếm sự kiểm soát tốt hơn đối với việc sử dụng của riêng bạn, hướng dẫn toàn diện này đã giúp bạn được bảo hiểm. Vì vậy, hãy bắt đầu bằng cách khám phá các bước và tùy chọn cụ thể để thiết lập giới hạn thời gian màn hình trên mỗi thiết bị, đảm bảo trải nghiệm kỹ thuật số cân bằng và hoàn thành hơn cho tất cả mọi người!
Đặt giới hạn thời gian màn hình trên tất cả các thiết bị


Nếu bạn là cha mẹ hoặc người giám hộ, bạn sẽ biết việc quản lý thời gian màn hình cho con bạn có thể thách thức như thế nào, đặc biệt là với các thiết bị khác nhau mà chúng đang sử dụng. May mắn thay, có những phương pháp khác nhau mà bạn có thể sử dụng để đặt giới hạn thời gian trên màn hình trên tất cả các thiết bị, đảm bảo con bạn có sự cân bằng lành mạnh giữa công nghệ và các hoạt động khác.
Đối với người dùng Windows 10, bước đầu tiên là đăng nhập vào tài khoản Microsoft của bạn trên máy tính của bạn, có thể được thực hiện bằng cách nhập email và mật khẩu của bạn. Sau khi đăng nhập, bạn có thể truy cập các điều khiển thời gian màn hình bằng cách truy cập phần "Gia đình" trên Family. microsoft. com.
Nếu bạn đã chọn nhiều thiết bị cho các thành viên trong gia đình, bạn có thể dễ dàng áp dụng cùng giới hạn thời gian màn hình cho tất cả chúng. Chỉ cần nhấp vào tab "Thời gian màn hình" và sau đó chọn các thiết bị bạn muốn bao gồm. Sau khi hoàn thành, mọi thay đổi được thực hiện đối với giới hạn thời gian màn hình sẽ được áp dụng cho tất cả các thiết bị đã chọn.
Trên tab "Thời gian màn hình", bạn sẽ thấy một cửa sổ có các tùy chọn khác nhau để thiết lập giới hạn thời gian màn hình. Bạn có thể chọn thời gian cụ thể trong ngày khi thiết bị có thể được sử dụng, cũng như thời gian sử dụng được phép mỗi ngày. Ngoài ra, bạn có thể bật hoặc vô hiệu hóa một số chương trình hoặc trò chơi nhất định, chẳng hạn như chơi game trực tuyến, bằng cách sử dụng các điều khiển thích hợp.
Ví dụ: nếu bạn muốn đặt giới hạn thời gian chơi trò chơi, bạn có thể nhập giới hạn thời gian mong muốn vào phần "Sử dụng trò chơi". Điều này sẽ đảm bảo rằng con bạn chỉ có thể chơi game trong một khoảng thời gian nhất định mỗi ngày.
Một tùy chọn khác là đặt giới hạn về mức sử dụng tổng thể của màn hình. Để thực hiện việc này, hãy điều hướng đến tab "Thời gian sử dụng thiết bị" và nhấp vào liên kết "Giới hạn hàng ngày". Từ đó, bạn có thể nhập thời lượng sử dụng thiết bị tối đa được phép mỗi ngày.
Nếu con bạn có tài khoản Microsoft riêng, bạn cũng có thể kiểm soát thời gian sử dụng thiết bị của con từ tài khoản của chính mình. Chỉ cần đảm bảo rằng họ đã đăng nhập vào tài khoản của mình trên thiết bị mà bạn muốn áp dụng giới hạn thời gian sử dụng thiết bị.
Điều cần lưu ý là nếu con bạn đang sử dụng máy tính xách tay hoặc máy tính được kết nối mạng, chúng vẫn có thể truy cập Internet và trò chơi ngoài giới hạn thời gian đã đặt. Để ngăn chặn điều này, bạn có thể sử dụng phần mềm kiểm soát bổ sung của phụ huynh, chẳng hạn như HomeGuard, để chặn một số trang web nhất định hoặc hạn chế hoàn toàn quyền truy cập Internet.
Ngoài việc sử dụng các tính năng kiểm soát thời gian sử dụng thiết bị tích hợp sẵn, còn có một số mẹo giúp con bạn duy trì trong giới hạn đã đặt ra. Ví dụ: bạn có thể thiết lập các quy tắc và kỳ vọng rõ ràng về thời gian sử dụng thiết bị và truyền đạt những điều này với con bạn. Bạn cũng có thể làm gương tốt bằng cách giới hạn thời gian sử dụng màn hình của chính mình.
Nhìn chung, việc đặt giới hạn thời gian sử dụng thiết bị trên tất cả các thiết bị là điều cần thiết để duy trì sự cân bằng lành mạnh giữa công nghệ và các hoạt động khác. Bằng cách làm theo các bước nêu trên và áp dụng các biện pháp bảo mật bổ sung, bạn có thể đảm bảo rằng thời gian sử dụng thiết bị của con bạn được quản lý chặt chẽ và có lợi.
Đặt giới hạn ứng dụng và trò chơi

Đặt giới hạn ứng dụng và trò chơi trên máy tính là cách tuyệt vời để kiểm soát thời gian sử dụng thiết bị cho chính bạn, các thành viên trong gia đình hoặc bất kỳ ai sử dụng thiết bị của bạn. Với các biện pháp kiểm soát phù hợp, bạn có thể đảm bảo rằng một số ứng dụng hoặc trò chơi nhất định chỉ được sử dụng trong một khoảng thời gian nhất định, giúp thúc đẩy sự cân bằng lành mạnh giữa thời gian sử dụng thiết bị và các hoạt động khác.
Trên Windows 10, bạn có thể đặt giới hạn ứng dụng và trò chơi thông qua tính năng kiểm soát của phụ huynh được tích hợp sẵn. Để thực hiện việc này, trước tiên hãy đảm bảo bạn đã đăng nhập bằng tài khoản quản trị viên. Sau đó, mở menu Bắt đầu và chọn "Cài đặt". Từ cửa sổ Cài đặt, điều hướng đến phần "Tài khoản". Tại đây, bạn sẽ tìm thấy một tùy chọn có tên "Gia đình và những người dùng khác". Bấm vào tùy chọn này để truy cập cài đặt gia đình.
Trong cửa sổ Cài đặt gia đình, bạn sẽ thấy một danh sách các tài khoản được liên kết với tài khoản Microsoft của bạn. Chọn tài khoản của trẻ em hoặc thành viên gia đình mà bạn muốn đặt giới hạn ứng dụng và trò chơi. Nếu chúng chưa được thêm vào, bạn có thể thêm chúng bằng cách nhấp vào liên kết "Thêm thành viên gia đình" hoặc "Thêm người khác vào PC này".
Khi bạn đã chọn tài khoản, hãy cuộn xuống phần "Giới hạn ứng dụng và trò chơi". Trong phần này, bạn sẽ có thể đặt giới hạn thời gian cho các ứng dụng hoặc trò chơi cụ thể. Nhấp vào nút "Đặt giới hạn" để thay đổi.
Một cửa sổ mới có tên HomeGuard sẽ xuất hiện, hiển thị danh sách tất cả các ứng dụng và trò chơi được cài đặt trên máy tính. Từ cửa sổ này, bạn có thể chọn ứng dụng hoặc trò chơi mà bạn muốn đặt giới hạn thời gian. Sau khi được chọn, nhấp vào menu thả xuống "Giới hạn thời gian" và chọn giới hạn thời gian mong muốn. Bạn cũng có thể kích hoạt hoặc vô hiệu hóa việc sử dụng cho một số ngày nhất định trong tuần.
Ví dụ: giả sử bạn muốn giới hạn thời gian chơi game cho con bạn. Bạn có thể chọn trò chơi họ thường chơi từ danh sách, đặt giới hạn thời gian, giả sử, hai giờ và sau đó chọn những ngày trong tuần họ được phép chơi. Bằng cách này, họ sẽ không dành quá nhiều thời gian để chơi các trò chơi trong tuần và có thể thưởng thức các phiên chơi game của họ trong chừng mực.
Sau khi bạn đã đặt giới hạn thời gian và thực hiện bất kỳ điều chỉnh cần thiết nào khác, nhấp vào nút "OK" để áp dụng các thay đổi. Từ giờ trở đi, bất cứ khi nào ứng dụng hoặc trò chơi đã chọn được khởi chạy, một tin nhắn sẽ xuất hiện cho biết thời gian còn lại trước khi sử dụng bị từ chối. Điều này có thể giúp con bạn hoặc thành viên gia đình nhận thức được thời gian trên màn hình của chúng và quản lý nó một cách có trách nhiệm.
Các giới hạn ứng dụng và trò chơi này không chỉ giới hạn ở máy tính Windows. Nhiều thiết bị và nền tảng khác cũng có cài đặt kiểm soát phụ huynh tương tự mà bạn có thể khám phá và tận dụng. Ví dụ: trên các thiết bị iOS, bạn có thể đặt giới hạn thời gian màn hình thông qua phần "Thời gian màn hình" trong ứng dụng Cài đặt. Trên các thiết bị Android, bạn có thể sử dụng phần "Kiểm soát sức khỏe và phụ huynh" trong ứng dụng Cài đặt.
Bất kể thiết bị hoặc nền tảng bạn đang sử dụng, việc thiết lập giới hạn ứng dụng và trò chơi có thể là một công cụ hữu ích trong việc quản lý thời gian màn hình và thúc đẩy sự cân bằng lành mạnh giữa các hoạt động trực tuyến và các khía cạnh khác của cuộc sống.
Dưới đây là một số mẹo và cân nhắc bổ sung khi đặt giới hạn ứng dụng và trò chơi:
- Đặt các giới hạn thời gian khác nhau cho các ứng dụng hoặc trò chơi khác nhau tùy thuộc vào nội dung và mục đích của chúng.
- Thường xuyên xem xét và cập nhật giới hạn ứng dụng và trò chơi để thích ứng với nhu cầu và sở thích thay đổi.
- Trao đổi với con bạn hoặc thành viên gia đình về lý do đặt giới hạn ứng dụng và trò chơi cũng như tầm quan trọng của việc quản lý thời gian sử dụng thiết bị.
- Hãy cân nhắc sử dụng các chương trình hoặc công cụ kiểm soát bổ sung của phụ huynh để tăng cường tính bảo mật và giám sát thiết bị của bạn.
- Giám sát việc sử dụng ứng dụng và trò chơi của riêng bạn để làm gương tích cực cho con bạn hoặc các thành viên trong gia đình bạn.
Bằng cách tận dụng các tính năng giới hạn ứng dụng và trò chơi có sẵn trên nhiều thiết bị và nền tảng khác nhau, bạn có thể tạo môi trường sử dụng thiết bị lành mạnh cho bản thân và người thân.
Đặt giới hạn thời gian cho trò chơi và chương trình trên Windows 10
Nếu bạn muốn đặt giới hạn thời gian cho các trò chơi và chương trình trên máy tính Windows 10 của mình thì có một cách thực hiện đơn giản. Bằng cách sử dụng tính năng kiểm soát của phụ huynh được tích hợp sẵn, bạn có thể giới hạn lượng thời gian con bạn chơi trò chơi hoặc sử dụng một số chương trình nhất định trên máy tính xách tay hoặc máy tính để bàn của chúng.
Để bắt đầu, hãy chuyển đến menu Bắt đầu của Windows 10 và chọn "Cài đặt". Sau đó, nhấp vào tùy chọn "Tài khoản", theo sau là "Gia đình và những người dùng khác". Nếu chưa đăng nhập, bạn sẽ cần đăng nhập bằng tài khoản Microsoft của mình để truy cập các cài đặt này.
Trong phần "Gia đình và những người dùng khác", bạn sẽ thấy liên kết đến trang web "Tạo nhóm gia đình". Nhấp vào liên kết này để thiết lập một nhóm gia đình với tất cả các thành viên trong gia đình bạn. Bước này rất quan trọng vì nó cho phép bạn quản lý thời gian sử dụng thiết bị và sự kiểm soát của phụ huynh đối với từng thành viên trong gia đình bạn.
Sau khi nhóm gia đình của bạn được thiết lập, hãy quay lại phần "Gia đình và những người dùng khác" và chọn tài khoản của trẻ có trò chơi và chương trình mà bạn muốn giới hạn. Nhấp vào liên kết "Quản lý cài đặt gia đình trực tuyến" bên cạnh tài khoản của họ.
Liên kết này sẽ đưa bạn đến trang web gia đình, nơi bạn có thể thay đổi cài đặt tài khoản của con bạn. Trên trang web này, bạn sẽ tìm thấy một phần có tên "Thời gian sử dụng thiết bị". Chọn phần này để nhập các điều khiển thời gian sử dụng thiết bị cho con bạn.
Trong phần điều khiển thời gian trên màn hình, bạn có thể thấy các giới hạn thời gian khác nhau cho các ngày trong tuần và cuối tuần. Bạn có thể đặt giới hạn thời gian cụ thể cho từng ngày cũng như giới hạn riêng cho trò chơi và ứng dụng. Chỉ cần nhập giới hạn thời gian mong muốn cho con bạn và Windows 10 sẽ tự động thực thi các giới hạn này.
Nếu có một số trò chơi hoặc chương trình mà bạn muốn từ chối truy cập hoàn toàn, bạn cũng có thể làm điều đó. Trong phần "Quyền ứng dụng" của trang web gia đình, bạn có thể chặn hoặc cho phép các trò chơi và ứng dụng cụ thể cho tài khoản của con bạn.
Đó cũng là một ý tưởng tuyệt vời để kích hoạt bảo vệ mật khẩu cho tài khoản của con bạn. Bằng cách này, họ sẽ không thể thực hiện bất kỳ thay đổi nào đối với giới hạn thời gian hoặc truy cập các trò chơi bị chặn mà không có sự cho phép của bạn.
Bằng cách sử dụng tính năng kiểm soát cha mẹ tích hợp trong Windows 10, bạn có thể dễ dàng đặt giới hạn thời gian cho các trò chơi và chương trình trên máy tính của con bạn. Điều này sẽ giúp họ ở trong giới hạn sử dụng mà bạn đã thiết lập, đồng thời đảm bảo việc sử dụng trò chơi trực tuyến và sử dụng chương trình trực tuyến của họ là an toàn và an toàn.
Luôn cập nhật với máy tính xách tay mag
Theo dõi các giới hạn thời gian trên màn hình trên tất cả các thiết bị của bạn có thể là một thách thức, nhưng việc cập nhật các mẹo và thủ thuật mới nhất từ máy tính xách tay có thể giúp bạn kiểm soát. Cho dù bạn đang sử dụng máy tính xách tay, máy tính để bàn hoặc bất kỳ thiết bị nào khác, Laptop Mag cung cấp thông tin có giá trị về cách đặt giới hạn thời gian màn hình cho các thành viên trong gia đình bạn.
Một tài nguyên tuyệt vời mà Laptop Mag cung cấp là một bài viết có tiêu đề "Cách đặt giới hạn thời gian trên màn hình trên tất cả các thiết bị: Hướng dẫn toàn diện". Trong bài viết này, bạn sẽ tìm thấy các hướng dẫn từng bước về cách đặt giới hạn thời gian màn hình trên các thiết bị khác nhau, bao gồm cả máy tính Windows.
Nếu bạn đang sử dụng máy tính Windows, bạn có thể đặt giới hạn thời gian màn hình bằng cách đăng nhập vào tài khoản Microsoft của mình và cho phép các điều khiển của cha mẹ. Điều này có thể được thực hiện bằng cách truy cập phần "Người dùng gia đình và người dùng khác" trong menu Cài đặt. Khi đó, bạn có thể chọn tài khoản của con bạn và bật giới hạn thời gian màn hình. Bạn cũng có thể đặt giới hạn thời gian cụ thể cho một số chương trình hoặc trò chơi nhất định.
Một mẹo bổ sung được cung cấp bởi Laptop MAG là sử dụng ứng dụng HomeGuard, có thể giúp bạn theo dõi và kiểm soát việc sử dụng trực tuyến của con bạn. Ứng dụng này cho phép bạn đặt giới hạn thời gian cho các trang web cụ thể, chặn một số chương trình hoặc trò chơi nhất định và thậm chí theo dõi hoạt động trực tuyến của con bạn.
Nếu con bạn được kết nối với mạng gia đình, bạn cũng có thể đặt giới hạn thời gian màn hình bằng cài đặt của bộ định tuyến. Ví dụ: bạn có thể đặt một số thời gian nhất định trong ngày khi truy cập Internet bị chặn hoặc giới hạn tổng thời gian có thể được sử dụng trực tuyến.
Bằng cách cập nhật với máy tính xách tay, bạn sẽ có quyền truy cập vào tất cả các thông tin mới nhất về cách đặt giới hạn thời gian màn hình trên tất cả các thiết bị. Cho dù bạn là cha mẹ muốn giới hạn thời gian trên màn hình của con bạn hay chỉ là người muốn kiểm soát việc sử dụng của chính họ, máy tính xách tay có các mẹo và thủ thuật bạn cần.
Đặt giới hạn trang web

Khi nói đến việc quản lý thời gian màn hình trên máy tính xách tay hoặc máy tính, việc kiểm soát việc sử dụng trang web là rất quan trọng. Bạn có thể đặt giới hạn trang web cả cho các chương trình cụ thể và cho duyệt internet nói chung. Trong phần này, chúng tôi sẽ khám phá cách thực hiện việc này trên các thiết bị khác nhau bằng các phương pháp khác nhau.
1. Điều khiển tích hợp:
Nhiều thiết bị đi kèm với các điều khiển tích hợp của cha mẹ cho phép bạn giới hạn truy cập trang web. Ví dụ: trên máy tính Windows 10, bạn có thể sử dụng tính năng an toàn gia đình để đặt giới hạn trang web. Đầu tiên, bạn cần tạo một tài khoản gia đình trên máy tính và thêm tài khoản của con bạn vào đó. Sau đó, đăng nhập vào family. microsoft. com và chọn tài khoản của trẻ. Từ đó, bạn có thể kích hoạt giới hạn trang web và thậm chí chặn các trang web cụ thể.
2. Phần mềm của bên thứ ba:
Nếu thiết bị của bạn không có điều khiển tích hợp hoặc bạn muốn các tính năng nâng cao hơn, bạn có thể sử dụng phần mềm của bên thứ ba. Một ví dụ tuyệt vời là HomeGuard, một chương trình giám sát và lọc toàn diện. Với HomeGuard, bạn có thể đặt giới hạn trang web cho các tài khoản cụ thể, chặn một số trang web nhất định và thậm chí giám sát các hoạt động trực tuyến của con bạn.
3. Cài đặt bộ định tuyến:
Nếu bạn có mạng gia đình, bạn cũng có thể đặt giới hạn trang web bằng cách truy cập cài đặt bộ định tuyến của bạn. Mỗi bộ định tuyến là khác nhau, nhưng trong hầu hết các trường hợp, bạn chỉ cần nhập một địa chỉ IP cụ thể trong trình duyệt web của mình để truy cập menu của bộ định tuyến. Sau đó, tìm phần kiểm soát của cha mẹ hoặc bộ lọc trang web và đặt các giới hạn mong muốn. Phương pháp này sẽ áp dụng giới hạn trang web cho tất cả các thiết bị được kết nối với mạng.
4. Điều khiển bảng điều khiển trò chơi:
Nếu con bạn thích chơi game trên bảng điều khiển, bạn cũng có thể đặt giới hạn trang web trên các nền tảng chơi game như Xbox hoặc PlayStation. Các nền tảng này có các điều khiển tích hợp của cha mẹ cho phép bạn kích hoạt giới hạn trang web, kiểm soát chơi game trực tuyến và thậm chí hạn chế quyền truy cập vào một số xếp hạng trò chơi nhất định.
Lời khuyên:
Dưới đây là một số mẹo bổ sung để thiết lập giới hạn trang web:
- Đảm bảo sử dụng mật khẩu mạnh mẽ và duy nhất cho tất cả các tài khoản và thiết bị để ngăn chặn các thay đổi trái phép đối với giới hạn trang web.
- Thường xuyên xem xét các giới hạn trang web và điều chỉnh khi cần thiết để cập nhật theo sở thích của con bạn.
- Nếu có một số trang web hoặc trang web nhất định mà bạn muốn cho phép, hãy đảm bảo thêm chúng vào một "danh sách trắng" hoặc danh sách được phê duyệt.
- Giao tiếp với con bạn về lý do thiết lập giới hạn trang web và tầm quan trọng của việc sử dụng Internet có trách nhiệm.
Bằng cách làm theo các bước này, bạn có thể đặt giới hạn trang web một cách hiệu quả và kiểm soát thời gian màn hình của con bạn trên các thiết bị khác nhau. Hãy nhớ rằng, nó không chỉ là giới hạn truy cập mà còn về việc thúc đẩy sự cân bằng lành mạnh giữa các hoạt động trực tuyến và ngoại tuyến.