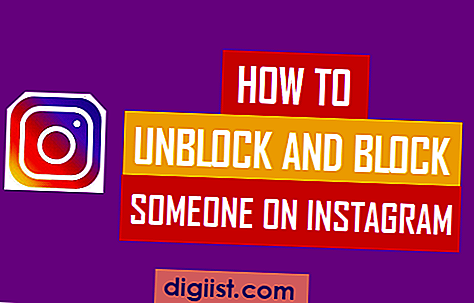Bạn có phải là người mới bắt đầu được giới thiệu với Windows 11? Hoặc có thể bạn là người hiện đang sử dụng Windows 11 và cần hỗ trợ một số nhiệm vụ nhất định? Vâng, bạn đang gặp may! Windows 11 đi kèm với một tính năng tiện dụng có tên Quick Assist, cho phép bạn nhận được hỗ trợ từ xa từ người dùng khác hoặc cung cấp hỗ trợ cho người khác. Trong hướng dẫn này, chúng tôi sẽ hướng dẫn bạn cách sử dụng hỗ trợ nhanh, từng bước, để bạn có thể giải quyết mọi vấn đề trong vòng vài giây!
Vì vậy, chính xác những gì hỗ trợ nhanh chóng và nó hoạt động như thế nào? Hỗ trợ nhanh chóng là một công cụ được cung cấp bởi Microsoft cho phép bạn chia sẻ máy tính để bàn của mình với người dùng khác một cách an toàn qua Internet. Đó là một cách tuyệt vời để khắc phục sự cố, cung cấp hướng dẫn từng bước hoặc nhận hỗ trợ mà không có ai đó có mặt. Phần tốt nhất là nó được xây dựng ngay vào Windows 11, vì vậy không cần phải tải xuống bất kỳ phần mềm bên thứ ba nào hoặc lo lắng về các mối quan tâm về quyền riêng tư!
Bây giờ, chúng ta hãy trải qua các bước về cách sử dụng hỗ trợ nhanh trong Windows 11:
Bước 1: Mở Hỗ trợ Nhanh chóng

Để mở hỗ trợ nhanh, nhấp vào nút Bắt đầu nằm ở góc dưới bên trái màn hình của bạn. Trong thanh tìm kiếm, nhập "Hỗ trợ nhanh" và nhấp vào ứng dụng xuất hiện trong kết quả tìm kiếm. Ngoài ra, bạn có thể nhấn phím Windows + Q trên bàn phím của mình, sau đó nhập "Hỗ trợ nhanh" để nhanh chóng xác định vị trí và mở ứng dụng.
Bước 2: Xác thực và kết nối
Khi mở hỗ trợ nhanh, bạn sẽ được nhắc đăng nhập bằng tài khoản Microsoft của mình. Đây là một bước quan trọng để xác minh danh tính của bạn và đảm bảo quyền riêng tư của phiên của bạn. Khi bạn đã đăng nhập, bạn có thể chọn xem bạn muốn cung cấp hỗ trợ hay nhận hỗ trợ từ người khác.
Nếu bạn đang giúp đỡ ai đó, bạn sẽ cần mã bảo mật duy nhất của họ để thiết lập kết nối. Họ có thể cung cấp cho bạn mã này qua điện thoại hoặc thông qua một kênh truyền thông khác. Chỉ cần nhập mã, nhấp vào nút "Gửi" và bạn sẽ được kết nối với thiết bị của họ!
Nếu bạn là người nhận được hỗ trợ, bạn sẽ cần chia sẻ mã bảo mật duy nhất của mình với người giúp bạn. Sau đó, họ có thể nhập mã trong ứng dụng hỗ trợ nhanh để kết nối với thiết bị của bạn và hỗ trợ bạn từ xa.
Bước 3: Làm việc cùng nhau và hoàn thành các nhiệm vụ
Sau khi kết nối được thiết lập, bạn và người bạn đang hỗ trợ (hoặc người đang hỗ trợ bạn) sẽ có thể nhìn thấy màn hình của nhau. Sau đó, bạn có thể làm việc cùng nhau để khắc phục sự cố, đưa ra hướng dẫn hoặc hoàn thành nhiệm vụ nếu cần. Hỗ trợ nhanh cung cấp cho bạn toàn quyền kiểm soát những người có thể xem màn hình của bạn và cho phép bạn tùy chỉnh mức độ truy cập của người khác.
Trong phiên, bạn có thể sử dụng thanh công cụ ở đầu cửa sổ Hỗ trợ nhanh để thực hiện nhiều hành động khác nhau như đánh dấu các khu vực cụ thể, vẽ trên màn hình hoặc truyền tệp. Điều này giúp bạn dễ dàng giao tiếp và cộng tác hiệu quả, ngay cả khi bạn không ở cùng một địa điểm.
Khi bạn hoàn tất phiên, chỉ cần nhấp vào nút "Dừng chia sẻ" và kết nối sẽ bị chấm dứt. Hỗ trợ nhanh sẽ không cho phép bất kỳ ai kết nối với thiết bị của bạn mà không có sự đồng ý của bạn, đảm bảo quyền riêng tư và bảo mật của bạn.
Bây giờ bạn đã biết cách sử dụng Hỗ trợ nhanh trong Windows 11, bạn có thể tự tin kết nối và nhận trợ giúp hoặc cung cấp hỗ trợ cho người khác. Nếu có thêm bất kỳ câu hỏi nào hoặc gặp phải bất kỳ vấn đề nào, bạn có thể tham khảo Câu hỏi thường gặp hoặc các tùy chọn hỗ trợ do Microsoft cung cấp để nhận được sự trợ giúp mà bạn cần. Chúc bạn khắc phục được sự cố!
Cách 2. Cài đặt Hỗ trợ nhanh từ Ứng dụng & Tính năng
Nếu bạn đang muốn cài đặt Hỗ trợ nhanh trên PC chạy Windows 11 của mình, bạn có thể thực hiện bằng cách làm theo các bước đơn giản sau.
Bước 1: Mở Ứng dụng & Tính năng
Đầu tiên, mở cài đặt "Ứng dụng & Tính năng" bằng cách nhấn phím Windows + I rồi chọn "Ứng dụng" từ thanh bên trái.
Bước 2: Tìm kiếm Hỗ trợ nhanh
Trong cài đặt "Ứng dụng & Tính năng", bạn sẽ tìm thấy thanh tìm kiếm. Nhập "Quick Assist" và nhấn Enter để bắt đầu tìm kiếm ứng dụng.
Bước 3: Cài đặt Hỗ trợ nhanh
Sau khi tìm kiếm, bạn sẽ thấy "Hỗ trợ nhanh" trong kết quả tìm kiếm. Bấm vào nó để mở trang cài đặt của ứng dụng.
Trên trang cài đặt của ứng dụng, nhấp vào nút "Cài đặt" để bắt đầu quá trình cài đặt.
Có thể mất vài giây để quá trình cài đặt hoàn tất. Sau khi hoàn tất, bạn sẽ cài đặt Hỗ trợ nhanh trên PC của mình.
Bước 4: Khởi chạy Hỗ trợ nhanh
Để khởi chạy Quick Assist, chỉ cần gõ "Quick Assist" vào thanh tìm kiếm trên thanh tác vụ. Kết quả là nó sẽ hiển thị và bạn có thể nhấp vào nó để mở ứng dụng.
Ngoài ra, bạn có thể mở Hỗ trợ nhanh bằng cách sử dụng hộp thoại Chạy. Nhấn phím Windows + R để mở hộp thoại Run, sau đó gõ " ms-quick-assist:". Nhấn Enter hoặc nhấp vào OK để mở ứng dụng.
Bước 5: Kết nối với người trợ giúp
Bây giờ bạn đã hỗ trợ nhanh chóng, bạn có thể kết nối với một người có thể hỗ trợ bạn. Chia sẻ mã hỗ trợ nhanh với họ và họ có thể sử dụng nó để kết nối với PC của bạn.
Lưu ý rằng hỗ trợ nhanh yêu cầu các quyền và cài đặt cụ thể trên cả PC của người trợ giúp và Sharer. Đảm bảo cả hai người dùng làm theo các bước cần thiết để cho phép truy cập và kết nối từ xa.
Hãy nhớ rằng hỗ trợ nhanh chỉ có thể truy cập được cho người dùng Windows 11 và không có sẵn trên các phiên bản Windows trước đó. Nó cũng yêu cầu kết nối internet hoạt động và cả hai người dùng cần giải quyết bất kỳ sự cố tường lửa hoặc liên quan đến mạng nếu họ gặp phải.
Nếu bạn đang sử dụng phiên bản doanh nghiệp của Windows 11, như Intune, hãy xem xét tư vấn nhân viên CNTT của bạn cho bất kỳ yêu cầu hoặc cân nhắc bổ sung nào khi sử dụng Hỗ trợ nhanh.
Đó là nó! Bây giờ bạn đã sẵn sàng để tìm kiếm sự giúp đỡ hoặc hỗ trợ ai đó từ xa sử dụng hỗ trợ nhanh trên PC Windows 11 của bạn. Tận hưởng những lợi ích của công cụ tích hợp hữu ích này!
Lợi ích của việc sử dụng hỗ trợ nhanh trong Windows 11
Hỗ trợ nhanh là một tính năng thiết yếu trong Windows 11 cho phép người dùng cung cấp và nhận hỗ trợ từ xa. Có một số lợi ích khi sử dụng hỗ trợ nhanh:
Hiệu quả và thuận tiện
Hỗ trợ nhanh chóng giúp bạn dễ dàng kết nối với ai đó từ xa và hỗ trợ họ với các nhu cầu liên quan đến máy tính của họ. Thay vì đi du lịch hoặc chờ đợi một kỹ thuật viên đến, bạn chỉ cần bắt đầu một phiên từ xa và bắt đầu giúp đỡ ngay lập tức.
Có thể truy cập trên các phiên bản Windows 11
Cho dù bạn đang sử dụng Windows 11 Home, Pro hoặc bất kỳ phiên bản nào khác, ASPIEL ASSIP được hỗ trợ trên tất cả các phiên bản. Đây là một tính năng tích hợp, vì vậy bạn không cần tải xuống hoặc cài đặt bất kỳ ứng dụng bổ sung nào để sử dụng nó.
Truyền dữ liệu an toàn
Hỗ trợ nhanh sử dụng mã hóa AES 256 bit, đảm bảo rằng dữ liệu của bạn được truyền an toàn qua mạng. Mã hóa này giúp bảo vệ thông tin nhạy cảm và đảm bảo quyền riêng tư trong phiên hỗ trợ từ xa.
Giao diện thân thiện với người dùng
Hỗ trợ nhanh được thiết kế để thân thiện với người dùng, ngay cả đối với người mới bắt đầu. Giao diện rất đơn giản, với các nút và tùy chọn rõ ràng để điều hướng thông qua quy trình hỗ trợ từ xa. Cho dù bạn là người hỗ trợ cung cấp hoặc nhận nó, hãy hỗ trợ nhanh chóng giúp bạn dễ dàng kết nối và hoàn thành công việc.
Hợp tác thời gian thực
Trong phiên Hỗ trợ nhanh, cả hai bên có thể chủ động tương tác với máy tính được kết nối. Điều này có nghĩa là bạn có thể nhìn và điều khiển máy tính từ xa như thể bạn đang ngồi trước nó. Nó tạo ra trải nghiệm cộng tác liền mạch, cho phép bạn làm việc cùng nhau để giải quyết vấn đề hoặc hoàn thành nhiệm vụ.
Các tính năng hữu ích

Hỗ trợ nhanh cung cấp nhiều tính năng khác nhau để nâng cao quy trình hỗ trợ từ xa. Bạn có thể gửi và nhận tệp, trò chuyện với người khác, chú thích trên màn hình và thậm chí yêu cầu xem hoặc điều khiển một ứng dụng cụ thể. Những chức năng bổ sung này làm cho Hỗ trợ nhanh trở thành một công cụ linh hoạt để cung cấp trợ giúp toàn diện.
Xác thực và xác minh

Hỗ trợ nhanh yêu cầu xác thực người dùng trước khi thiết lập phiên từ xa. Điều này đảm bảo rằng chỉ những cá nhân được ủy quyền mới có thể truy cập và điều khiển máy tính của bạn. Bạn có thể xác minh danh tính của người đang tìm kiếm trợ giúp trước khi cấp cho họ quyền truy cập, bổ sung thêm một lớp bảo mật.
Hỗ trợ nhanh cho các câu hỏi thường gặp

Nếu bạn đang gặp phải một sự cố phổ biến, Hỗ trợ nhanh sẽ cung cấp quyền truy cập nhanh vào Câu hỏi thường gặp và hướng dẫn khắc phục sự cố. Bằng cách này, bạn có thể tìm ra giải pháp mà không cần phải tham gia phiên từ xa. Đó là một tính năng tiết kiệm thời gian giúp bạn giải quyết vấn đề nhanh hơn.
Tóm lại, Quick Assist là một công cụ mạnh mẽ cho phép hỗ trợ từ xa hiệu quả và an toàn trong Windows 11. Với giao diện thân thiện với người dùng, các tính năng linh hoạt và khả năng tương thích giữa các phiên bản, đây là một cách thuận tiện để kết nối với người khác và nhận được trợ giúp bạn cần.
Hướng dẫn từng bước sử dụng Hỗ trợ nhanh trong Windows 11
Hỗ trợ nhanh là một tính năng hữu ích trong Windows 11 cho phép bạn dễ dàng cung cấp hỗ trợ kỹ thuật cho người khác hoặc nhận trợ giúp từ người khác. Cho dù bạn đang tìm kiếm hướng dẫn hay cung cấp hỗ trợ, Hỗ trợ nhanh là một cách thuận tiện để kết nối với những người khác và cùng nhau giải quyết vấn đề. Trong hướng dẫn từng bước này, chúng tôi sẽ hướng dẫn bạn quy trình sử dụng Hỗ trợ nhanh.
Bước 1: Mở Hỗ trợ Nhanh chóng
Để bắt đầu, hãy mở Hỗ trợ nhanh trên thiết bị Windows 11 của bạn. Bạn có thể nhanh chóng truy cập nó bằng cách nhập "Hỗ trợ nhanh" vào thanh tìm kiếm hoặc bằng cách vào Menu Bắt đầu và khởi chạy ứng dụng.
Bước 2: Xác thực và kết nối
Khi bạn mở Hỗ trợ nhanh, bạn sẽ thấy hai tùy chọn: "Nhận hỗ trợ" và "Cung cấp hỗ trợ". Nếu bạn là người đang tìm kiếm trợ giúp, hãy nhấp vào "Nhận hỗ trợ". Nếu bạn là người trợ giúp, hãy nhấp vào "Hỗ trợ".
Nếu bạn đang hỗ trợ, bạn sẽ cần cung cấp mã cho người bạn đang trợ giúp. Nếu bạn đang nhận được hỗ trợ, hãy nhập mã do người hỗ trợ bạn cung cấp.
Bước 3: Cấp quyền
Sau khi xác thực và kết nối, Quick Assist sẽ yêu cầu bạn cấp quyền. Đây là một bước quan trọng vì nó cho phép người hỗ trợ bạn xem và điều khiển thiết bị của bạn. Nhấp vào "Có" để cấp các quyền cần thiết.
Bước 4: Bắt đầu phiên hỗ trợ từ xa
Sau khi cấp quyền, phiên hỗ trợ từ xa sẽ bắt đầu. Bạn sẽ thấy một cửa sổ hiển thị màn hình được chia sẻ của người hỗ trợ bạn. Giờ đây, họ có thể hướng dẫn bạn các bước khắc phục sự cố, trình diễn các tính năng hoặc trợ giúp bạn thực hiện bất kỳ tác vụ nào khác.
Bước 5: Kết thúc phiên
Khi bạn hoàn tất phiên hỗ trợ từ xa, chỉ cần nhấp vào nút "Kết thúc" để chấm dứt kết nối. Cả người trợ giúp và người nhận trợ giúp sẽ nhận được thông báo rằng phiên đã kết thúc.
Bước 6: Quản lý cài đặt hỗ trợ nhanh
Nếu muốn quản lý cài đặt Hỗ trợ nhanh, bạn có thể thực hiện việc này thông qua ứng dụng Hỗ trợ nhanh. Bạn có thể truy cập các cài đặt như quyền riêng tư, quyền kết nối, v. v. trong giao diện của ứng dụng.
Đó là nó! Bây giờ bạn đã biết cách sử dụng Hỗ trợ nhanh trong Windows 11 để tìm kiếm hoặc cung cấp hỗ trợ từ xa. Đó là một tính năng tiện dụng có thể giúp bạn tiết kiệm thời gian và khắc phục sự cố dễ dàng hơn.
Để biết thêm chi tiết và Câu hỏi thường gặp về Hỗ trợ nhanh, bạn có thể truy cập Microsoft Store hoặc trang web chính thức của Microsoft.