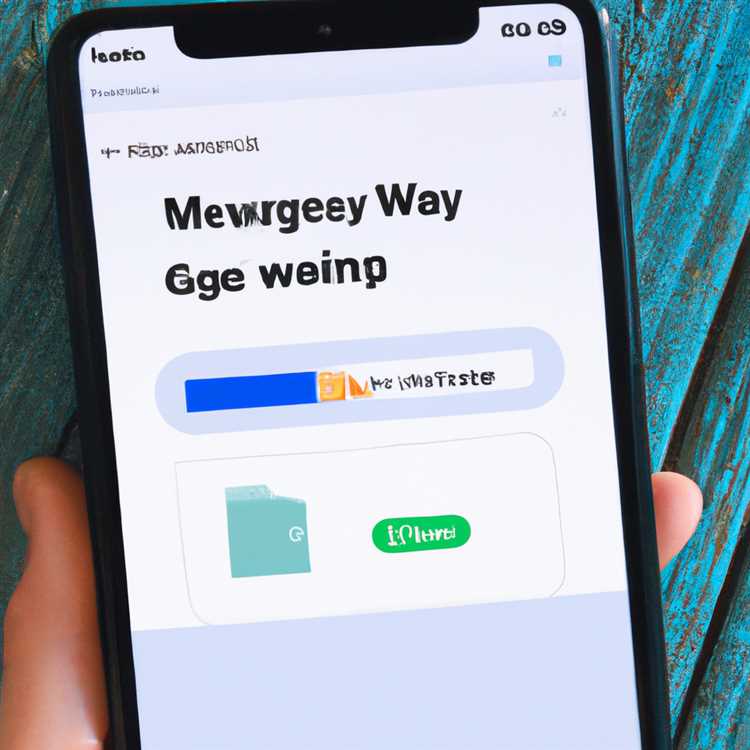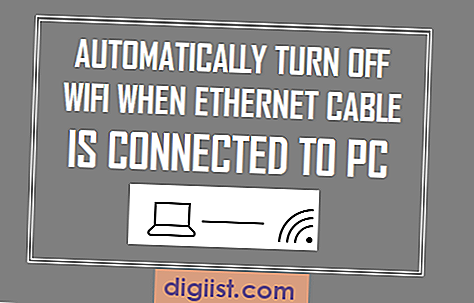Nếu bạn mới bắt đầu sử dụng Windows, điều quan trọng là phải biết cách tìm mã khóa sản phẩm Windows của mình. Khóa sản phẩm là mã chữ và số duy nhất được gán cho mỗi bản sao Windows và được yêu cầu để kích hoạt. Hệ điều hành Windows của Microsoft đã trải qua nhiều thay đổi trong những năm qua, nhưng có một điều vẫn không thay đổi - nhu cầu về mã khóa sản phẩm.
Khi bạn mua một máy tính mới được cài đặt sẵn Windows, khóa sản phẩm có thể được lưu trữ trong phần sụn BIOS hoặc UEFI của máy tính. Điều này được thực hiện để giúp bạn tránh khỏi những rắc rối khi phải xác định vị trí và nhập khóa theo cách thủ công. Tuy nhiên, nếu bạn muốn cài đặt lại Windows hoặc thay đổi phần cứng của mình, việc biết khóa sản phẩm là gì và cách tìm nó có thể cực kỳ hữu ích.
Có một số phương pháp bạn có thể sử dụng để tìm khóa sản phẩm Windows của mình. Phương pháp đơn giản nhất là tìm nhãn dán hoặc nhãn trên máy tính của bạn hoặc trên bao bì đi kèm với máy tính của bạn. Nhãn này thường có logo Windows và chính khóa đó. Một phương pháp khác là sử dụng một công cụ phần mềm, chẳng hạn như công cụ "Get-WmiObject", cho phép bạn xem thông tin về cài đặt Windows của mình, bao gồm cả mã khóa sản phẩm.
Cách tìm khóa sản phẩm Windows của bạn

Bạn đang tự hỏi làm thế nào để tìm thấy mã khóa sản phẩm Windows của mình? Chà, đừng lo lắng, chúng tôi đã bảo vệ bạn! Trong hướng dẫn toàn diện này, chúng tôi sẽ hướng dẫn bạn các phương pháp và kỹ thuật khác nhau để giúp bạn tìm khóa sản phẩm Windows của mình.
Cách 1: Sử dụng phần mềm
- Một trong những cách dễ nhất để tìm khóa sản phẩm Windows của bạn là sử dụng các công cụ phần mềm chuyên dụng.
- Keyfinder và Magical Jelly Bean là hai lựa chọn phần mềm phổ biến chuyên tìm kiếm key sản phẩm.
- Chỉ cần tải xuống và cài đặt phần mềm vào máy tính của bạn, làm theo hướng dẫn và để chương trình thực hiện điều kỳ diệu của nó!
Cách 2: Kiểm tra sổ đăng ký
- Nếu bạn cảm thấy thoải mái khi làm việc với sổ đăng ký Windows, bạn cũng có thể tìm thấy khóa sản phẩm của mình ở đó.
- Mở menu Bắt đầu và nhập "regedit" vào thanh tìm kiếm. Nhấn Enter để mở Trình chỉnh sửa sổ đăng ký.
- Điều hướng đến khóa đăng ký sau: HKEY_LOCAL_MACHINE\SOFTWARE\Microsoft\WindowsNT\CurrentVersion
- Tìm giá trị "DigitalProductId" ở phía bên phải cửa sổ. Khóa sản phẩm của bạn sẽ được hiển thị bên cạnh nó.
- Sao chép mã khóa sản phẩm và giữ nó ở nơi an toàn để tham khảo trong tương lai.
Phương pháp 3: Sử dụng dấu nhắc lệnh
- Nếu thích sử dụng các công cụ dòng lệnh, bạn có thể tìm khóa sản phẩm của mình thông qua Dấu nhắc Lệnh.
- Mở menu Bắt đầu, nhập "cmd" vào thanh tìm kiếm và nhấn Enter để mở Dấu nhắc Lệnh.
- Nhập lệnh sau và nhấn Enter:
dịch vụ cấp phép phần mềm đường dẫn wmic nhận OA3xOriginalProductKey - Mã khóa sản phẩm của bạn sẽ được hiển thị trên màn hình.
Phương pháp 4: Kiểm tra trang của nhà bán lẻ hoặc trang nội bộ
- Nếu giấy phép Windows của bạn được cài đặt sẵn trên máy tính mới thì có thể có nhãn dán có mã khóa sản phẩm trên đó.
- Nếu bạn mua bản sao thực của Windows thì mã khóa sản phẩm phải nằm trên thẻ hoặc bên trong gói.
- Nếu bạn mua phần mềm trực tuyến, hãy kiểm tra email hoặc tài khoản của bạn trên trang web của nhà bán lẻ để lấy mã khóa sản phẩm.
- Nếu bạn là Người dùng nội bộ Windows, hãy truy cập trang nội bộ của trang web Microsoft để được hướng dẫn thêm.
Tóm lại, việc tìm khóa sản phẩm Windows của bạn là một quá trình đơn giản có thể được thực hiện thông qua nhiều phương pháp khác nhau. Cho dù bạn thích các công cụ phần mềm, kiểm tra sổ đăng ký, sử dụng dấu nhắc lệnh hay tìm kiếm trợ giúp từ nhà bán lẻ hoặc người trong cuộc, thì có nhiều cách để xác định khóa sản phẩm của bạn. Hãy làm theo các bước được nêu trong hướng dẫn này và bạn sẽ có thể kích hoạt lại giấy phép Windows của mình và duy trì kết nối trong thế giới kỹ thuật số!
Hướng dẫn toàn diện
Khi nói đến việc tìm khóa sản phẩm Windows, bạn có thể nghĩ rằng bạn sẽ không thể làm được gì nếu không có khóa này hoặc không được kết nối với tài khoản Microsoft của mình. Tuy nhiên, trên thực tế, có một số phương pháp bạn có thể thử tìm khóa sản phẩm của mình, cho dù bạn đang cài đặt Windows lần đầu hay cần thay đổi khóa vì một số lý do khác.
Phương pháp 1: Sử dụng dấu nhắc lệnh

Một trong những cách dễ nhất để tìm khóa sản phẩm của bạn là sử dụng Dấu nhắc Lệnh. Đây là cách bạn có thể làm điều đó:
- Mở Dấu nhắc Lệnh bằng cách chọn nút "Bắt đầu" và gõ "Dấu nhắc Lệnh".
- Khi Dấu nhắc Lệnh được mở, hãy nhập lệnh sau và nhấn Enter:
dịch vụ cấp phép phần mềm đường dẫn wmic nhận OA3xOriginalProductKey - Bây giờ bạn sẽ thấy mã khóa sản phẩm của mình được hiển thị trên màn hình.
Phương pháp 2: Sử dụng chương trình tìm chìa khóa

Nếu không tìm thấy khóa sản phẩm bằng Dấu nhắc Lệnh hoặc phương pháp trên không hiệu quả, bạn có thể thử sử dụng chương trình tìm khóa. Có một số công cụ trực tuyến có thể giúp bạn tìm khóa sản phẩm Windows của mình. Chỉ cần tải xuống và chạy một trong những chương trình này, chương trình sẽ quét hệ thống của bạn để tìm mã khóa sản phẩm. Một số chương trình tìm khóa phổ biến bao gồm ProduKey và KeyFinder. exe.
Phương pháp 3: Kiểm tra nhãn dán trên PC của bạn
Nếu bạn mua PC dựng sẵn từ nhà sản xuất hoặc nhà bán lẻ thì có thể có nhãn dán trên PC hiển thị mã khóa sản phẩm. Hãy tìm nhãn dán này ở bên cạnh hoặc mặt sau vỏ máy tính của bạn. Khóa phải là một chuỗi các chữ cái và số, thường được phân tách bằng dấu gạch ngang.
Phương pháp 4: Kiểm tra tài khoản Microsoft của bạn

Nếu có giấy phép kỹ thuật số cho Windows 10 được liên kết với tài khoản Microsoft của mình, bạn có thể tìm thấy khóa sản phẩm bằng cách đăng nhập vào tài khoản của mình và điều hướng đến phần "Thiết bị". Trong phần "Windows", bạn sẽ thấy danh sách tất cả các thiết bị được liên kết với tài khoản của bạn, cùng với khóa sản phẩm của chúng.
Phương pháp 5: Liên hệ với bộ phận hỗ trợ của Microsoft
Nếu không có phương pháp nào ở trên phù hợp với bạn, bạn có thể liên hệ với bộ phận hỗ trợ của Microsoft để được hỗ trợ thêm. Họ có thể giúp bạn lấy khóa sản phẩm hoặc cung cấp cho bạn thêm thông tin về khả năng đủ điều kiện nhận khóa mới của bạn.
Hãy nhớ rằng điều quan trọng là phải giữ khóa sản phẩm Windows của bạn an toàn và bảo mật. Việc mất khóa sản phẩm có thể gây ra sự cố nếu bạn cần cài đặt lại Windows hoặc nếu bạn muốn chuyển giấy phép của mình sang một PC khác. Bằng cách làm theo các phương pháp được nêu trong hướng dẫn này, bạn sẽ có thể tìm thấy khóa sản phẩm của mình và tránh mọi biến chứng không cần thiết.
Sử dụng PowerShell
Nếu bạn cảm thấy thoải mái với dòng lệnh và muốn có cách tìm khóa sản phẩm Windows nâng cao hơn, bạn có thể sử dụng PowerShell. PowerShell là một ngôn ngữ kịch bản và khung tự động hóa mạnh mẽ được tích hợp trong Windows.
Đây là cách bạn có thể sử dụng PowerShell để tìm khóa sản phẩm của mình:
- Mở menu Bắt đầu và tìm kiếm "PowerShell".
- Bấm vào "Windows PowerShell" để mở nó.
- Trong cửa sổ PowerShell, gõ lệnh sau:
- Nhấn Enter để chạy lệnh.
- Mã khóa sản phẩm sẽ được hiển thị trên màn hình.
$key = (Get-WmiObjec t-query 'select * from SoftwareLicensingService'). OA3xOriginalProductKey
Sử dụng PowerShell có thể phức tạp hơn một chút so với sử dụng các phương pháp khác, nhưng nó mang lại cho bạn nhiều quyền kiểm soát và linh hoạt hơn. Đó là một lựa chọn tuyệt vời cho các nhà phát triển và người dùng thành thạo đã quen với lập trình và viết kịch bản.
Hãy nhớ rằng bạn chỉ có thể sử dụng PowerShell để tìm khóa sản phẩm nếu bạn đã cài đặt bản sao Windows hợp pháp trên hệ thống của mình. Nó sẽ không hoạt động nếu bạn đang sử dụng bản sao phần mềm lậu hoặc bất hợp pháp.