Khi nói đến việc tăng cường tài liệu của bạn bằng hình ảnh, Microsoft Word cung cấp nhiều tính năng khác nhau để giúp bạn đạt được bố cục và trình bày phù hợp. Một trong những khía cạnh quan trọng nhất là gói văn bản, cho phép bạn đặt hình ảnh của mình ở bất cứ đâu trong tài liệu của bạn và có luồng văn bản xung quanh chúng theo cách hấp dẫn trực quan.
Gói văn bản là một cách sáng tạo để chèn hình ảnh vào tài liệu của bạn mà không cần đặt chúng thành một dòng. Nó cho phép bạn sắp xếp các hình ảnh theo hình dạng tùy chỉnh, chẳng hạn như vòng tròn hoặc hình vuông, và giúp bạn phù hợp với chúng ở đúng nơi để tạo bố cục hấp dẫn trực quan. Với gói văn bản, bạn có quyền tự do chèn hình ảnh ở bất cứ đâu trong tài liệu của bạn, cho dù ở phía trước, phía sau hoặc thậm chí đằng sau văn bản.
Để bọc văn bản xung quanh một hình ảnh trong Microsoft Word, bạn sẽ cần tuân theo quy trình từng bước. Đầu tiên, chèn hình ảnh vào tài liệu của bạn bằng cách nhấp vào tab "Chèn" và chọn "hình ảnh" từ menu thả xuống. Khi hình ảnh xuất hiện trong tài liệu của bạn, chọn nó bằng cách nhấp vào nó. Sau đó, chuyển đến tab "Công cụ hình ảnh" và nhấp vào tùy chọn "Bọc văn bản". Từ đó, bạn có thể chọn từ các tùy chọn gói khác nhau, chẳng hạn như "hình vuông" hoặc "chặt chẽ", tùy thuộc vào bố cục mong muốn của bạn.
Hiểu các tùy chọn gói văn bản này là rất quan trọng trong việc tăng cường sức hấp dẫn trực quan của các tài liệu của bạn. Bằng cách chọn đúng kiểu gói, bạn có thể đảm bảo rằng hình ảnh của bạn được đặt ở các vị trí phù hợp nhất và văn bản chảy tự nhiên xung quanh chúng.
Ngoài các tùy chọn gói cơ bản, Microsoft Word cũng cung cấp các tính năng nâng cao để gói văn bản. Bạn có thể bọc văn bản xung quanh các ô bảng, hình dạng hoặc thậm chí các hình ảnh khác. Mức độ tùy biến này cho phép bạn tạo ra các bố cục và bài thuyết trình độc đáo nổi bật so với phần còn lại.
Hãy nhớ rằng gói văn bản đôi khi có thể là một thách thức, đặc biệt là khi làm việc với các hình dạng phức tạp hoặc nhiều hình ảnh. Tuy nhiên, với thực tiễn và sự trợ giúp của các mẹo và kỹ thuật kết thúc văn bản này, bạn có thể làm chủ nghệ thuật nâng cao tài liệu của mình bằng hình ảnh từ.
Tóm lại, ngắt dòng văn bản là một tính năng quan trọng trong Microsoft Word cho phép bạn chèn ảnh vào tài liệu của mình một cách hấp dẫn về mặt trực quan. Bằng cách hiểu các tùy chọn gói khác nhau và làm theo hướng dẫn từng bước, bạn có thể dễ dàng đặt ảnh của mình ở bất cứ đâu và để dòng văn bản xung quanh chúng mà không gặp bất kỳ rắc rối nào. Vì vậy, đừng đánh giá thấp sức mạnh của tính năng ngắt dòng văn bản và hãy bắt đầu kết hợp nó vào việc tùy chỉnh tài liệu của bạn để có bản trình bày sáng tạo và hấp dẫn hơn.
Tìm hiểu về tính năng ngắt dòng văn bản trong Microsoft Word
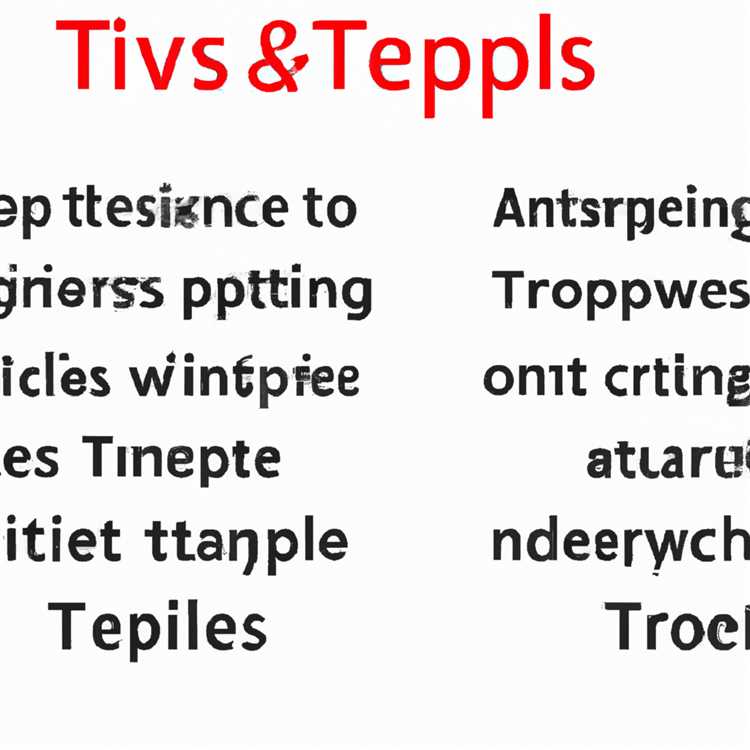
Gói văn bản là một khía cạnh quan trọng trong việc tạo các tài liệu hấp dẫn trực quan trong Microsoft Word. Nó cho phép bạn sắp xếp văn bản và các đối tượng khác theo những cách sáng tạo và hiệu quả. Trong hướng dẫn từng bước này, chúng tôi sẽ giải thích tính năng ngắt dòng văn bản là gì và cách sử dụng tính năng này một cách hiệu quả.
Khi bạn chèn ảnh, hình dạng hoặc các đối tượng khác vào tài liệu Word, chúng sẽ xuất hiện trên trang dưới dạng các thực thể riêng biệt. Nếu không có tính năng ngắt dòng văn bản, các đối tượng sẽ không căn chỉnh chính xác với văn bản và có thể gây ra khó khăn!
Để bắt đầu hiểu cách ngắt dòng văn bản, hãy nhấp vào đối tượng cần được ngắt dòng hoặc chọn nhiều đối tượng cùng một lúc bằng cách giữ phím Shift và nhấp vào từng đối tượng. Sau đó, chuyển đến tùy chọn "Gói văn bản" trong tab "Định dạng".
Có một số cách để ngắt dòng văn bản trong Word:
1. Hình vuông: Tùy chọn này bao bọc văn bản xung quanh tất cả các cạnh của đối tượng, tạo ra hình dạng giống hình vuông.
2. Chặt: Tùy chọn này bao bọc văn bản chặt chẽ xung quanh đối tượng, bám sát hình dạng của nó.
3. Phía sau văn bản: Tùy chọn này đặt đối tượng phía sau văn bản, cho phép văn bản xuất hiện ở phía trước nó.
4. In Front of Text: Tùy chọn này đặt đối tượng ở phía trước văn bản, ẩn văn bản phía sau nó.
5. Thông qua: Tùy chọn này cho phép văn bản chảy qua đối tượng, như thể nó trong suốt. Điều này đặc biệt hữu ích khi làm việc với bảng hoặc hộp.
Bằng cách chọn tùy chọn ngắt dòng văn bản thích hợp, bạn có thể sắp xếp các đối tượng và văn bản theo cách phù hợp với nhu cầu tài liệu của mình.
Cũng có thể tùy chỉnh các tùy chọn gói văn bản bằng cách nhấp vào tab "Nâng cao". Tại đây, bạn có thể chọn khoảng cách giữa đối tượng và văn bản, cũng như chỉ định các điểm ngắt dòng bổ sung để căn chỉnh chính xác hơn.
Tóm lại, hiểu được gói văn bản trong Microsoft Word là chìa khóa để tăng cường sự hấp dẫn trực quan của các tài liệu của bạn. Bằng cách làm theo các hướng dẫn ở trên, bạn có thể dễ dàng quấn văn bản xung quanh hình ảnh, hình dạng và các đối tượng khác mà không gặp rắc rối nhiều. Hãy ghi nhớ những lời khuyên này và thực hành bằng cách sử dụng các tùy chọn gói văn bản khác nhau để làm cho công việc của bạn hiệu quả và chuyên nghiệp hơn.
Các tùy chọn gói văn bản khác nhau
Khi làm việc trên các bài thuyết trình của bạn, điều quan trọng là phải sáng tạo về cách bạn sắp xếp văn bản và hình ảnh của mình. Microsoft cung cấp một số tùy chọn gói văn bản trong các công cụ của nó như Word, PowerPoint và Onlyoffice, cho phép bạn sắp xếp nội dung của mình theo cách hiệu quả và hấp dẫn nhất.
Quấn văn bản xung quanh hình ảnh

Một trong những cách phổ biến nhất để nâng cao tài liệu của bạn là bằng cách chèn hình ảnh và quấn văn bản xung quanh chúng. Để làm điều này trong Microsoft Word, bạn chỉ cần chèn hình ảnh và sau đó chọn nó. Từ đó, nhấp vào tùy chọn "Bọc văn bản" trong tab "Định dạng" và chọn cách bạn muốn văn bản quấn quanh hình ảnh. Bạn có thể chọn các tùy chọn như "ở phía trước văn bản", "đằng sau văn bản" hoặc "thông qua" để sắp xếp hình ảnh và văn bản theo những cách khác nhau.
Để gói chính xác hơn, bạn có thể kéo hình ảnh đến các địa điểm khác nhau trong tài liệu của mình và xem cách văn bản chảy xung quanh nó. Ngoài ra, việc chọn hình ảnh và nhấp vào tùy chọn "Bọc văn bản" trong tab "Định dạng" cung cấp cho bạn các tùy chọn bổ sung để thay đổi gói văn bản ở bên trái hoặc bên phải của hình ảnh.
Bao bọc văn bản xung quanh bảng và hình dạng
Ngoài hình ảnh, bạn cũng có thể bọc văn bản xung quanh các đối tượng khác như bảng và hình dạng. Tương tự như gói văn bản xung quanh hình ảnh, bạn có thể chọn đối tượng và sử dụng tùy chọn "Văn bản bọc" để chọn cách văn bản sẽ chảy xung quanh nó. Điều này cho phép bạn dễ dàng sắp xếp văn bản và các đối tượng của mình theo bố cục hấp dẫn trực quan.
Bọc văn bản trong các ô bảng
Nếu bạn cần chèn văn bản vào các ô bảng, bạn cũng có thể bọc văn bản trong các ô để phù hợp với không gian có sẵn. Chỉ cần chọn các ô và nhấp vào tùy chọn "Bọc văn bản" trong tab "Định dạng". Bằng cách này, văn bản sẽ tự động điều chỉnh để phù hợp với ô, mà không đi qua biên giới.
Điều quan trọng là phải nhớ rằng cách bạn quấn văn bản của bạn có thể ảnh hưởng lớn đến giao diện tổng thể và khả năng đọc của tài liệu của bạn. Bằng cách làm theo các hướng dẫn từng bước này và thực hành với các tùy chọn gói khác nhau, bạn có thể tạo các bài thuyết trình hấp dẫn trực quan truyền tải thông điệp của bạn một cách hiệu quả.
Tóm lại, việc khám phá các tùy chọn gói khác nhau trong các công cụ của Microsoft, chẳng hạn như Word, PowerPoint và OnlyOffice, có thể giúp bạn sắp xếp văn bản và hình ảnh của mình theo những cách sáng tạo và hiệu quả. Cho dù đó là ngắt dòng văn bản xung quanh ảnh, bảng hay hình dạng, bạn đều có thể linh hoạt thay đổi các tùy chọn ngắt dòng để phù hợp với nhu cầu cụ thể của mình. Bằng cách tận dụng các tính năng này, bạn có thể nâng cao sự hấp dẫn trực quan và khả năng đọc tài liệu của mình.
Mẹo và kỹ thuật để ngắt dòng văn bản hiệu quả
Gói văn bản là một khía cạnh quan trọng trong việc tạo ra các bài thuyết trình hấp dẫn trực quan. Nó cho phép bạn đặt văn bản xung quanh hình ảnh, số liệu, bảng và các đối tượng khác, nâng cao bố cục tổng thể của tài liệu của bạn. Bằng cách làm theo các hướng dẫn từng bước này, bạn sẽ tìm hiểu một số mẹo và thủ thuật hữu ích để ngắt dòng văn bản trong Microsoft Word một cách hiệu quả.
1. Tìm hiểu các tùy chọn ngắt dòng văn bản
Trước khi đi sâu vào các kỹ thuật này, bạn cần phải làm quen với các tùy chọn ngắt dòng văn bản có sẵn trong Word. Bằng cách nhấp chuột phải vào hình ảnh, chọn "Ngắt dòng văn bản", bạn sẽ tìm thấy một số cách để ngắt dòng văn bản xung quanh đối tượng. Các tùy chọn này bao gồm "Cùng dòng với văn bản", "Hình vuông", "Chặt", "Phía sau văn bản" và "Ở phía trước văn bản".
2. Làm việc với tính năng In Line với tính năng ngắt dòng văn bản
Tùy chọn "In Line with Text" là kiểu gói mặc định. Nó đặt hình ảnh trong cùng một dòng với văn bản mà không có bất kỳ văn bản nào bao quanh nó. Kiểu này hữu ích khi bạn muốn hình ảnh xuất hiện giống như một dòng văn bản thông thường trong tài liệu của mình.
Tuy nhiên, nếu bạn muốn ngắt dòng văn bản xung quanh hình ảnh, bạn có thể chọn các tùy chọn ngắt dòng khác:
3. Chọn các kiểu ngắt dòng văn bản khác
a) Bao bọc hình vuông: Tùy chọn này bao bọc văn bản xung quanh hình dạng của hình ảnh hoặc đối tượng, tạo ranh giới hình vuông hoặc hình chữ nhật xung quanh nó.
b) Bao bọc chặt chẽ: Kiểu bao bọc này bao bọc văn bản chặt chẽ xung quanh các cạnh của hình ảnh hoặc đối tượng, tạo cho nó sự vừa vặn chính xác.
c) Đằng sau gói văn bản: Với tùy chọn này, hình ảnh hoặc đối tượng được đặt phía sau văn bản và văn bản xuất hiện ở phía trước nó.
d) In Front of Text Wrapping: Kiểu này đặt hình ảnh hoặc đối tượng ở phía trước văn bản, che khuất văn bản đặt phía sau nó.
4. Điều chỉnh kiểu ngắt dòng văn bản

Sau khi chọn kiểu gói, bạn có thể sửa đổi thêm kiểu đó bằng cách nhấp vào menu thả xuống "Gói văn bản". Điều này cung cấp các tùy chọn bổ sung để điều chỉnh cách gói, chẳng hạn như thay đổi kiểu gói hoặc căn chỉnh nội dung trong ranh giới gói.
5. Kỹ thuật gói văn bản phổ biến
Một số kỹ thuật phổ biến để gói văn bản bao gồm:
- Sử dụng ngắt dòng trong văn bản để kiểm soát vị trí ngắt dòng xung quanh một đối tượng.
- Thay đổi kích thước và định vị cẩn thận các hình ảnh và đối tượng để phù hợp với hiệu ứng bao bọc mong muốn.
- Sử dụng bảng hoặc hình làm vùng chứa, gói văn bản xung quanh chúng theo bố cục tùy chỉnh.
- Tạo các hộp văn bản để bao quanh văn bản và đạt được kiểu gói cụ thể.
Hãy nhớ rằng việc lựa chọn kỹ thuật gói văn bản phụ thuộc vào yêu cầu cụ thể của tài liệu và hiệu quả bạn muốn đạt được.
6. Sử dụng tính năng ngắt dòng văn bản nâng cao

Word cung cấp một số tính năng nâng cao để ngắt dòng văn bản, chẳng hạn như ngắt dòng văn bản qua các ô trong bảng hoặc xung quanh các hình dạng không đều. Bằng cách chọn một hình ảnh hoặc đối tượng và nhấp vào liên kết "Tùy chọn bố cục", bạn có thể khám phá các kiểu ngắt dòng văn bản bổ sung này và tinh chỉnh hiệu ứng ngắt dòng theo ý thích của mình.
Bằng cách làm theo các mẹo và kỹ thuật này, bạn có thể ngắt dòng văn bản xung quanh các đối tượng, hình vẽ, hình ảnh và bảng trong Word một cách hiệu quả. Nâng cao bản trình bày của bạn bằng cách tạo bố cục và thiết kế hấp dẫn trực quan làm nổi bật các giá trị văn bản và số liệu thống kê của bạn.





