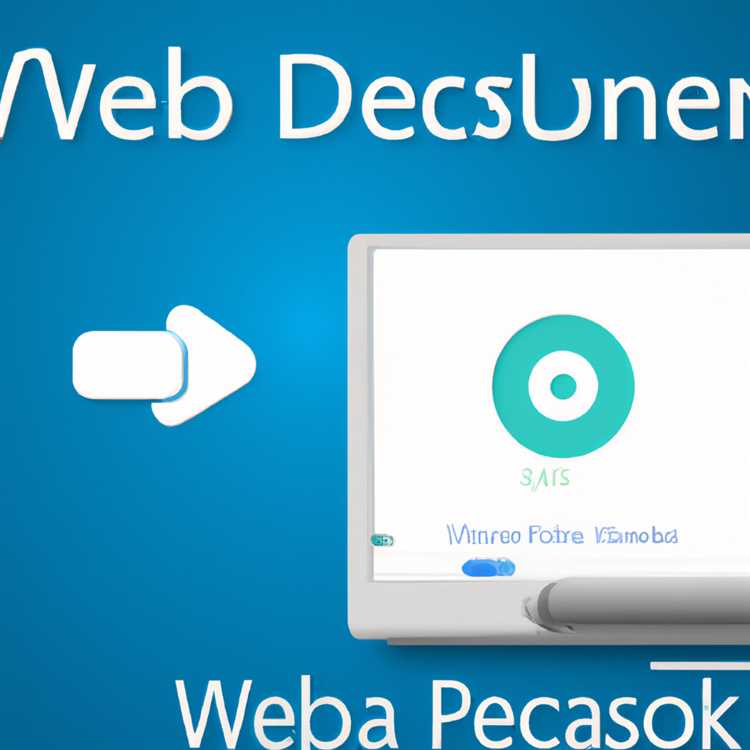Menu Bắt đầu là một phần quan trọng của hệ điều hành Windows, giúp bạn truy cập nhanh vào các ứng dụng yêu thích và các chức năng quan trọng của hệ thống. Tuy nhiên, nó không tránh khỏi các vấn đề. Nếu bạn đang gặp sự cố với Menu Bắt đầu, chẳng hạn như nó không mở hoặc bị treo, bạn có thể thực hiện một số bước khắc phục sự cố để giải quyết sự cố.
Để bắt đầu, điều quan trọng là phải kiểm tra mọi thay đổi gần đây có thể khiến Menu Bắt đầu gặp trục trặc. Điều này có thể bao gồm cài đặt phần mềm mới, cập nhật trình điều khiển hoặc chạy công cụ dọn dẹp hệ thống. Nếu gần đây bạn đã thực hiện bất kỳ thay đổi nào trong số này, hãy thử hoàn nguyên chúng và xem liệu điều đó có giải quyết được sự cố hay không.
Nếu việc hoàn nguyên các thay đổi không khắc phục được sự cố, bạn có thể thử chạy công cụ Trình kiểm tra Tệp Hệ thống. Tiện ích Windows tích hợp này sẽ quét hệ thống của bạn để tìm mọi tệp hệ thống bị hỏng hoặc bị thiếu và cố gắng sửa chữa chúng. Để chạy Trình kiểm tra tệp hệ thống, hãy mở Dấu nhắc lệnh với tư cách quản trị viên và nhập lệnh " sfc /scannow ". Đợi quá trình kết thúc rồi kiểm tra xem Start Menu có hoạt động trở lại không.
Nếu Menu Bắt đầu vẫn không hoạt động, bạn có thể thử cập nhật trình điều khiển thiết bị của mình. Trình điều khiển lỗi thời hoặc không tương thích đôi khi có thể gây ra sự cố với các chức năng của hệ thống. Để cập nhật trình điều khiển, hãy truy cập trang web của nhà sản xuất và tìm trình điều khiển mới nhất cho thiết bị cụ thể của bạn. Tải xuống và cài đặt trình điều khiển, sau đó khởi động lại máy tính của bạn và kiểm tra xem Menu Bắt đầu có hoạt động bình thường không.
Trong một số trường hợp, phần mềm độc hại hoặc vi rút cũng có thể gây ra sự cố với Start Menu. Bạn nên quét toàn bộ hệ thống bằng chương trình chống vi-rút đáng tin cậy. Nếu phát hiện bất kỳ phần mềm độc hại nào, hãy cách ly và xóa phần mềm đó, sau đó khởi động lại máy tính của bạn và kiểm tra xem Menu Bắt đầu có trở lại bình thường hay không.
Nếu không có giải pháp nào ở trên hoạt động, bạn có thể thử sử dụng công cụ Microsoft System Restore. Công cụ này cho phép bạn hoàn nguyên cài đặt máy tính của mình về thời điểm trước đó khi Menu Bắt đầu hoạt động tốt. Để sử dụng Khôi phục Hệ thống, hãy mở Bảng Điều khiển và tìm kiếm "Khôi phục Hệ thống". Làm theo hướng dẫn trên màn hình để chọn điểm khôi phục và hoàn tất quá trình. Sau khi khôi phục xong, hãy kiểm tra xem Menu Bắt đầu có hoạt động bình thường không.
Tóm lại, nếu bạn đang gặp sự cố với menu Windows Start của mình, có một số bước bạn có thể thực hiện để giải quyết vấn đề. Hãy thử hoàn nguyên các thay đổi gần đây, chạy các công cụ hệ thống như trình kiểm tra tệp hệ thống, cập nhật trình điều khiển thiết bị của bạn, quét máy tính của bạn cho phần mềm độc hại hoặc sử dụng công cụ Khôi phục hệ thống. Hy vọng rằng, một trong những giải pháp này sẽ giúp menu Bắt đầu của bạn hoạt động trở lại và bạn có thể tiếp tục sử dụng máy tính của mình mà không gặp vấn đề gì.
Các vấn đề phổ biến với menu bắt đầu

Menu bắt đầu là một yếu tố thiết yếu của Windows cho phép người dùng dễ dàng truy cập và điều hướng hệ thống của họ. Tuy nhiên, có thể có nhiều vấn đề khác nhau mà người dùng có thể gặp phải với menu bắt đầu, có thể gây khó chịu. Dưới đây là một số vấn đề phổ biến và cách khắc phục chúng:
1. Menu bắt đầu bị đóng băng hoặc không phản hồi
Nếu menu bắt đầu của bạn bị đóng băng hoặc không phản hồi với các nhấp chuột, có một vài bước khắc phục sự cố bạn có thể thử:
- Khởi động lại hệ thống của bạn: Đôi khi, khởi động lại đơn giản có thể giải quyết vấn đề.
- Kiểm tra các bản cập nhật của Windows: Đảm bảo rằng bạn đã cài đặt các bản cập nhật mới nhất trên hệ thống của mình, vì chúng thường bao gồm các bản sửa lỗi cho các vấn đề đó.
- Use the Start Menu Troubleshooter: Windows has a built-in troubleshooter that can help identify and fix problems with the Start Menu. You can access it by going to Settings > Update & Security >Khắc phục sự cố.
2. Bắt đầu các gạch menu hoặc biểu tượng bị thiếu
Nếu bạn thiếu gạch hoặc biểu tượng từ menu Bắt đầu, bạn có thể thử các giải pháp sau:
- Khởi động lại Windows Explorer: Nhấn Ctrl+Shift+ESC để mở Trình quản lý tác vụ, chuyển đến tab Quy trình, xác định vị trí "Windows Explorer", nhấp chuột phải vào nó và chọn Khởi động lại.
- Sử dụng PowerShell để cài đặt lại menu Bắt đầu: Mở PowerShell làm quản trị viên và chạy lệnh sau:
Get-AppxPackage Microsoft.Windows.ShellExperienceHost | Foreach {Add-AppxPackage -DisableDevelopmentMode -Register "$($_.InstallLocation)\AppXManifest.xml"} - Thực hiện quét hệ thống: Mở dấu nhắc lệnh làm quản trị viên và chạy lệnh
SFC /scanHealthĐể quét và sửa chữa mọi tập tin hệ thống bị hỏng. Bạn cũng có thể thử lệnhDism. exe /Online /Cleanup-Image /RestoreHealthĐể khắc phục bất kỳ vấn đề nào với hình ảnh hệ thống.
3. Bắt đầu menu không hoạt động sau khi cài đặt một ứng dụng mới
Nếu menu bắt đầu ngừng hoạt động sau khi cài đặt một ứng dụng mới, đó có thể là do xung đột giữa ứng dụng và menu Bắt đầu. Trong những trường hợp như vậy, bạn có thể thử các giải pháp này:
- Uninstall the recently installed app: Go to Settings > Apps >Ứng dụng & tính năng, định vị ứng dụng và nhấp vào gỡ cài đặt.
- Use System Restore: If uninstalling the app doesn't fix the issue, you can try using System Restore to restore your system to a previous working state. This can be done by going to Control Panel > System and Security > System >Bảo vệ hệ thống.
- Create a new user account: If the issue persists, creating a new user account can help determine whether the problem is specific to your user profile. Go to Settings > Accounts >Gia đình và người dùng khác và nhấp vào "Thêm người khác vào PC này."
Bằng cách làm theo các mẹo này, bạn có thể khắc phục sự cố và giải quyết các vấn đề chung với menu Bắt đầu. Hãy nhớ luôn sao lưu dữ liệu của bạn và thận trọng khi sửa đổi các tệp đăng ký hoặc sử dụng các công cụ nâng cao. Nếu bạn không chắc chắn hoặc không thoải mái khi thực hiện các bước này, nên tìm kiếm sự hỗ trợ từ một chuyên gia.
Khắc phục sự cố menu bắt đầu

1. Khởi động lại Windows Explorer:
Một trong những phương pháp đơn giản nhất để khắc phục sự cố menu bắt đầu là bằng cách khởi động lại quy trình Windows Explorer. Để làm điều này, hãy làm theo các bước sau:
- Nhấp chuột phải vào thanh tác vụ và chọn Trình quản lý tác vụ. Ngoài ra, bạn có thể nhấn Ctrl + Shift + ESC để mở Trình quản lý tác vụ trực tiếp.
- Trong cửa sổ Trình quản lý tác vụ, điều hướng đến tab Quy trình. Tìm Windows Explorer trong phần Ứng dụng.
- Chọn Windows Explorer và nhấp vào nút Khởi động lại nằm ở góc dưới bên phải của cửa sổ Trình quản lý tác vụ.
- Đợi quá trình khởi động lại, sau đó kiểm tra xem menu Bắt đầu có hoạt động tốt trở lại không.
2. Công cụ kiểm tra tệp hệ thống (SFC):
Nếu khởi động lại Windows Explorer không giải quyết vấn đề, bạn có thể thử sử dụng công cụ kiểm tra tệp hệ thống để quét và sửa chữa bất kỳ tệp hệ thống bị hỏng nào. Đây là cách:
- Mở dấu nhắc lệnh với các đặc quyền quản trị. Để thực hiện việc này, nhấp chuột phải vào nút Bắt đầu và chọn Dấu nhắc lệnh (Quản trị viên).
- Nhập lệnh sau và nhấn Enter:
SFC /Scannow - Chờ quét hoàn thành. Nếu bất kỳ tệp bị hỏng nào được tìm thấy, công cụ SFC sẽ cố gắng sửa chữa chúng tự động.
- Khi quá trình quét và sửa chữa hoàn thành, hãy khởi động lại máy tính của bạn và kiểm tra xem menu Bắt đầu có hoạt động chính xác không.
3. Thực hiện khôi phục hệ thống:
Nếu các phương thức trên không hoạt động, bạn có thể thử thực hiện khôi phục hệ thống đến thời điểm trước khi menu bắt đầu của bạn hoạt động tốt. Dưới đây là các bước để làm theo:
- Mở bảng điều khiển và điều hướng đến phục hồi.
- Nhấp vào Khôi phục hệ thống mở và chọn một điểm khôi phục trước các vấn đề về menu Bắt đầu.
- Thực hiện theo các hướng dẫn trên màn hình để hoàn thành quá trình khôi phục hệ thống. Lưu ý rằng điều này sẽ hoàn nguyên cài đặt hệ thống của bạn và các ứng dụng được cài đặt về trạng thái mà chúng đã ở điểm khôi phục đã chọn.
- Sau khi quá trình phục hồi hoàn tất, hãy kiểm tra xem menu bắt đầu có trở lại bình thường không.
Những phương pháp này sẽ giúp bạn khắc phục hầu hết các vấn đề về menu bắt đầu. Tuy nhiên, nếu bạn vẫn đang gặp vấn đề, bạn có thể cần cài đặt lại Windows hoặc tìm kiếm sự hỗ trợ thêm từ hỗ trợ của Microsoft. Hãy nhớ sao lưu các tập tin quan trọng của bạn trước khi tiến hành bất kỳ thay đổi lớn nào.
Đừng để các vấn đề về menu bắt đầu làm hỏng trải nghiệm điện toán của bạn. Với một chút bí quyết khắc phục sự cố, bạn có thể giúp menu bắt đầu của mình hoạt động trơn tru trở lại!
Khắc phục sự cố menu bắt đầu với Windows Update
Bước 1: Khởi động lại máy tính của bạn
Để bắt đầu, hãy thử khởi động lại máy tính của bạn để xem Menu Bắt đầu có bắt đầu hoạt động trở lại không. Đôi khi, một khởi động lại đơn giản có thể giải quyết các vấn đề nhỏ và khôi phục chức năng của menu Bắt đầu.
Bước 2: Thực hiện Windows Update ScanHealth

Thực hiện scanHealth trên Windows Update của bạn sẽ giúp xác định xem có bất kỳ sự cố nào được tạo trong quá trình cài đặt của bản cập nhật hay không. Để thực hiện việc này, hãy mở một dấu nhắc lệnh với các đặc quyền quản trị viên và chạy lệnh sau:
- Kiểu "
DISM /Online /Cleanup-Image /ScanHealth"Và nhấn enter
Bước 3: Hãy thử đặt lại menu bắt đầu
Nếu menu bắt đầu vẫn không hoạt động sau các bước trước, bạn có thể thử đặt lại nó. Đây là cách:
- Mở dấu nhắc lệnh với các đặc quyền quản trị viên.
- Kiểu "
DISM /Trực tuyến /Dọn dẹp-Hình ảnh /Khôi phục"Và nhấn enter. - Chờ quá trình kết thúc.
- Khởi động lại máy tính của bạn.
Bước 4: Kiểm tra các bản cập nhật Windows
Hãy chắc chắn rằng bạn đã cài đặt các bản cập nhật Windows mới nhất trên máy tính của bạn. Microsoft thường xuyên phát hành các bản cập nhật sửa lỗi và cải thiện hiệu suất hệ thống, vì vậy điều quan trọng là phải giữ cho hệ thống của bạn được cập nhật. Để kiểm tra các bản cập nhật, hãy làm theo các bước sau:
- Nhấp vào nút Menu Bắt đầu.
- Cuộn xuống và nhấp vào "Cài đặt".
- Trong cửa sổ Cài đặt, nhấp vào "Update & Security".
- Trong menu bên trái, nhấp vào "Windows Update".
- Nhấp vào nút "Kiểm tra cập nhật".
- Cài đặt bất kỳ bản cập nhật có sẵn và khởi động lại máy tính của bạn nếu được nhắc.
Bước 5: Thực hiện khởi động sạch
Nếu menu bắt đầu vẫn không hoạt động sau các bước trước, bạn có thể thử thực hiện khởi động sạch để xác định xem có bất kỳ ứng dụng nào của bên thứ ba đang gây ra sự cố hay không. Đây là cách:
- Mở menu Bắt đầu và tìm kiếm "MSConfig".
- Nhấp vào "Cấu hình hệ thống" từ kết quả tìm kiếm.
- Trong cửa sổ Cấu hình hệ thống, hãy chuyển đến tab "Dịch vụ".
- Chọn hộp bên cạnh "ẩn tất cả các dịch vụ Microsoft".
- Nhấp vào "Tắt tất cả".
- Chuyển đến tab "Khởi động" và nhấp vào "Mở Trình quản lý tác vụ".
- Trong cửa sổ Trình quản lý tác vụ, vô hiệu hóa tất cả các mục khởi động.
- Đóng trình quản lý tác vụ và nhấp vào "OK" trong cửa sổ Cấu hình hệ thống.
- Khởi động lại máy tính của bạn.
Nếu menu bắt đầu hiện đang hoạt động sau khi khởi động sạch, bạn có thể dần dần bật từng dịch vụ và mục khởi động để xác định cái nào đang gây ra vấn đề.
Bằng cách làm theo các bước này, bạn sẽ có thể khắc phục sự cố menu bắt đầu do Cập nhật Windows gây ra. Hãy nhớ thực hiện bảo trì hệ thống thường xuyên và giữ cho máy tính của bạn cập nhật các bản cập nhật mới nhất để tránh các vấn đề tương tự trong tương lai.
Các bước để giải quyết lỗi menu Bắt đầu
Nếu bạn đang gặp sự cố với menu Bắt đầu trong Windows 10, đừng lo lắng! Có các bước bạn có thể thực hiện để giải quyết các lỗi này và khiến menu bắt đầu của bạn hoạt động trở lại. Dưới đây là hướng dẫn từng bước về cách khắc phục sự cố menu bắt đầu:
Bước 1: Khởi động lại PC của bạn
Trước khi lặn vào sự cố, hãy thử khởi động lại máy tính của bạn. Đôi khi, một khởi động lại đơn giản có thể giải quyết vấn đề và mang lại chức năng của menu Bắt đầu của bạn.
Bước 2: Kiểm tra các bản cập nhật Windows
Đảm bảo rằng hệ thống của bạn được cập nhật bằng cách kiểm tra các bản cập nhật Windows. Đi đến cài đặt (thiết lập MS), sau đó điều hướng đến Update & Security và nhấp vào kiểm tra để cập nhật. Cài đặt mọi cập nhật có sẵn và khởi động lại PC của bạn nếu được nhắc làm như vậy.
Bước 3: Chạy trình khắc phục sự cố menu bắt đầu
Nếu khởi động lại không khắc phục sự cố, hãy thử chạy trình xử lý menu khởi động. Đi đến cài đặt (thiết lập MS), sau đó nhấp vào Update & Security và chọn Khắc phục sự cố. Trong phần Tìm và sửa các sự cố khác, nhấp vào menu Windows Start và làm theo các hướng dẫn trên màn hình để hoàn thành quá trình khắc phục sự cố.
Bước 4: Đặt lại menu Bắt đầu
Nếu trình khắc phục sự cố không giải quyết vấn đề, bạn có thể thử đặt lại menu Bắt đầu. Đây là cách:
- Mở dấu nhắc lệnh bằng cách nhập
CMDvào thanh tìm kiếm và chọn dấu nhắc lệnh. - Trong cửa sổ nhắc lệnh, nhập
CD /D %LocalAppData %\ Microsoft \ Windows \và hãy nhấnĐi vào. - Tiếp theo, loại
del /f /s /q tileatalayervà hãy nhấnĐi vàoĐể xóa cơ sở dữ liệu TIleDatalayer. - Khởi động lại PC của bạn và menu Bắt đầu của bạn sẽ được đặt lại về cài đặt mặc định của nó.
Bước 5: Thực hiện quét trình kiểm tra tệp hệ thống

Nếu lỗi menu bắt đầu vẫn tồn tại, bạn có thể thử chạy Trình kiểm tra tệp hệ thống (SFC) để kiểm tra xem có các tệp bị hỏng hoặc bị thiếu. Thực hiện theo các bước này để chạy SFC Scan:
- Mở dấu nhắc lệnh như một quản trị viên.
- Kiểu
SFC /Scannowvà hãy nhấnĐi vào. - Chờ quét kết thúc. Nếu có bất kỳ vấn đề nào được tìm thấy, SFC Scan sẽ cố gắng sửa chữa chúng tự động.
- Sau khi quét hoàn tất, hãy khởi động lại PC của bạn.
Bước 6: Sử dụng PowerShell để sửa chữa menu Bắt đầu
Nếu các bước trước không giải quyết vấn đề, bạn có thể thử sử dụng PowerShell để sửa chữa menu bắt đầu. Đây là cách:
- Mở PowerShell với tư cách là một quản trị viên.
- Kiểu
Get-AppXPackage -AllUsers | Foreach {Add-AppxPackage -DisableDevelopmentMode -Register "$($_.InstallLocation)\AppXManifest.xml"}và hãy nhấnĐi vào. - Đợi quá trình kết thúc, sau đó khởi động lại PC của bạn.
Thực hiện theo các bước này sẽ giúp bạn giải quyết bất kỳ lỗi menu bắt đầu nào và làm cho nó hoạt động đúng trở lại. Đừng để các vấn đề về menu bắt đầu làm bạn chậm lại - đưa PC của bạn trở lại đúng hướng!