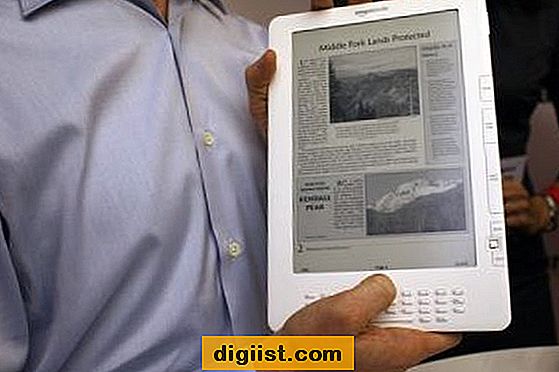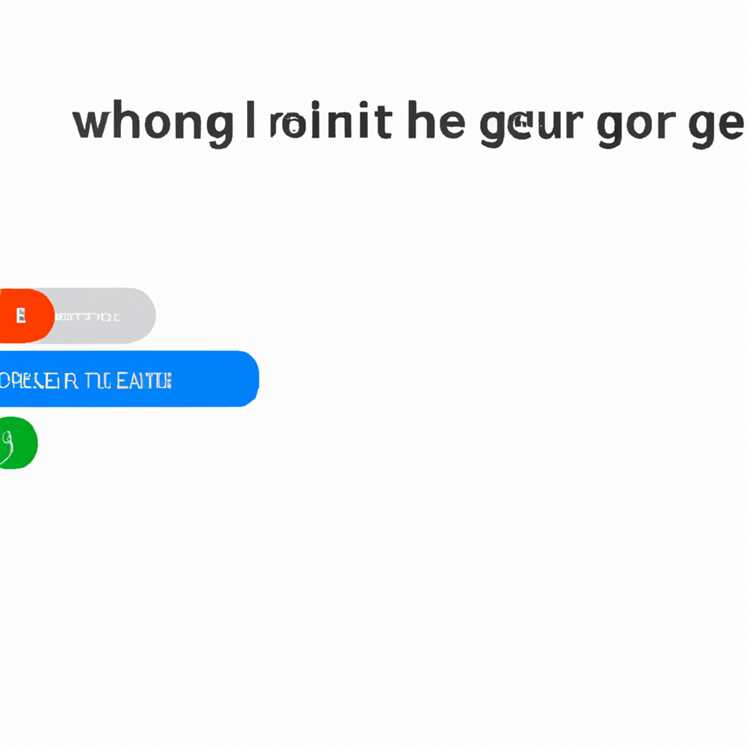Nếu là người dùng Windows 11, có thể bạn đã gặp phải lỗi KMODE EXCEPTION NOT HANDLED trên máy tính. Lỗi này có thể xảy ra trong các tình huống khác nhau và có thể do nhiều yếu tố khác nhau gây ra. Tuy nhiên, có những cách khắc phục dễ dàng có thể giúp bạn giải quyết vấn đề này và giúp máy tính của bạn hoạt động trơn tru trở lại.
Một trong những nguyên nhân phổ biến gây ra lỗi KMODE EXCEPTION NOT HANDLED là do file hệ thống bị hỏng. Để khắc phục điều này, bạn có thể sử dụng công cụ System File Checker (SFC). Công cụ này quét hệ thống của bạn để tìm mọi tệp bị hỏng và tự động sửa chữa chúng. Để truy cập công cụ SFC, hãy chuyển đến menu Bắt đầu và nhập "cmd" vào thanh tìm kiếm. Nhấp chuột phải vào ứng dụng Dấu nhắc Lệnh và chọn "Chạy với tư cách quản trị viên". Sau đó, gõ "sfc /scannow" và nhấn Enter. Công cụ SFC sẽ quét hệ thống của bạn để tìm mọi tệp bị hỏng và sửa chúng nếu cần.
Một nguyên nhân khác có thể gây ra lỗi KMODE EXCEPTION NOT HANDLED là do trình điều khiển không tương thích hoặc lỗi thời. Để khắc phục điều này, bạn có thể cập nhật trình điều khiển của mình lên phiên bản mới nhất. Để thực hiện việc này, hãy chuyển đến menu Bắt đầu và nhập "Trình quản lý thiết bị" vào thanh tìm kiếm. Nhấp vào ứng dụng Trình quản lý thiết bị để mở nó. Sau đó, mở rộng danh mục và nhấp chuột phải vào trình điều khiển bạn muốn cập nhật. Chọn "Cập nhật trình điều khiển" và làm theo hướng dẫn trên màn hình để cài đặt phiên bản mới nhất.
Nếu việc cập nhật trình điều khiển không giải quyết được sự cố, bạn có thể thử tắt mọi phần mềm hoặc phần cứng được cài đặt gần đây. Đôi khi, những cài đặt này có thể gây ra xung đột với trình xử lý kernel và dẫn đến lỗi KMODE EXCEPTION NOT HANDLED. Để tắt phần mềm hoặc phần cứng, hãy chuyển đến menu Bắt đầu và nhập "appwiz. cpl" vào thanh tìm kiếm để truy cập trang Chương trình và Tính năng. Từ đó, bạn có thể gỡ cài đặt mọi phần mềm được cài đặt gần đây hoặc vô hiệu hóa mọi phần cứng có thể gây ra sự cố.
Nếu không có phương pháp nào ở trên hiệu quả, bạn có thể thử chạy quét chẩn đoán trên máy tính của mình. Windows 11 có một công cụ chẩn đoán tích hợp có thể giúp bạn xác định và khắc phục mọi sự cố với hệ thống của mình. Để truy cập công cụ này, hãy chuyển đến menu Bắt đầu và nhập "Chẩn đoán bộ nhớ Windows" vào thanh tìm kiếm. Nhấp vào ứng dụng Windows Memory Diagnostic để mở nó. Sau đó, chọn "Khởi động lại ngay và kiểm tra sự cố" để bắt đầu quét chẩn đoán. Công cụ này sẽ quét hệ thống của bạn để tìm mọi vấn đề liên quan đến bộ nhớ và cung cấp cho bạn báo cáo về các phát hiện.
Tóm lại, ngoại lệ KMode không xử lý lỗi có thể là một vấn đề khó chịu để giải quyết. Tuy nhiên, với các bản sửa lỗi và phương pháp chẩn đoán dễ sử dụng được đề cập trong hướng dẫn này, bạn sẽ có thể giải quyết lỗi và giúp máy tính Windows 11 của bạn sao lưu và chạy ngay lập tức. Hãy nhớ cập nhật trình điều khiển và hệ thống của bạn, thực hiện các tác vụ dọn dẹp và bảo trì thường xuyên và tránh giả mạo các tệp hoặc cài đặt hệ thống trừ khi thực sự cần thiết.
Khắc phục các bước

Nếu bạn gặp phải ngoại lệ KMode không xử lý lỗi trong Windows 11, đừng lo lắng! Có một số bước khắc phục sự cố bạn có thể thực hiện để giải quyết vấn đề này. Thực hiện theo các bước bên dưới để sửa lỗi và đưa hệ thống của bạn lên và chạy trơn tru trở lại.
1. Cập nhật Windows và Trình điều khiển
Bước đầu tiên là đảm bảo rằng hệ điều hành và trình điều khiển của bạn hoàn toàn cập nhật. Để cập nhật Windows, nhấn phím Windows và tìm kiếm "Windows Update". Nhấp vào "Kiểm tra cập nhật" và cài đặt mọi cập nhật có sẵn. Ngoài ra, cập nhật trình điều khiển thiết bị của bạn bằng cách truy cập trang web của nhà sản xuất chính thức và tải xuống các phiên bản mới nhất.
2. Sử dụng công cụ Trình kiểm tra tệp hệ thống (SFC)
Nếu ngoại lệ KMODE không xử lý lỗi vẫn tồn tại, hãy thử sử dụng công cụ Trình kiểm tra tệp hệ thống (SFC) để quét và sửa chữa các tệp hệ thống bị thiếu hoặc bị hỏng. Để chạy công cụ SFC, nhấn phím Windows, nhập "CMD" và nhấp chuột phải vào "Lời nhắc lệnh" để chọn "Chạy làm Quản trị viên". Trong cửa sổ nhắc lệnh, nhập "SFC /SCANNOW" và nhấn Enter. Đợi quá trình hoàn thành và làm theo bất kỳ hướng dẫn trên màn hình nào.
3. Thực hiện khởi động sạch
Nếu các bước trước không sửa lỗi, việc thực hiện khởi động sạch có thể giúp xác định bất kỳ quy trình mâu thuẫn hoặc phần mềm bên thứ ba nào gây ra vấn đề. Đây là cách làm điều đó:
- Nhấn phím Windows và tìm kiếm "MSConfig."Nhấp vào "Cấu hình hệ thống."
- Trong tab Chung, nhấp vào nút radio "Khởi động chọn lọc".
- Bỏ chọn hộp kiểm "Tải các mục khởi động" và kiểm tra các hộp kiểm "Dịch vụ hệ thống tải" và "Sử dụng cấu hình khởi động gốc".
- Điều hướng đến tab "Dịch vụ", hãy kiểm tra hộp kiểm "Ẩn tất cả các dịch vụ Microsoft", sau đó nhấp vào nút "Tắt tất cả".
- Đi đến tab "Khởi động", nhấp vào "Mở Trình quản lý tác vụ" và vô hiệu hóa tất cả các chương trình khởi động từng một bằng cách nhấp chuột phải vào chúng và chọn "Vô hiệu hóa".
- Sau khi hoàn tất, đóng Trình quản lý tác vụ và nhấp vào nút "OK" trong cửa sổ Cấu hình hệ thống.
- Khởi động lại máy tính của bạn và xem lỗi còn tồn tại không. Nếu không, bạn có thể kích hoạt từng dịch vụ và chương trình khởi động bị vô hiệu hóa để xác định thủ phạm.
4. Kiểm tra sự cố phần cứng
Trong một số trường hợp, sự cố phần cứng có thể gây ra lỗi KMODE EXCEPTION NOT HANDLED. Kiểm tra nhiệt độ CPU máy tính của bạn và đảm bảo rằng nó nằm trong giới hạn chấp nhận được. Ngoài ra, nếu gần đây bạn đã nâng cấp bất kỳ thành phần phần cứng nào, hãy đảm bảo chúng tương thích và được cài đặt đúng cách. Bạn cũng có thể cân nhắc việc chạy thử nghiệm chẩn đoán trên phần cứng của mình để xác định bất kỳ sự cố tiềm ẩn nào.
5. Đặt lại cài đặt BIOS
Nếu gần đây bạn đã thực hiện các thay đổi đối với cài đặt BIOS của mình thì có thể chúng đang gây ra lỗi. Để đặt lại cài đặt BIOS, hãy khởi động lại máy tính của bạn và vào thiết lập BIOS bằng cách nhấn phím thích hợp (thường được hiển thị trên màn hình trong khi khởi động). Tìm tùy chọn đặt lại về cài đặt mặc định, lưu các thay đổi và thoát BIOS. Điều này có thể giúp giải quyết lỗi KMODE EXCEPTION NOT HANDLED.
Bằng cách làm theo các bước khắc phục sự cố này, bạn sẽ có thể giải quyết lỗi KMODE NGOẠI LỆ KHÔNG XỬ LÝ trong Windows 11 và đưa hệ thống của bạn hoạt động trở lại. Hãy nhớ tạo bản sao lưu các tệp quan trọng của bạn trước khi thực hiện bất kỳ thay đổi lớn nào đối với hệ thống để đảm bảo bạn không bị mất bất kỳ dữ liệu nào.
Cập nhật trình điều khiển
Nếu bạn gặp lỗi KMODE EXCEPTION NOT HANDLED trong Windows 11, đó có thể là do trình điều khiển đã lỗi thời hoặc bị lỗi. Cập nhật trình điều khiển thường có thể giải quyết vấn đề này và khôi phục tính ổn định của hệ thống.
Dưới đây là các bước để cập nhật trình điều khiển của bạn:
- Xác định trình điều khiển có vấn đề: Để xác định trình điều khiển gây ra sự cố, hãy kiểm tra thông báo lỗi để biết tên tệp trình điều khiển. Nó thường kết thúc bằng ". sys". Ví dụ: "espodriversys".
- Gỡ cài đặt trình điều khiển có vấn đề: Khi bạn đã xác định được trình điều khiển, hãy nhấp chuột phải vào nút Bắt đầu và chọn Trình quản lý Thiết bị. Tìm thiết bị sử dụng trình điều khiển có vấn đề, nhấp chuột phải vào thiết bị đó và chọn "Gỡ cài đặt thiết bị". Chọn hộp kiểm "Xóa phần mềm trình điều khiển cho thiết bị này" và nhấp vào Gỡ cài đặt.
- Tải xuống trình điều khiển mới nhất: Truy cập trang web của nhà sản xuất và tìm phần tải xuống trình điều khiển. Hãy tìm phiên bản mới nhất của trình điều khiển mà bạn đã gỡ cài đặt và tải xuống.
- Cài đặt trình điều khiển mới: Sau khi quá trình tải xuống hoàn tất, hãy tìm tệp thực thi đã tải xuống và chạy nó. Làm theo lời nhắc trên màn hình để cài đặt trình điều khiển mới.
- Khởi động lại PC của bạn: Sau khi cài đặt kết thúc, hãy khởi động lại máy tính của bạn để áp dụng các thay đổi.
Nếu ngoại lệ KMode không xử lý lỗi vẫn tồn tại sau khi cập nhật trình điều khiển, bạn có thể cần phải thử một phiên bản trình điều khiển khác, vì phiên bản bạn đã cài đặt vẫn có thể không tương thích. Bạn có thể lặp lại quá trình gỡ cài đặt, tải xuống, cài đặt và khởi động lại cho đến khi vấn đề được giải quyết.
Tóm lại, việc cập nhật trình điều khiển có thể là một giải pháp hiệu quả để khắc phục ngoại lệ KMode không được xử lý lỗi. Bằng cách cập nhật trình điều khiển của bạn, bạn đảm bảo rằng hệ thống của bạn chạy trơn tru và vẫn ổn định. Do đó, nên thực hiện cập nhật trình điều khiển thường xuyên để ngăn chặn mọi vấn đề tiềm ẩn xảy ra.
Gỡ cài đặt chống v i-rút

Nếu bạn đang gặp phải ngoại lệ KMode không xử lý lỗi trong Windows 11, một trong những nguyên nhân có thể có thể là phần mềm chống v i-rút mâu thuẫn. Trong phần này, chúng tôi sẽ thảo luận về cách gỡ cài đặt chống v i-rút của bạn để khắc phục sự cố.
Trước khi tiến hành, hãy đảm bảo rằng bạn có một ứng dụng chống v i-rút được hỗ trợ tương thích với Windows 11. Nếu bạn có một phần mềm chống v i-rút chuyên dụng được cài đặt, hãy làm theo các bước này để gỡ cài đặt nó:
Phương pháp 1: Gỡ cài đặt qua bảng điều khiển
1. Nhấn phím Windows + R để mở hộp thoại Run.
2. Nhập "appwiz. cpl" (không có báo giá) và nhấn Enter.
3. Trong cửa sổ chương trình và tính năng, xác định vị trí phần mềm chống vi-rút của bạn và nhấp chuột phải vào nó.
4. Chọn tùy chọn "Gỡ cài đặt" hoặc "Xóa" khỏi menu thả xuống.
5. Thực hiện theo các hướng dẫn trên màn hình để hoàn thành quá trình gỡ cài đặt.
6. Khởi động lại hệ thống của bạn sau khi gỡ cài đặt hoàn tất.
Phương pháp 2: Gỡ cài đặt qua phần mềm chống v i-rút
Nếu phương pháp trước không hoạt động hoặc phần mềm chống v i-rút của bạn không được đề cập trong cửa sổ Chương trình và tính năng, hãy thử các bước sau:
1. Mở phần mềm chống v i-rút của bạn.
2. Tìm một phần gọi là "Cài đặt", "Tùy chọn" hoặc "Tùy chọn".
3. Tìm tùy chọn để vô hiệu hóa hoặc ngăn chặn bảo vệ chống v i-rút.
4. Tắt hoặc dừng bảo vệ chống v i-rút tạm thời.
5. Thoát khỏi phần mềm chống v i-rút hoàn toàn.
6. Khởi động lại hệ thống của bạn để đảm bảo rằng các thay đổi có hiệu lực.
Nếu ngoại lệ KMode không xử lý lỗi được xử lý sau khi gỡ cài đặt phần mềm chống v i-rút của bạn, bạn có thể thử cài đặt một phiên bản khác của phần mềm hoặc sử dụng các phương thức thay thế để bảo vệ hệ thống.
Hãy nhớ có một giải pháp chống v i-rút đáng tin cậy được cài đặt để bảo vệ hệ thống của bạn khỏi các mối đe dọa tiềm năng.