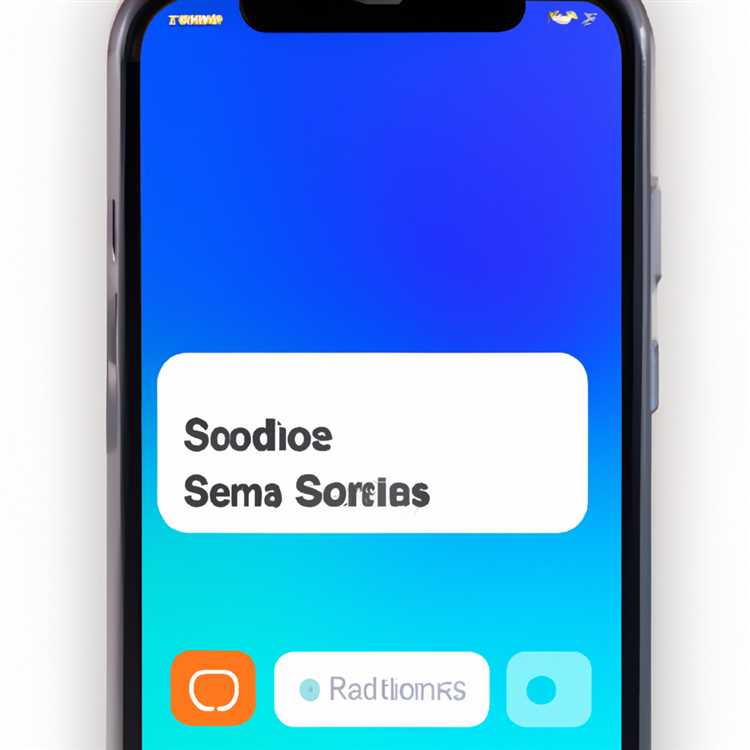Chuột của bạn có hoạt động và bị treo trên máy tính Windows 7, 8 hoặc 10 không? Đó có thể là một trải nghiệm cực kỳ khó chịu, đặc biệt là khi bạn đang thực hiện một nhiệm vụ quan trọng hoặc đang chơi trò chơi. Tin vui là có một số giải pháp có thể giúp bạn khắc phục vấn đề khó chịu này. Trong bài viết này, chúng ta sẽ khám phá một số mẹo và thủ thuật hữu ích để giúp chuột của bạn hoạt động trơn tru trở lại.
Một trong những nguyên nhân phổ biến nhất khiến chuột bị đơ là do trình điều khiển đã lỗi thời hoặc bị trục trặc. Trình điều khiển là phần mềm cho phép hệ điều hành của bạn giao tiếp với chuột. Nếu trình điều khiển đã lỗi thời hoặc thiếu sót, nó có thể khiến chuột của bạn bị treo, giật hoặc nhảy lung tung. Để khắc phục điều này, bạn cần cập nhật driver lên phiên bản mới nhất. Bạn có thể thực hiện việc này bằng cách truy cập trang web của nhà sản xuất và tải xuống trình điều khiển thích hợp cho mẫu chuột của bạn.
Nếu việc cập nhật trình điều khiển không giải quyết được vấn đề, bạn có thể thử điều chỉnh cài đặt độ nhạy của chuột. Đôi khi, mức độ nhạy có thể quá cao hoặc quá thấp khiến con trỏ bị lag hoặc di chuyển quá nhanh. Để kiểm tra cài đặt độ nhạy, hãy chuyển đến Bảng điều khiển và chọn "Chuột". Từ đó, bạn có thể điều chỉnh mức độ nhạy theo ý thích và xem liệu nó có giúp giải quyết vấn đề đóng băng hay không.
Một giải pháp khác bạn có thể thử là quét máy tính để tìm phần mềm độc hại và vi-rút. Phần mềm độc hại và vi-rút có thể khiến chuột của bạn gặp trục trặc và bị treo. Sử dụng phần mềm chống vi-rút đáng tin cậy để quét hệ thống của bạn và loại bỏ mọi mối đe dọa mà nó phát hiện được. Bạn cũng nên thường xuyên quét phần mềm độc hại trên máy tính để đảm bảo máy tính không có vi-rút.
Nếu không có giải pháp nào trong số này hiệu quả, bạn có thể cần phải cài đặt lại Windows. Đây sẽ là giải pháp cuối cùng của bạn vì nó sẽ xóa tất cả các tệp và chương trình của bạn. Trước khi cài đặt lại Windows, hãy đảm bảo bạn đã sao lưu tất cả dữ liệu quan trọng của mình. Để cài đặt lại Windows, hãy đi tới Bảng điều khiển và chọn "Phục hồi" hoặc "Hệ thống và bảo mật", tùy thuộc vào hệ điều hành của bạn. Từ đó, làm theo hướng dẫn trên màn hình để cài đặt lại Windows và khắc phục mọi sự cố liên quan đến chuột mà bạn gặp phải.
Tóm lại, chuột bị đóng băng có thể là một vấn đề khó chịu và khó chịu. Nhưng với các giải pháp và bước khắc phục sự cố phù hợp, bạn có thể giúp chuột hoạt động trơn tru trở lại. Cho dù đó là cập nhật trình điều khiển, điều chỉnh cài đặt độ nhạy, quét phần mềm độc hại hay cài đặt lại Windows, đều có một số tùy chọn để khắc phục sự cố. Hãy thử những giải pháp này và hy vọng bạn sẽ có thể nói lời tạm biệt với vấn đề chuột bị treo!
Kiểm tra các chương trình và virus xung đột


Nếu chuột của bạn liên tục bị treo hoặc trục trặc, có thể có chương trình xung đột hoặc vi-rút gây ra sự cố. Dưới đây là một số bước để kiểm tra những nguyên nhân tiềm ẩn này:
- Thực hiện quét hệ thống để tìm phần mềm độc hại hoặc vi-rút. Phần mềm độc hại hoặc vi-rút thường có thể khiến chuột của bạn bị treo hoặc hoạt động thất thường. Chạy quét kỹ lưỡng bằng phần mềm chống vi-rút để xác định và xóa mọi chương trình độc hại.
- Kiểm tra bất kỳ chương trình xung đột. Một số chương trình có thể can thiệp vào chức năng của chuột, khiến chuột bị lag hoặc treo. Để xác định các chương trình như vậy, hãy tắt hoặc gỡ cài đặt mọi ứng dụng hoặc trò chơi được cài đặt gần đây, sau đó kiểm tra xem sự cố treo chuột có còn tồn tại hay không.
- Đảm bảo chuột của bạn được kết nối đúng cách. Đôi khi, kết nối lỏng lẻo có thể khiến chuột gặp trục trặc. Kiểm tra xem cáp chuột có được cắm chắc chắn vào cổng USB của máy tính hay không, nếu bạn có chuột không dây, hãy đảm bảo pin không sắp hết.
- Cập nhật trình điều khiển chuột và bàn phím của bạn. Trình điều khiển lỗi thời hoặc không tương thích cũng có thể khiến chuột bị treo. Truy cập trang web của nhà sản xuất và tìm kiếm trình điều khiển mới nhất cho kiểu chuột và bàn phím cụ thể của bạn. Cài đặt trình điều khiển đã cập nhật và khởi động lại máy tính của bạn để xem sự cố đã được giải quyết chưa.
- Điều chỉnh cài đặt chuột của bạn. Các cài đặt chuột mặc định có thể không phù hợp với nhu cầu của bạn khiến chuột bị lag hoặc nhảy. Thử nghiệm với các cài đặt khác nhau như tốc độ con trỏ, cuộn chính xác và vùng cuộn để tìm cấu hình phù hợp nhất với bạn. Bạn thường có thể tìm thấy các cài đặt này trong Bảng điều khiển hoặc ứng dụng Cài đặt trong Windows 10.
- Làm sạch chuột và bàn di chuột của bạn. Bụi và mảnh vụn có thể tích tụ trên bề mặt chuột, ảnh hưởng đến hiệu suất của chuột. Sử dụng vải mềm hoặc tăm bông để nhẹ nhàng làm sạch chuột và bàn di chuột, nếu bạn đang sử dụng. Điều này có thể giúp loại bỏ mọi vấn đề về độ trễ hoặc dính.
- Khôi phục hệ thống của bạn về điểm trước đó. Nếu gần đây bạn đã cài đặt bất kỳ phần mềm mới nào hoặc thực hiện các thay đổi đối với cài đặt hệ thống của mình thì những thay đổi này có thể gây ra sự cố treo chuột. Sử dụng tính năng Khôi phục Hệ thống để đưa máy tính của bạn trở lại trạng thái trước đó khi chuột hoạt động tốt. Lưu ý rằng thao tác này sẽ hoàn tác mọi thay đổi được thực hiện sau điểm khôi phục đã chọn.
- Tìm kiếm sự giúp đỡ của chuyên gia. Nếu không có cách khắc phục nào ở trên giải quyết được vấn đề treo chuột của bạn, tốt nhất bạn nên tham khảo ý kiến của chuyên gia máy tính. Họ sẽ có thể chẩn đoán sự cố chính xác hơn và cung cấp các bước khắc phục sự cố bổ sung dựa trên tình huống cụ thể của bạn.
Bằng cách làm theo các bước này, bạn sẽ có thể xác định và khắc phục mọi chương trình hoặc vi-rút xung đột có thể khiến chuột của bạn bị treo hoặc trục trặc. Sau khi sự cố được khắc phục, bạn có thể tận hưởng trải nghiệm sử dụng chuột mượt mà và chính xác trên PC của mình.
Điều chỉnh cài đặt chuột của bạn
Nếu bạn đang gặp sự cố treo chuột trong Windows 7/8/10, việc điều chỉnh cài đặt chuột có thể giúp giải quyết sự cố.
1. Kiểm tra driver lỗi thời hoặc có vấn đề
Trong một số trường hợp, trình điều khiển chuột lỗi thời hoặc có vấn đề có thể gây ra sự cố treo. Để kiểm tra các bản cập nhật trình điều khiển, bạn có thể truy cập Trình quản lý thiết bị trong Windows. Đây là cách thực hiện:
- Nhấn phím Windows + X trên bàn phím của bạn.
- Chọn "Trình quản lý thiết bị" từ danh sách tùy chọn.
- Trong cửa sổ Trình quản lý thiết bị, mở rộng danh mục "Chuột và các thiết bị trỏ khác".
- Nhấp chuột phải vào chuột và chọn "Cập nhật trình điều khiển."
- Làm theo hướng dẫn trên màn hình để kiểm tra cập nhật trình điều khiển.
2. Điều chỉnh cài đặt độ nhạy của chuột
Một giải pháp khả thi khác cho vấn đề chuột bị đơ là điều chỉnh cài đặt độ nhạy của chuột. Đây là cách thực hiện:
- Mở Control Panel trên máy tính Windows của bạn.
- Tìm kiếm ứng dụng "Mouse" và mở nó.
- Trong cửa sổ Thuộc tính chuột, chuyển đến tab "Tùy chọn con trỏ".
- Di chuyển thanh trượt "Tốc độ con trỏ" để điều chỉnh độ nhạy của chuột.
- Nhấp vào "Áp dụng" và sau đó "OK" để lưu các thay đổi.
3. Vô hiệu hóa các tùy chọn chuột không cần thiết

Vô hiệu hóa các tùy chọn chuột không cần thiết cũng có thể giúp khắc phục sự cố treo máy. Đây là cách thực hiện:
- Mở Control Panel trên máy tính Windows của bạn.
- Tìm kiếm ứng dụng "Mouse" và mở nó.
- Trong cửa sổ Thuộc tính chuột, chuyển đến tab "Nút".
- Bỏ chọn mọi tùy chọn chuột không cần thiết, chẳng hạn như "ClickLock" hoặc "Tốc độ nhấp đúp".
- Nhấp vào "Áp dụng" và sau đó "OK" để lưu các thay đổi.
4. Kiểm tra phần mềm độc hại hoặc vi-rút
Trong một số trường hợp, phần mềm độc hại hoặc vi-rút có thể gây ra sự cố treo chuột. Bạn nên thường xuyên quét máy tính để tìm phần mềm độc hại hoặc vi-rút. Đây là cách thực hiện:
- Mở phần mềm chống vi-rút ưa thích của bạn.
- Bắt đầu quét toàn bộ để kiểm tra xem có phần mềm độc hại hoặc vi-rút nào không.
- Nếu tìm thấy bất kỳ phần mềm độc hại hoặc vi-rút nào, hãy làm theo hướng dẫn do phần mềm chống vi-rút cung cấp để xóa chúng.
Bằng cách điều chỉnh cài đặt chuột và thực hiện các bước cần thiết để đảm bảo máy tính của bạn không có phần mềm độc hại hoặc vi-rút, bạn có thể giải quyết vấn đề treo chuột và cải thiện hiệu suất tổng thể của máy tính.
Cập nhật trình điều khiển chuột
Nếu không có giải pháp nào trước đó khắc phục được sự cố treo, bạn có thể cần cập nhật trình điều khiển chuột của mình. Trình điều khiển lỗi thời hoặc không tương thích có thể gây ra nhiều sự cố khác nhau, bao gồm cả việc đóng băng con trỏ. Thực hiện theo các bước sau:
- Mở menu Bắt đầu và tìm kiếm "Trình quản lý thiết bị".
- Nhấp vào ứng dụng Trình quản lý thiết bị trong kết quả tìm kiếm.
- Trong cửa sổ Trình quản lý thiết bị, mở rộng tùy chọn "Chuột và các thiết bị trỏ khác".
- Nhấp chuột phải vào thiết bị chuột của bạn và chọn "Cập nhật trình điều khiển".
- Chọn tùy chọn để tự động tìm kiếm phần mềm trình điều khiển được cập nhật.
- Nếu có trình điều khiển mới hơn, hãy làm theo hướng dẫn trên màn hình để tải xuống và cài đặt trình điều khiển đó. Đảm bảo khởi động lại máy tính của bạn sau đó để áp dụng các thay đổi.
- Nếu không có bản cập nhật nào hoặc việc cập nhật trình điều khiển không khắc phục được sự cố treo, bạn có thể thử gỡ cài đặt trình điều khiển chuột rồi cài đặt lại. Nhấp chuột phải vào thiết bị chuột của bạn một lần nữa và chọn "Gỡ cài đặt thiết bị". Sau khi gỡ cài đặt trình điều khiển, hãy khởi động lại PC của bạn và Windows sẽ tự động cài đặt trình điều khiển mặc định.
Nếu việc cập nhật hoặc cài đặt lại trình điều khiển chuột không giải quyết được sự cố treo, bạn có thể cân nhắc liên hệ với chuyên gia để được hỗ trợ thêm hoặc sử dụng các tùy chọn khắc phục sự cố khác.