Khi làm việc với dữ liệu trong Excel, thông thường gặp phải các bản sao giữa các giá trị của bạn. Cho dù bạn có một loạt các số, ngày tháng hay bất kỳ loại dữ liệu nào khác, điều quan trọng là phải biết có bao nhiêu giá trị duy nhất có mặt. Trong hướng dẫn từng bước này, chúng tôi sẽ chỉ cho bạn cách đếm các giá trị duy nhất giữa các bản sao bằng cách sử dụng một công thức đơn giản.
Để bắt đầu, giả sử bạn có một bộ dữ liệu với các bản sao trong cột A và bạn muốn đếm số lượng giá trị duy nhất. Đầu tiên, chọn một phạm vi mà bạn muốn kết quả được đặt. Trong trường hợp này, chúng tôi sẽ chọn Cell A7. Bây giờ, bạn sẽ cần sử dụng chức năng Countif để đếm số lần xuất hiện cho mỗi giá trị trong phạm vi. Công thức sẽ trông như thế này:
= Countif (A1: A7, A7)
Trong công thức ở trên, phạm vi A1: A7 đại diện cho khu vực bạn có dữ liệu của mình. A7 là ô mà bạn muốn đếm các lần xuất hiện. Bằng cách nhấn Enter, bạn sẽ nhận được số lượng cho giá trị cụ thể đó.
Tuy nhiên, để đếm các giá trị duy nhất, chúng ta sẽ cần sửa đổi công thức một chút. Thay vì chỉ sử dụng chức năng Countif, chúng tôi sẽ sử dụng chức năng Countifs. Hàm này cho phép bạn chỉ định nhiều tiêu chí, bao gồm cả phạm vi được chọn là duy nhất hay trùng lặp. Công thức bây giờ sẽ trông như thế này:
= Countifs (A $ 1: A $ 7, A7)
Trong công thức này, dấu hiệu đô la ($) trước khi các số ngăn không cho phạm vi thay đổi khi công thức được sao chép. Điều này rất quan trọng để duy trì các tài liệu tham khảo chính xác.
Khi bạn có công thức tại chỗ, chỉ cần sao chép nó xuống cho tất cả các ô có chứa dữ liệu của bạn. Điều này sẽ cung cấp cho bạn số lượng các giá trị duy nhất cho mỗi trường hợp. Nếu bạn cần đếm các giá trị duy nhất trong một bộ dữ liệu lớn hơn, bạn chỉ cần mở rộng phạm vi trong công thức.
Một tùy chọn khác để đếm các giá trị duy nhất là sử dụng tính năng "bảng pivot" trong Excel. Điều này đặc biệt hữu ích khi xử lý các bộ dữ liệu lớn và bạn muốn tóm tắt dữ liệu theo cách có tổ chức hơn. Để làm điều này, hãy chuyển đến tab "Chèn" và nhấp vào biểu tượng "PivotTable". Sau đó, chỉ định phạm vi dữ liệu bạn muốn đưa vào bảng Pivot của bạn.
Sau khi nhấp vào "OK", một tờ mới sẽ được tạo bằng bảng Pivot mặc định. Để đếm các giá trị duy nhất, bạn sẽ cần kéo trường bạn muốn đếm vào vùng "giá trị" trong bảng Pivot. Sau đó, nhấp vào mũi tên nhỏ bên cạnh trường trong khu vực "Giá trị" và chọn "Cài đặt trường giá trị".
Trong hộp thoại xuất hiện, chọn tùy chọn "Đếm" riêng biệt và nhấp vào "OK". Điều này sẽ cung cấp cho bạn số lượng các giá trị duy nhất cho trường đó trong bảng xoay của bạn. Bạn có thể lặp lại các bước này cho nhiều trường hoặc mục trong tập dữ liệu của bạn.
Vì vậy, cho dù bạn thích sử dụng các công thức hoặc mô hình bảng Pivot, việc đếm các giá trị duy nhất trong số các bản sao có thể được thực hiện trong Excel chỉ trong một vài bước đơn giản. Bằng cách sử dụng các chức năng như Countifs hoặc tận dụng sức mạnh của các bảng trục, bạn có thể nhanh chóng có được những hiểu biết chính xác và có ý nghĩa từ dữ liệu của mình.
Hiểu vấn đề
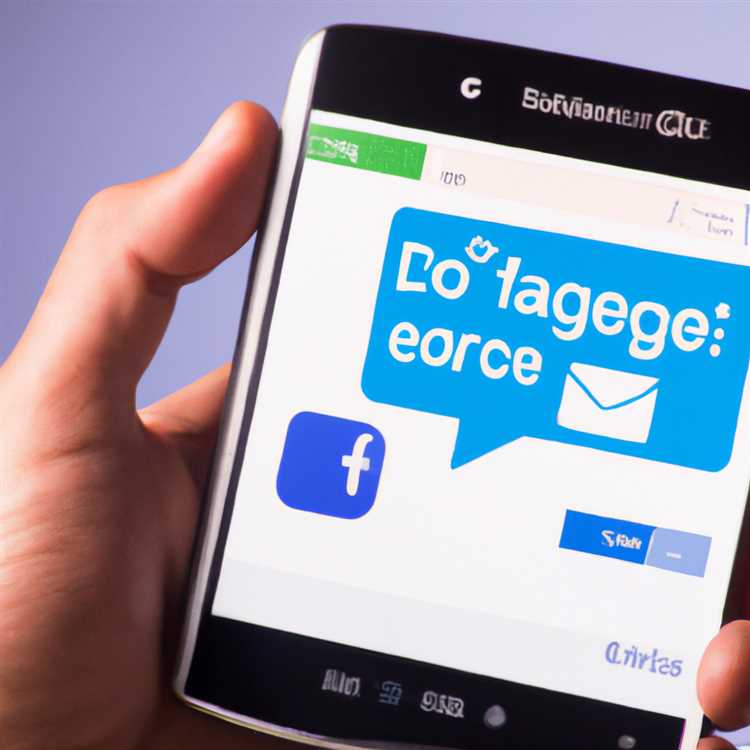

Khi làm việc với các bộ dữ liệu lớn trong Microsoft Excel, người ta thường gặp các giá trị trùng lặp trong một cột nhất định. Tuy nhiên, có thể chỉ cần đếm các giá trị duy nhất trong số các bản sao này. Cách dễ nhất để làm điều này là sử dụng các chức năng và công cụ tích hợp của Excel.
Nhưng chính xác thì chúng ta có nghĩa là gì bởi "giá trị duy nhất giữa các bản sao"? Hãy phá vỡ nó:
- Bản sao: Đây là những giá trị xuất hiện nhiều hơn một lần trong một cột nhất định. Ví dụ: nếu chúng ta có một cột số (C1 đến C9) có chứa các giá trị 3, 3, 2, 1, 2, 4, 5, 3 và 4, các số 3, 2 và 4 sẽ được coi là trùng lặp.
- Giá trị duy nhất: Đây là những giá trị riêng biệt khác nhau. Trong ví dụ trên, các giá trị duy nhất sẽ là 1, 2, 3, 4 và 5.
- Đếm các giá trị duy nhất: Đây là quá trình xác định số lượng giá trị duy nhất trong một cột nhất định. Kết quả sẽ là tần số của mỗi giá trị duy nhất.
Để đạt được điều này, chúng ta có thể sử dụng công cụ "Bộ lọc nâng cao" trong Excel. Công cụ này cho phép chúng tôi lọc một loạt các ô dựa trên các tiêu chí được chỉ định. Trong trường hợp này, chúng tôi muốn lọc bất kỳ bản sao nào và chỉ hiển thị các giá trị duy nhất.
Tóm lại, việc đếm các giá trị duy nhất trong số các bản sao liên quan đến việc sử dụng công cụ "Bộ lọc nâng cao" của Excel để lọc các bản sao trong một cột và chỉ hiển thị các giá trị duy nhất. Bằng cách này, chúng ta có thể dễ dàng xác định tần số của từng giá trị duy nhất.
Cách tiếp cận: Sử dụng bảng trục để đếm các giá trị riêng biệt trong Excel

Khi nói đến việc đếm các giá trị duy nhất trong Excel, một trong những công cụ mạnh mẽ nhất theo ý của bạn là tính năng bảng Pivot. Các bảng Pivot cho phép bạn tóm tắt và phân tích một lượng lớn dữ liệu một cách nhanh chóng và hiệu quả. Trong phương pháp này, chúng tôi sẽ sử dụng các bảng trục để đếm các giá trị riêng biệt trong Excel.
Dưới đây là hướng dẫn từng bước về cách sử dụng bảng trục để đếm các giá trị duy nhất:
- Đầu tiên, đảm bảo rằng bộ dữ liệu của bạn chứa cột với các giá trị bạn muốn đếm các giá trị riêng biệt.
- Chọn tập dữ liệu của bạn, bao gồm tiêu đề cột.
- Chuyển đến tab "Chèn" vào ruy băng Excel và nhấp vào biểu tượng "PivotTable".
- Trong hộp thoại "Tạo PivotTable", chọn nơi bạn muốn đặt bảng Pivot của mình (ví dụ: bảng tính mới hoặc một bảng hiện có).
- Kéo cột từ bộ dữ liệu của bạn chứa các giá trị bạn muốn đếm vào khu vực "hàng" của bảng Pivot.
- Kéo cùng một cột vào khu vực "giá trị" của bảng trục lần thứ hai.
- Trong khu vực "Giá trị", nhấp vào mũi tên thả xuống và chọn "Cài đặt trường giá trị".
- Trong hộp thoại "Cài đặt trường giá trị", chọn hàm "đếm" và nhấp vào "OK".
- Nhấp vào "OK" trong hộp thoại "Tạo PivotTable" để tạo bảng Pivot của bạn.
- Bây giờ bạn sẽ thấy bảng xoay vòng của mình với số lượng giá trị riêng biệt trong cột đã chọn.
Cách tiếp cận này đặc biệt hữu ích khi bạn có một bộ dữ liệu lớn có khả năng trùng lặp. Các bảng trục tự động loại trừ các bản sao và chỉ hiển thị các giá trị riêng biệt. Ngoài ra, các bảng Pivot có thể xử lý cả dữ liệu số và văn bản, biến chúng thành một công cụ linh hoạt để đếm các giá trị duy nhất trong Excel.
Bằng cách làm theo các bước này, bạn có thể dễ dàng đếm các giá trị riêng biệt trong Excel bằng các bảng Pivot. Cách tiếp cận này cung cấp một cách đơn giản và hiệu quả để đối phó với các bản sao và thực hiện các tính toán trên dữ liệu của bạn. Vì vậy, lần tới khi bạn có một câu hỏi nhấn "Làm cách nào để đếm các giá trị duy nhất trong Excel?", Chỉ cần chuyển sang các bảng Pivot.





