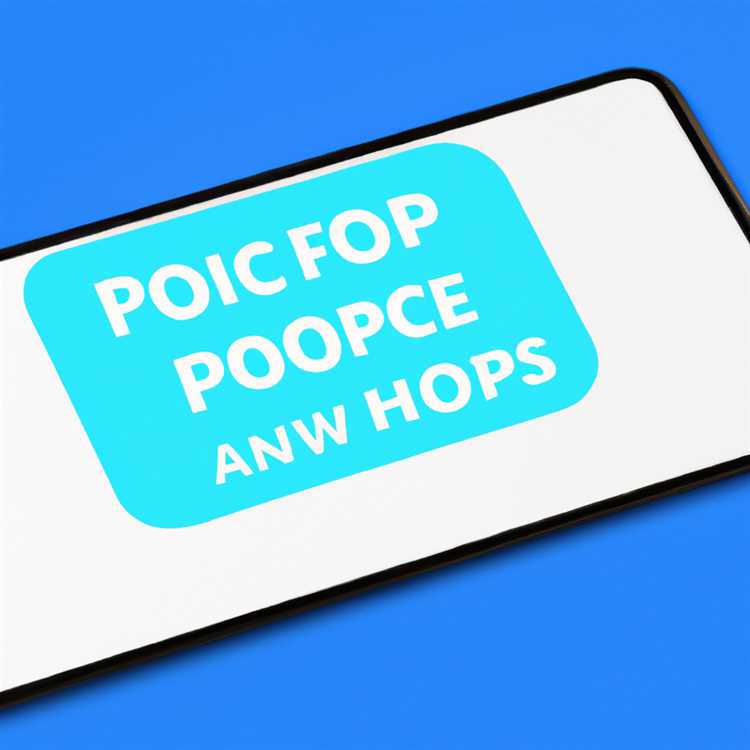IPhone cung cấp một cách để sắp xếp Danh bạ của bạn thành Nhóm hoặc dạng xem danh sách, hiển thị tất cả các liên hệ của bạn trên iPhone. Tùy chọn Nhóm chỉ xuất hiện nếu lần đầu tiên bạn tạo một nhóm trên máy Mac hoặc máy tính Windows của mình. Trên máy Mac, bạn có thể tạo nhóm bằng Danh bạ. Trên Windows, bạn có thể sử dụng Outlook để tạo Nhóm liên hệ sau đó xuất hiện trên iPhone khi được đồng bộ hóa. Sau khi thiết lập nhóm trên máy Mac hoặc PC, bạn có thể sử dụng ứng dụng Thư, Tin nhắn và Điện thoại để chọn các nhóm và liên hệ riêng lẻ.
Tạo nhóm liên hệ trên Mac
Bước 1
Nhấp vào "Bắt đầu", "Ứng dụng" và nhấp đúp vào "Danh bạ" để mở sổ địa chỉ của bạn.
Bước 2
Nhấp vào "Tệp" và "Nhóm mới". Nhập tên cho nhóm vào trường văn bản Tên xuất hiện trong sổ địa chỉ của bạn. Nhấn nút Enter."
Bước 3
Kéo các địa chỉ liên hệ của bạn vào nhóm thích hợp để tách chúng ra.
Bước 4
Kết nối iPhone với máy tính của bạn bằng cáp kết nối USB được cung cấp. Mở iTunes nếu nó không tự động mở.
Chọn iPhone của bạn từ danh sách Thiết bị trong iTunes. Nhấp vào tab "Thông tin" và đảm bảo rằng "Đồng bộ hóa Danh bạ" được chọn. Nhấp vào "Áp dụng" hoặc "Đồng bộ hóa".
Tạo nhóm liên hệ trên Windows
Bước 1
Nhấp vào menu Bắt đầu và nhập "Outlook" vào hộp tìm kiếm để mở Microsoft Office.
Bước 2
Chọn "Danh bạ" từ tab Trang chủ. Nhấp vào tùy chọn "Nhóm Liên hệ Mới".
Bước 3
Nhập tên cho Nhóm liên hệ trong trường văn bản Tên.
Bước 4
Chọn tab "Nhóm liên hệ", sau đó chọn "Thêm thành viên". Chọn một tùy chọn để thêm liên hệ "Từ Danh bạ Outlook", "Từ Sổ Địa chỉ" hoặc "Liên hệ Email Mới". Nếu bạn chọn Liên hệ Email Mới, hãy nhập thông tin cho liên hệ. Nếu không, hãy chọn từng thành viên từ Danh bạ Outlook hoặc Sổ địa chỉ của bạn. Nhấp vào "OK" khi hoàn tất.
Bước 5
Kết nối iPhone với máy tính của bạn bằng cáp kết nối USB được cung cấp. Nhấp vào menu Bắt đầu và nhập "iTunes" vào hộp tìm kiếm nếu iTunes không tự động mở.
Bước 6
Chọn iPhone của bạn từ danh sách Thiết bị trong iTunes.
Nhấp vào tab "Thông tin" và chọn tùy chọn "Đồng bộ hóa Danh bạ".