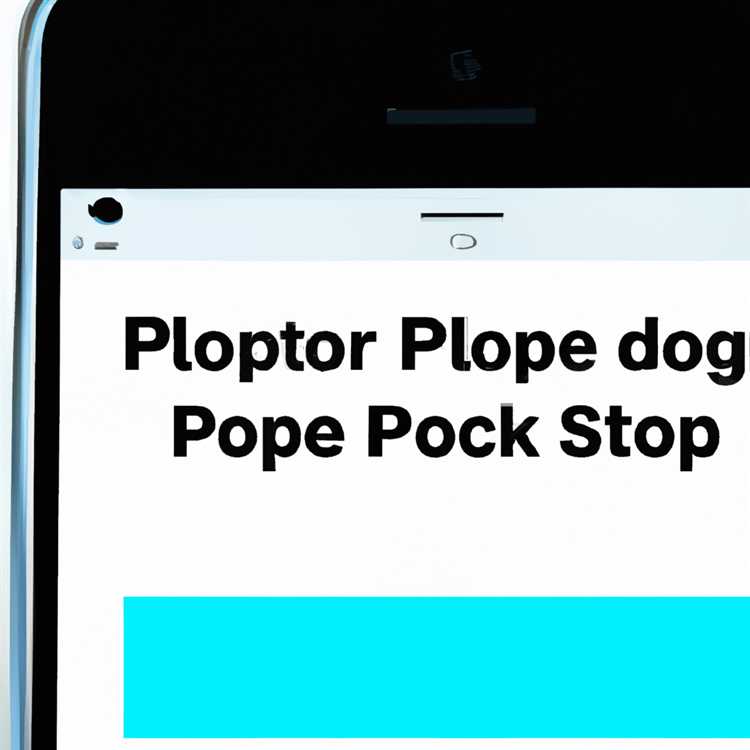Bạn có phải là người dùng Chrome? Giữ cho trình duyệt của bạn cập nhật là rất quan trọng cho cả trải nghiệm trình duyệt và bảo mật trực tuyến của bạn. Với tính năng cập nhật tự động tích hợp của Google, bạn có thể đảm bảo rằng bạn luôn có phiên bản Chrome mới nhất trong tầm với.
Tại sao điều quan trọng là cập nhật trình duyệt của bạn? Vâng, các bản cập nhật thường xuyên không chỉ cung cấp các tính năng và cải tiến mới mà còn khắc phục mọi lỗi hoặc lỗ hổng có thể được phát hiện. Bằng cách cập nhật, bạn có thể tận hưởng khả năng tương thích tốt hơn với các trang web và ứng dụng web, đảm bảo trải nghiệm trực tuyến mượt mà hơn.
Vậy tính năng cập nhật tự động của Chrome hoạt động như thế nào? Nó đơn giản! Bất cứ khi nào một phiên bản Chrome mới có sẵn, trình duyệt sẽ tự động tải xuống và cài đặt nó ở chế độ nền. Bạn không cần phải nhấc một ngón tay! Lần tới khi bạn khởi động lại Chrome, bạn sẽ sử dụng phiên bản mới nhất với tất cả các chức năng và cải tiến mới của nó.
Nếu bạn đang tự hỏi điều gì xảy ra với các phiên duyệt của bạn khi Chrome cập nhật, thì đừng lo lắng! Chrome đủ thông minh để lưu các tab của bạn và khôi phục chúng khi bạn khởi động lại trình duyệt. Vì vậy, bạn sẽ không mất bất kỳ trang web hoặc trang quan trọng nào bạn đang làm việc.
Điều quan trọng cần lưu ý là các bản cập nhật tự động của Chrome có sẵn cho tất cả các hệ điều hành chính, bao gồm Windows, MacOS, Linux và thậm chí Android và iOS. Cho dù bạn đang sử dụng PC, Mac, iPhone hoặc thiết bị Android, bạn có thể dựa vào Chrome để cập nhật.
Nếu, vì bất kỳ lý do gì, bạn thích cập nhật Chrome theo cách thủ công, có những phương pháp thay thế có sẵn. Bạn chỉ có thể truy cập trang web Chrome và tải xuống phiên bản mới nhất từ đó. Chỉ cần đảm bảo làm theo các hướng dẫn được cung cấp để cài đặt phiên bản Chrome mới nhất trên thiết bị của bạn.
Vì vậy, tại sao phải đợi? Luôn cập nhật các phiên bản mới nhất của Chrome và tận hưởng các tính năng mới nhất, tốc độ được cải thiện và bảo mật nâng cao mà trình duyệt của Google phải cung cấp. Cung cấp cho trải nghiệm duyệt của bạn một sự thúc đẩy và đảm bảo rằng bạn luôn đi đầu trong công nghệ web. Nhận phiên bản mới nhất của Chrome ngay bây giờ!
Cập nhật tự động Chrome

Giữ cho trình duyệt Chrome của bạn được cập nhật là rất quan trọng cho cả lý do bảo mật và hiệu suất. Google thường xuyên phát hành các bản cập nhật để cải thiện các tính năng, sửa lỗi và đảm bảo khả năng tương thích với các hệ điều hành và thiết bị mới nhất.
Theo mặc định, Chrome được đặt để tự động cập nhật chính nó. Điều này có nghĩa là bất cứ khi nào một phiên bản mới có sẵn, nó sẽ được tải xuống và cài đặt trong nền mà không cần phải làm bất cứ điều gì. Khi bản cập nhật hoàn tất, bạn sẽ được nhắc khởi động lại trình duyệt để áp dụng các thay đổi.
Nếu bạn thích kiểm soát thủ công quá trình cập nhật, bạn có thể vô hiệu hóa các bản cập nhật tự động và tự kiểm tra các phiên bản mới. Tuy nhiên, rất khuyến khích để bật các bản cập nhật tự động để bảo vệ và trải nghiệm người dùng tốt nhất có thể.
Để kiểm tra xem có bất kỳ bản cập nhật đang chờ xử lý nào cho trình duyệt Chrome của bạn không, chỉ cần làm theo các bước sau:
- Mở Chrome trên hệ điều hành của máy tính, có thể là Windows, MacOS hoặc Linux.
- Nhấp vào biểu tượng menu ba chấm ở góc trên cùng bên phải của cửa sổ trình duyệt.
- Di chuột qua "Trợ giúp" trong menu thả xuống và chọn "Giới thiệu về Google Chrome".
- Một tab mới sẽ mở, hiển thị thông tin về phiên bản Chrome hiện tại của bạn và kiểm tra các bản cập nhật.
- Nếu một phiên bản mới có sẵn, Chrome sẽ tự động bắt đầu tải xuống và cài đặt nó.
- Khi bản cập nhật hoàn tất, bạn sẽ được nhắc khởi động lại trình duyệt để các thay đổi có hiệu lực.
Nếu bạn gặp bất kỳ vấn đề nào trong quá trình cập nhật, bạn có thể khắc phục chúng bằng các công cụ tích hợp và tài nguyên hỗ trợ của Google. Cũng có nhiều cách để buộc cập nhật hoặc cài đặt lại Chrome nếu cần thiết.
Điều đáng chú ý là các bản cập nhật Chrome không giới hạn ở chính trình duyệt. Google cũng phát hành các bản cập nhật cho Chrome OS, hệ điều hành được sử dụng trên Chromebook và cho trình duyệt Chrome trên các thiết bị Android, iOS và MacOS. Đảm bảo giữ cho các hệ thống này cập nhật cũng như khả năng tương thích và bảo mật tối ưu.
Cập nhật trình duyệt của bạn không chỉ quan trọng đối với các tính năng và khả năng tương thích mới nhất mà còn rất quan trọng cho sự riêng tư và bảo vệ của bạn. Các trình duyệt lỗi thời có thể dễ bị tổn thương trước các mối đe dọa bảo mật, phần mềm độc hại và các hoạt động có hại khác. Bằng cách cập nhật các bản cập nhật Chrome, bạn đảm bảo rằng bạn có các bản vá và sửa lỗi bảo mật mới nhất, cung cấp trải nghiệm duyệt web an toàn hơn.
Tóm lại, các bản cập nhật tự động là một tính năng tích hợp của Chrome giúp trình duyệt của bạn chạy trơn tru, an toàn và cập nhật. Bạn có tùy chọn kiểm tra thủ công các bản cập nhật hoặc vô hiệu hóa các bản cập nhật tự động, nhưng rất khuyến khích giữ các cài đặt mặc định và để Chrome chăm sóc nó cho bạn.
Hãy đứng đầu các tin tức mới nhất và tính khả dụng của các bản cập nhật Chrome bằng cách theo dõi các kênh và trang web chính thức của Google, nơi cung cấp thông tin và tài nguyên hữu ích để giữ cho trình duyệt của bạn ở mức tốt nhất.
Luôn cập nhật phiên bản mới nhất
Giữ cho hệ điều hành và phần mềm của máy tính của bạn được cập nhật là rất quan trọng để duy trì bảo mật, sửa lỗi và thưởng thức các tính năng mới nhất. Điều tương tự cũng đúng với trình duyệt web của bạn, chẳng hạn như Google Chrome. Trong bài viết này, chúng tôi sẽ khám phá các cách khác nhau để đảm bảo rằng bạn có phiên bản Chrome mới nhất được cài đặt trên máy tính hoặc thiết bị di động của bạn.
Cập nhật tự động
Google Chrome đã tích hợp các bản cập nhật tự động để đảm bảo bạn luôn chạy phiên bản mới nhất. Theo mặc định, Chrome tự động kiểm tra các bản cập nhật và cài đặt chúng khi có sẵn. Đây là một cách thuận tiện và đáng tin cậy để cập nhật mà không cần thêm nỗ lực.
Cập nhật thủ công
Nếu bạn muốn kiểm tra thủ công các bản cập nhật hoặc đã vô hiệu hóa các bản cập nhật tự động, bạn có thể làm như vậy bằng cách làm theo các bước sau:
- Mở Chrome và nhấp vào menu ba chấm ở góc trên cùng bên phải của cửa sổ.
- Điều hướng đến "Trợ giúp" và nhấp vào "Giới thiệu về Google Chrome".
- Chrome sẽ kiểm tra cập nhật và cài đặt chúng nếu có. Nếu không có bản cập nhật, bạn sẽ thấy một tin nhắn cho biết bạn đã sử dụng phiên bản mới nhất.
Ngoài ra, bạn có thể cài đặt lại Chrome để đảm bảo bạn có phiên bản mới nhất. Chỉ cần tải xuống phiên bản Chrome mới nhất từ trang web chính thức và chạy trình cài đặt. Điều này sẽ cập nhật cài đặt hiện tại của bạn lên phiên bản mới nhất.
Kiểm tra phiên bản

Nếu bạn không chắc chắn về phiên bản Chrome nào bạn đã cài đặt, hãy làm theo các bước này để kiểm tra:
- Mở Chrome và nhấp vào menu ba chấm ở góc trên cùng bên phải của cửa sổ.
- Điều hướng đến "Trợ giúp" và nhấp vào "Giới thiệu về Google Chrome".
- Một tab mới sẽ mở, hiển thị số phiên bản Chrome bạn đã cài đặt.
Những ý kiến khác
Khi cập nhật Chrome, điều quan trọng là phải đảm bảo rằng máy tính hoặc thiết bị di động của bạn đang chạy các bản cập nhật hệ điều hành mới nhất. Những cập nhật này thường bao gồm các bản vá bảo mật và cải tiến hiệu suất có thể nâng cao hơn nữa trải nghiệm duyệt của bạn.
Ngoài ra, bạn có thể cần phải cấu hình lại một số cài đặt hoặc kiểm tra xem có bất kỳ tiện ích mở rộng hoặc plugin nào cần cập nhật sau khi cài đặt lại Chrome hoặc cập nhật lên phiên bản mới.
Nếu bạn gặp bất kỳ vấn đề nào với Chrome sau khi cập nhật, bạn có thể thử xóa bộ đệm trình duyệt của mình, vô hiệu hóa bất kỳ phần mềm mâu thuẫn nào (như tường lửa) hoặc thậm chí chạy Chrome ở chế độ an toàn. Nếu vấn đề vẫn còn, bạn có thể cần tìm kiếm sự hỗ trợ thêm từ dịch vụ hỗ trợ của Google.
Tóm lại, việc giữ cho Chrome cập nhật là rất quan trọng đối với bảo mật, hiệu suất trực tuyến của bạn và thưởng thức các tính năng mới nhất. Cho dù thông qua các bản cập nhật tự động hoặc kiểm tra thủ công, hãy đảm bảo rằng bạn đang chạy phiên bản Chrome mới nhất để được bảo vệ và tận dụng tối đa trải nghiệm duyệt web của mình.
Đặt lại cài đặt bộ định tuyến & mạng
Nếu bạn đang gặp sự cố mạng hoặc bộ định tuyến của bạn không hoạt động đúng, bạn có thể cần thiết lập lại cài đặt bộ định tuyến và mạng của mình. Điều này có thể giúp giải quyết các vấn đề kết nối và đảm bảo rằng mạng của bạn được cập nhật với các bản cập nhật và cải tiến mới nhất.
Tại sao lại đặt lại bộ định tuyến của bạn?
Có một số lý do tại sao có thể cần phải đặt lại bộ định tuyến của bạn:
- Nếu bạn đang trải qua tốc độ kết nối chậm hoặc hiệu suất mạng kém.
- Nếu bạn không thể kết nối với Internet hoặc truy cập một số trang web nhất định.
- Nếu bạn đã thực hiện các thay đổi cấu hình và muốn trở lại cài đặt mặc định.
- Nếu bạn nghi ngờ rằng bộ định tuyến của bạn đã bị xâm phạm và muốn tăng cường bảo mật mạng của bạn.
Làm thế nào để đặt lại bộ định tuyến của bạn?

Đặt lại cài đặt bộ định tuyến và mạng của bạn có thể được thực hiện trong một vài bước dễ dàng:
- Xác định vị trí nút đặt lại trên bộ định tuyến của bạn. Nó thường là một lỗ nhỏ có thể yêu cầu một pin hoặc kẹp giấy để nhấn.
- Nhấn và giữ nút đặt lại trong khoảng 10 giây hoặc cho đến khi đèn trên đèn flash của bộ định tuyến.
- Phát hành nút đặt lại và đợi bộ định tuyến khởi động lại.
- Khi bộ định tuyến đã khởi động lại, bạn cũng có thể cần gia hạn hợp đồng thuê địa chỉ IP để đảm bảo kết nối mạng thích hợp.
Đặt lại cài đặt mạng trên các hệ điều hành khác nhau
Dưới đây là các bước để đặt lại cài đặt mạng trên các hệ điều hành khác nhau:
Các cửa sổ:

- Nhấp vào nút Bắt đầu và tìm kiếm "Cài đặt mạng".
- Chọn "Đặt lại mạng" từ kết quả tìm kiếm.
- Nhấp vào "Đặt lại ngay" và làm theo các hướng dẫn trên màn hình để đặt lại cài đặt mạng của bạn.
Hệ điều hành Mac:
- Nhấp vào menu Apple và chọn "Tùy chọn hệ thống".
- Mở cài đặt "Mạng".
- Nhấp vào nút "Nâng cao" và chọn tab "Đặt lại".
- Nhấp vào "Đặt lại cài đặt mạng" và xác nhận hành động.
Android:
- Mở ứng dụng Cài đặt trên thiết bị Android của bạn.
- Chọn "Hệ thống" hoặc "Quản lý chung", tùy thuộc vào thiết bị của bạn.
- Nhấn vào "Đặt lại" hoặc "Tùy chọn đặt lại".
- Chọn "Đặt lại Wi-Fi, Mobile & Bluetooth" hoặc tùy chọn tương tự.
- Thực hiện theo các hướng dẫn trên màn hình để đặt lại cài đặt mạng của bạn.
iOS (iPhone hoặc iPad):
- Mở ứng dụng Cài đặt trên iPhone hoặc iPad của bạn.
- Chuyển đến "Chung" và cuộn xuống để tìm "Đặt lại".
- Nhấn vào "Đặt lại cài đặt mạng".
- Nhập mật mã của bạn nếu được nhắc và xác nhận hành động.
Bằng cách làm theo các bước này, bạn có thể đặt lại cài đặt bộ định tuyến và mạng của mình để đảm bảo kết nối an toàn và cập nhật. Nếu bạn cần hỗ trợ thêm, hãy tham khảo tài liệu của bộ định tuyến hoặc liên hệ với nhà cung cấp dịch vụ Internet của bạn để được giúp đỡ.