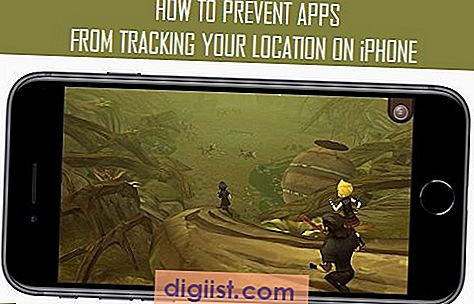Bạn đang gặp phải vấn đề bực bội của kết nối Ethernet của bạn không có cấu hình IP hợp lệ? Đừng lo lắng, chúng tôi đã giúp bạn được bảo hiểm với hướng dẫn khắc phục sự cố toàn diện này. Trong bài viết này, chúng tôi sẽ giải thích cách gỡ lỗi và khắc phục vấn đề này, từng bước. Cho dù bạn là một người đam mê chơi game PC hay khách hàng có trụ sở tại California, các giải pháp này sẽ giúp bạn có được kết nối Ethernet và chạy lại đúng.
Đầu tiên, hãy để tìm hiểu thông báo lỗi này thực sự có nghĩa là gì. Khi kết nối Ethernet của bạn không có cấu hình IP hợp lệ, nó thường chỉ ra sự cố với ngăn xếp TCP/IP, cài đặt DHCP hoặc sự cố trình điều khiển. Cấu hình IP rất quan trọng cho kết nối mạng, vì nó gán cho PC của bạn một địa chỉ IP duy nhất cho phép nó giao tiếp với các thiết bị khác trên cùng một mạng. Nếu không có cấu hình IP hợp lệ, PC của bạn won có thể kết nối đúng.
Tiếp theo, hãy để Lôi đi qua các bước khắc phục sự cố để khắc phục sự cố này.
- Khởi động lại PC và modem của bạn: Đôi khi, việc khởi động lại các hệ thống của bạn có thể giải quyết vấn đề đơn giản. Tắt modem của bạn, đợi trong khoảng 30 giây, và sau đó bật lại. Tương tự, khởi động lại PC của bạn và xem vấn đề có còn vẫn còn không.
- Cập nhật trình điều khiển Ethernet của bạn: Trình điều khiển lỗi thời hoặc không tương thích có thể gây ra sự cố kết nối. Để cập nhật trình điều khiển của bạn, hãy truy cập trang web của nhà sản xuất, tải xuống trình điều khiển mới nhất cho thẻ Ethernet của bạn và cài đặt nó trên PC của bạn.
- Đặt lại WINSOCK và TCP/IP: WINSOCK là thành phần chính của kiến trúc mạng Windows và đặt lại nó có thể giải quyết các sự cố cấu hình IP. Mở dấu nhắc lệnh dưới dạng quản trị viên và nhập lệnh "Netsh Winsock Reset". Tương tự, nhập lệnh "Đặt lại IP IP" Netsh Int "để đặt lại ngăn xếp TCP/IP. Sau đó, khởi động lại PC của bạn và kiểm tra xem vấn đề có được giải quyết không.
- Kiểm tra xung đột địa chỉ IP: Một lý do khác cho lỗi "Ethernet không có lỗi cấu hình IP hợp lệ" là xung đột địa chỉ IP với một thiết bị khác trên mạng. Xác minh rằng không có thiết bị nào khác được gán cùng một địa chỉ IP với PC của bạn. Bạn có thể làm điều này bằng cách chạy lệnh "IPConfig" trong dấu nhắc lệnh và kiểm tra địa chỉ IP được chỉ định.
- Bật DHCP và tự động lấy địa chỉ: DHCP (Giao thức cấu hình máy chủ động) cho phép PC của bạn tự động lấy địa chỉ IP từ modem hoặc bộ định tuyến. Để bật DHCP, hãy đi tới Trung tâm Mạng và Chia sẻ trong Bảng Điều khiển, chọn kết nối Ethernet của bạn, nhấp vào "Thuộc tính", chọn "Giao thức Internet Phiên bản 4 (TCP/IPv4)" và đảm bảo "Tự động lấy địa chỉ IP"và tùy chọn "Lấy địa chỉ máy chủ DNS tự động" được chọn.
Tóm lại, việc khắc phục sự cố "Ethernet không có cấu hình IP hợp lệ" yêu cầu kết hợp các kỹ thuật khắc phục sự cố, từ khởi động lại cơ bản đến các điều chỉnh nâng cao hơn như cập nhật trình điều khiển và đặt lại các thành phần mạng. Bằng cách làm theo các bước được nêu trong hướng dẫn này, bạn sẽ có thể giải quyết sự cố và lấy lại kết nối ổn định trên kết nối Ethernet của mình.
Nếu bạn vẫn gặp phải sự cố, bạn nên tìm kiếm sự trợ giúp thêm từ bộ phận hỗ trợ kỹ thuật hoặc tham khảo các diễn đàn và cộng đồng trực tuyến có liên quan để được trợ giúp thêm.
Tóm lại, lỗi "Ethernet không có cấu hình IP hợp lệ" có thể khiến bạn khó chịu nhưng với các công cụ và kiến thức phù hợp, lỗi này có thể được khắc phục. Hãy nhớ thường xuyên cập nhật trình điều khiển, kiểm tra xung đột địa chỉ IP và đảm bảo rằng DHCP được bật để kết nối mạng trơn tru và ổn định. Bằng cách thực hiện các bước này, bạn có thể duy trì chức năng Ethernet thích hợp và tận hưởng khả năng truy cập Internet không bị gián đoạn trên PC của mình.
Trải nghiệm của bạn trong việc khắc phục sự cố kết nối Ethernet trên PC là gì? Chia sẻ suy nghĩ và lời khuyên của bạn trong phần bình luận bên dưới!
Sửa lỗi Ethernet không có cấu hình IP hợp lệ trong Windows 10

Nếu bạn đang gặp sự cố với kết nối Ethernet trong Windows 10 và thấy thông báo lỗi "Ethernet không có cấu hình IP hợp lệ", có một số bước khắc phục sự cố mà bạn có thể thử giải quyết sự cố.
- Đảm bảo rằng cáp Ethernet của bạn được kết nối đúng cách với cả máy tính và bộ định tuyến.
- Kiểm tra xem bạn có thể kết nối Internet bằng Wi-Fi hoặc thiết bị khác hay không để loại trừ mọi sự cố mạng.
- Khởi động lại máy tính và bộ định tuyến của bạn để làm mới cài đặt mạng.
- Cập nhật trình điều khiển Ethernet của bạn bằng cách truy cập trình quản lý thiết bị và tìm trình điều khiển thích hợp để cài đặt.
- Kiểm tra cấu hình TCP/IP để đảm bảo nó được cấu hình đúng.
- Xóa bộ đệm DNS để giải quyết mọi xung đột mạng.
- Hãy thử sử dụng phương pháp DHCP để tự động gán địa chỉ IP.
- Sử dụng các lệnh cụ thể như
ipconfig/phát hànhVàipconfig /gia hạnĐể khắc phục sự cố kết nối mạng. - Kích hoạt tính năng "Trình trợ giúp TCP/IP Netbios" trong các dịch vụ Windows.
- Kiểm tra bất kỳ sự khác biệt nào trong phiên bản phần sụn giữa bộ định tuyến và modem của bạn.
- Nếu bạn có địa chỉ IP dài hạn được chỉ định, hãy thay đổi nó thành địa chỉ IP động.
- Hãy thử cập nhật phần sụn trên bộ định tuyến của bạn.
- Đặt lại ngăn xếp TCP/IP bằng lệnh Netsh.
- Thực hiện khôi phục hệ thống để hoàn nguyên mọi thay đổi có thể gây ra vấn đề.
- Kiểm tra sổ đăng ký Windows cho bất kỳ cài đặt bị hỏng hoặc cấu hình sai.
- Chạy trình khắc phục sự cố mạng trong Windows để tự động phát hiện và khắc phục các sự cố mạng chung.
Nếu không có giải pháp nào ở trên, hãy xem xét tìm kiếm sự giúp đỡ chuyên nghiệp hoặc liên hệ với hỗ trợ của Microsoft để được hỗ trợ thêm trong việc giải quyết Ethernet không có vấn đề về cấu hình IP hợp lệ.
Hướng dẫn khắc phục sự cố
Nếu bạn đang gặp phải sự cố với kết nối Ethernet của mình và nhận thông báo lỗi "Ethernet không có cấu hình IP hợp lệ", có một số bước bạn có thể thực hiện để khắc phục sự cố và giải quyết vấn đề. Dưới đây là một số giải pháp tiềm năng:
1. Kiểm tra cáp
Đảm bảo rằng cáp Ethernet được kết nối đúng cách và không bị hỏng. Một cáp ngắn hoặc bị lỗi có thể gây ra các vấn đề kết nối.
2. Xác minh thiết lập mạng
Đảm bảo rằng thiết lập mạng của bạn là chính xác và cập nhật. Kiểm tra xem modem hoặc bộ định tuyến của bạn có hoạt động chính xác không và tất cả các thiết bị được kết nối chính xác.
3. Cập nhật trình điều khiển và chương trình cơ sở
Đảm bảo rằng các trình điều khiển cho bộ điều hợp Ethernet của bạn được cập nhật. Ngoài ra, hãy kiểm tra mọi cập nhật chương trình cơ sở cho modem hoặc bộ định tuyến của bạn có thể cải thiện khả năng tương thích hoặc ổn định.
4. Tắt bộ điều hợp đường dây điện

Nếu bạn đang sử dụng các bộ điều hợp Powerline, hãy thử tắt chúng tạm thời để xem nó có giải quyết vấn đề không. Đôi khi các bộ điều hợp Powerline có thể can thiệp vào kết nối Ethernet.
5. Đặt lại TCP/IP
Đặt lại ngăn xếp TCP/IP có thể giúp giải quyết các vấn đề mạng. Bạn có thể làm điều này bằng cách chạy lệnh "Netsh int ip reset" trong dấu nhắc lệnh.
6. Tắt IPv6
Hãy thử vô hiệu hóa IPv6 và chỉ sử dụng IPv4. Đôi khi IPv6 có thể gây ra sự cố kết nối và bước này có thể giúp giải quyết vấn đề.
7. Cài đặt hoặc cập nhật trình điều khiển mạng
Nếu các bước trên không hoạt động, hãy thử cài đặt lại hoặc cập nhật trình điều khiển mạng của bạn. Điều này có thể được thực hiện thông qua trình quản lý thiết bị trong Windows.
8. Quét phần mềm độc hại
Thực hiện quét phần mềm độc hại bằng chương trình chống vi-rút cập nhật. Phần mềm độc hại đôi khi có thể can thiệp vào kết nối Ethernet.
9. Kiểm tra cài đặt BIOS

Đảm bảo rằng các cài đặt BIOS trên máy tính của bạn được đặt chính xác. Cài đặt không chính xác đôi khi có thể gây ra sự cố mạng.
10. Liên hệ với ISP của bạn
Nếu không có các bước nào ở trên hoạt động, đó có thể là vấn đề với Nhà cung cấp dịch vụ Internet (ISP) của bạn. Liên hệ với họ để được hỗ trợ thêm.
Bằng cách làm theo các bước khắc phục sự cố này, bạn sẽ có thể khắc phục sự cố "Ethernet doesn có cấu hình IP hợp lệ" và khôi phục kết nối Ethernet của bạn.
Nguồn: Wikihow - Fix Ethernet không có cấu hình IP hợp lệ trong Windows 10
ethernet không có lỗi cấu hình IP hợp lệ
Nếu bạn gặp sự cố khi kết nối với Internet và bạn sẽ thấy thông báo lỗi "Ethernet không có cấu hình IP hợp lệ" trên máy tính Windows 10 của bạn, đừng lo lắng. Vấn đề phổ biến này có thể được khắc phục với một vài bước đơn giản. Trong hướng dẫn khắc phục sự cố này, chúng tôi sẽ xem qua một số mẹo và giải pháp để giúp bạn sao lưu và chạy kết nối Ethernet của mình.
1. Kiểm tra những điều cơ bản
Trước khi lặn vào các bước khắc phục sự cố nâng cao hơn, hãy đảm bảo kiểm tra các bước sau:
- Đảm bảo rằng cáp Ethernet của bạn được kết nối đúng với máy tính và bộ định tuyến của bạn.
- Hãy thử sử dụng cáp Ethernet khác để xem vấn đề có phải là với chính cáp không.
- Kiểm tra xem bộ điều hợp Ethernet của bạn có được bật không. Để thực hiện việc này, nhấp chuột phải vào biểu tượng mạng trong khay hệ thống, chọn "Mở mạng & cài đặt Internet", nhấp vào "Thay đổi tùy chọn bộ điều hợp" và đảm bảo bộ điều hợp Ethernet được bật.
- Khởi động lại máy tính của bạn để xem điều đó có giải quyết được vấn đề không.
- Rút phích cắm bộ định tuyến và modem của bạn khỏi nguồn điện, đợi một phút và sau đó cắm lại. Điều này đôi khi có thể xóa bất kỳ vấn đề tạm thời nào.
2. Đặt lại TCP/IP và WINSOCK
Một trong những nguyên nhân phổ biến của lỗi "Ethernet doesn có cấu hình IP hợp lệ" bị hỏng cài đặt TCP/IP hoặc WINSOCK. Để khắc phục sự cố này, bạn có thể thử đặt lại các cài đặt này bằng cách làm theo các bước sau:
- Mở dấu nhắc lệnh như một quản trị viên. Bạn có thể làm điều này bằng cách tìm kiếm "Lời nhắc lệnh", nhấp chuột phải vào nó và chọn "Chạy làm quản trị viên".
- Trong cửa sổ nhắc lệnh, hãy nhập từng lệnh sau một và nhấn enter sau mỗi lệnh:
Đặt lại Netsh WinsockĐặt lại IP IN IPipconfig/phát hànhipconfig /gia hạn
- Khởi động lại máy tính của bạn và kiểm tra xem lỗi có được giải quyết không.
3. Cập nhật trình điều khiển mạng
Các trình điều khiển mạng đã lỗi thời hoặc không tương thích đôi khi có thể gây ra lỗi "Ethernet doesn có cấu hình IP hợp lệ". Để cập nhật trình điều khiển mạng của bạn, hãy làm theo các bước sau:
- Nhấn
Thắng + xvà chọn "Trình quản lý thiết bị" từ menu. - Trong cửa sổ Trình quản lý thiết bị, mở rộng danh mục "Bộ điều hợp mạng".
- Nhấp chuột phải vào bộ điều hợp Ethernet của bạn và chọn "Cập nhật trình điều khiển".
- Chọn tùy chọn để tự động tìm kiếm phần mềm trình điều khiển được cập nhật.
- Làm theo hướng dẫn trên màn hình để hoàn tất quá trình cập nhật trình điều khiển.
- Khởi động lại máy tính của bạn sau khi cập nhật trình điều khiển hoàn tất và kiểm tra xem lỗi đã được giải quyết chưa.
4. Đặt lại cài đặt mạng
Nếu các bước trên không hiệu quả, bạn có thể thử đặt lại cài đặt mạng về cấu hình mặc định. Để làm điều này, hãy làm theo các bước sau:
- Mở Dấu nhắc lệnh với tư cách quản trị viên.
- Nhập lệnh sau và nhấn Enter:
netsh int ip reset reset. txt - Khởi động lại máy tính của bạn.
- Nếu sự cố vẫn tiếp diễn, bạn cũng có thể thử đặt lại ngăn xếp TCP/IP bằng cách chạy lệnh sau trong Dấu nhắc Lệnh:
thiết lập lại netsh int ipv4 - Khởi động lại máy tính của bạn một lần nữa và kiểm tra xem lỗi đã được khắc phục chưa.
Bằng cách làm theo các bước này, bạn có thể khắc phục lỗi "Ethernet không có cấu hình IP hợp lệ" trong Windows 10. Nếu sự cố vẫn tiếp diễn, hãy cân nhắc liên hệ với nhà sản xuất phần cứng mạng của bạn để được hỗ trợ thêm.
Cách khắc phục "Ethernet không có cấu hình IP hợp lệ"?
Nếu bạn đang gặp sự cố với kết nối Ethernet và nhận được thông báo lỗi "Ethernet không có cấu hình IP hợp lệ", bạn có thể thực hiện một số bước để giải quyết sự cố:
1. Khởi động lại modem và bộ định tuyến của bạn
Bắt đầu bằng cách khởi động lại modem và bộ định tuyến của bạn. Bước đơn giản này thường có thể giải quyết các sự cố kết nối bằng cách làm mới cài đặt mạng và thiết lập kết nối mới.
2. Kiểm tra các kết nối vật lý
Đảm bảo rằng tất cả cáp Ethernet được kết nối an toàn với đúng cổng trên modem, bộ định tuyến và PC của bạn. Ngoài ra, hãy kiểm tra xem dây cáp có bị hỏng hoặc bị sờn không. Cáp lỏng hoặc bị lỗi có thể gây ra sự cố kết nối.
3. Cập nhật trình điều khiển bộ điều hợp mạng của bạn

Trình điều khiển bộ điều hợp mạng đã lỗi thời hoặc không tương thích có thể gây ra lỗi "Ethernet không có cấu hình IP hợp lệ". Truy cập trang web của nhà sản xuất và tải xuống trình điều khiển mới nhất cho bộ điều hợp mạng của bạn. Cài đặt chúng và sau đó khởi động lại PC của bạn.
4. Vô hiệu hóa phần mềm chống vi-rút hoặc tường lửa
Trong một số trường hợp, phần mềm chống v i-rút hoặc tường lửa có thể can thiệp vào kết nối mạng. Tạm thời vô hiệu hóa hoặc tạm dừng các chương trình chống v i-rút và tường lửa của bạn, sau đó kiểm tra xem lỗi có được giải quyết không. Nếu có, hãy xem xét việc điều chỉnh các cài đặt của chống v i-rút hoặc tường lửa của bạn để cho phép kết nối Ethernet.
5. Sử dụng trình khắc phục sự cố Windows Network
Windows 10 có trình khắc phục sự cố mạng tích hợp, có thể tự động phát hiện và khắc phục các sự cố mạng chung. Nhấp chuột phải vào biểu tượng mạng trong thanh tác vụ, chọn "Khắc phục sự cố", và làm theo lời nhắc để cho phép Windows chẩn đoán và giải quyết vấn đề.
6. Đặt lại ngăn xếp TCP/IP bằng lời nhắc lệnh hoặc PowerShell
Bạn có thể đặt lại ngăn xếp TCP/IP bằng cách sử dụng Prement Prompt hoặc PowerShell để giải quyết các sự cố cấu hình IP. Mở một trong hai lời nhắc lệnh hoặc PowerShell làm quản trị viên và chạy lệnh sau:Đặt lại IP IN IP. Khi lệnh hoàn thành, hãy khởi động lại PC của bạn.
7. Kiểm tra cài đặt DHCP và DNS
Xác minh rằng cài đặt DHCP (Giao thức cấu hình máy chủ động) và cài đặt DNS (Hệ thống tên miền) được cấu hình chính xác. Mở ngăn kết nối mạng, nhấp chuột phải vào bộ điều hợp Ethernet của bạn, chọn "Thuộc tính" và đảm bảo cả hai tùy chọn được đặt thành "Tự động lấy địa chỉ IP" và tự động "lấy địa chỉ máy chủ DNS".
8. Kiểm tra xung đột địa chỉ IP
Đảm bảo rằng không có thiết bị nào khác trên mạng của bạn có cùng địa chỉ IP với PC của bạn. Xung đột địa chỉ IP có thể gây ra lỗi "Ethernet không có cấu hình IP hợp lệ". Sử dụngIPConfigLệnh trong Command Prompt hoặc PowerShell để kiểm tra bất kỳ địa chỉ IP mâu thuẫn nào.
9. Kiểm tra khả năng tương thích phần cứng
Nếu gần đây bạn đã nâng cấp hệ điều hành của mình lên Windows 10 và gặp lỗi này, hãy kiểm tra xem phần cứng của bạn có tương thích với phiên bản mới không. Truy cập trang web của nhà sản xuất cho bộ điều hợp mạng và modem/bộ định tuyến của bạn để đảm bảo họ hỗ trợ Windows 10.
Bằng cách làm theo các mẹo khắc phục sự cố này, bạn có thể giải quyết vấn đề "Ethernet doesn có cấu hình IP hợp lệ" và lấy lại kết nối Ethernet ổn định.