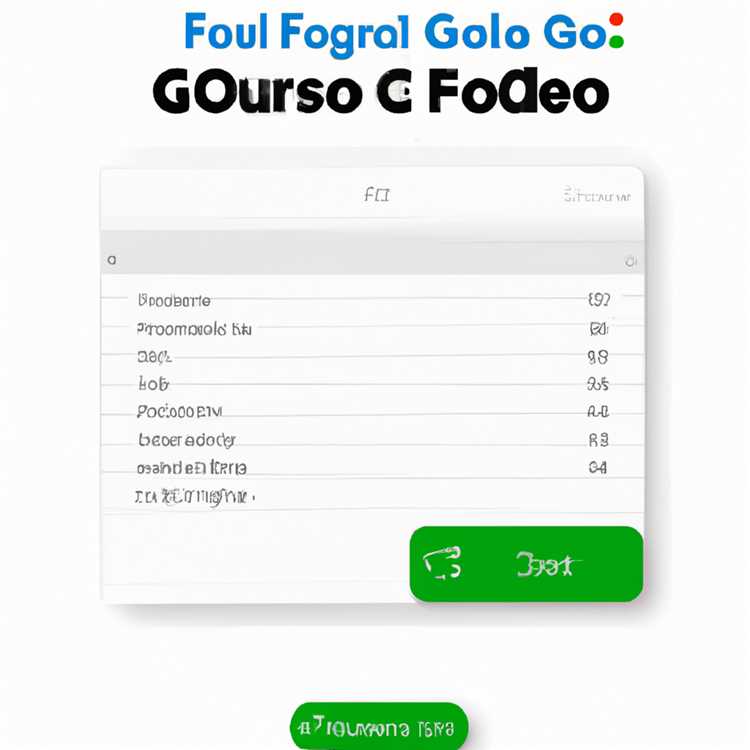Nếu bạn sở hữu một chiếc iPhone và dường như không thể tìm thấy cài đặt bạn cần, bạn không đơn độc. Chức năng tìm kiếm trong Cài đặt là một tính năng thuận tiện giúp bạn nhanh chóng định vị và truy cập các tùy chọn và điều khiển khác nhau trên thiết bị của bạn. Tuy nhiên, một số người dùng đã báo cáo các vấn đề với tìm kiếm trong các cài đặt không hoạt động trên iOS 12. Cho dù nó không hiển thị bất kỳ kết quả nào hay đơn giản là không hoạt động, điều này có thể gây khó chịu và ngăn bạn truy cập cài đặt bạn cần. Nhưng đừng lo lắng, chúng tôi đã bảo vệ bạn! Trong bài viết này, chúng tôi sẽ hướng dẫn bạn thông qua một số bước khắc phục sự cố để khắc phục sự cố này và tìm kiếm của bạn trong các cài đặt hoạt động trở lại.
Trước khi chúng tôi đi sâu vào các bản sửa lỗi, trước tiên chúng ta hãy hiểu lý do tại sao vấn đề này có thể xảy ra. Tính năng tìm kiếm trong Cài đặt phụ thuộc vào chức năng tìm kiếm Spotlight trong iOS. Nếu có bất kỳ vấn đề nào với Spotlight, nó cũng có thể ảnh hưởng đến việc tìm kiếm trong các cài đặt. Ngoài ra, một số cài đặt và cấu hình nhất định trên iPhone của bạn cũng có thể can thiệp vào chức năng tìm kiếm. Bây giờ chúng ta có một ý tưởng về các nguyên nhân tiềm năng, chúng ta hãy chuyển sang các giải pháp.
Bước đầu tiên và dễ nhất để thử là khởi động lại iPhone của bạn. Hành động đơn giản này có thể giải quyết nhiều vấn đề phổ biến và nó luôn là điểm khởi đầu tốt khi một cái gì đó không hoạt động như mong đợi. Để khởi động lại iPhone của bạn, nhấn và giữ nút nguồn cho đến khi bạn thấy thanh trượt "trượt để tắt nguồn". Trượt nó để tắt nguồn iPhone của bạn, sau đó nhấn và giữ nút nguồn một lần nữa cho đến khi logo Apple xuất hiện, cho biết thiết bị của bạn đang khởi động lại.
Nếu khởi động lại iPhone của bạn không khắc phục sự cố, bạn có thể thử tắt và kích hoạt lại tính năng tìm kiếm Spotlight. Chuyển đến Cài đặt, sau đó chọn "Siri & Search" (hoặc "Tìm kiếm Spotlight" trên các phiên bản iOS trước đó). Trong menu này, cần có một tùy chọn để vô hiệu hóa Siri & Gợi ý. Tắt nó, đợi trong vài giây, và sau đó bật lại. Hành động này về cơ bản đặt lại tính năng tìm kiếm Spotlight và có thể giúp giải quyết mọi vấn đề tiềm ẩn.
Nếu không có bước nào ở trên hoạt động, bạn có thể thử đặt lại cài đặt của iPhone. Hành động này sẽ không xóa dữ liệu cá nhân của bạn, nhưng nó sẽ đặt lại tất cả các cài đặt của bạn về các giá trị mặc định của chúng. Để làm điều này, hãy chuyển đến Cài đặt, chọn "Chung" và sau đó chọn "Đặt lại". Từ các tùy chọn có sẵn, chọn "Đặt lại tất cả các cài đặt."Bạn sẽ cần nhập mật mã của mình và iPhone của bạn sẽ khởi động lại. Hãy nhớ rằng sau khi thực hiện thiết lập lại này, bạn sẽ cần cấu hình lại cài đặt của mình theo sở thích của bạn.
Tóm lại, nếu tìm kiếm của bạn trong cài đặt không hoạt động trên iOS 12, có một số bước bạn có thể cố gắng giải quyết vấn đề. Đầu tiên, khởi động lại iPhone của bạn và xem liệu điều đó có khắc phục được sự cố không. Nếu không, vô hiệu hóa và kích hoạt lại tính năng tìm kiếm Spotlight. Và nếu tất cả những thứ khác không thành công, bạn có thể đặt lại cài đặt của iPhone về các giá trị mặc định của chúng. Hy vọng, một trong những giải pháp này sẽ giúp bạn tìm kiếm trong các cài đặt hoạt động trở lại và bạn có thể tiếp tục điều hướng và tùy chỉnh iPhone của mình mà không gặp vấn đề gì.
Nguyên nhân và giải pháp tìm kiếm trong cài đặt không hoạt động

Nếu bạn đang gặp sự cố với chức năng tìm kiếm trong các cài đặt trên thiết bị iOS 12 của mình, có thể có một số lý do đằng sau nó. Trong bài viết này, chúng tôi sẽ trải qua một số nguyên nhân phổ biến cho vấn đề này và cung cấp các giải pháp tiềm năng để giúp bạn khắc phục nó.
1. Cập nhật phần mềm
Một trong những điều đầu tiên bạn nên kiểm tra là liệu iPhone của bạn có đang chạy phiên bản iOS mới nhất hay không. Chuyển đến Cài đặt & GT; Chung & GT; Cập nhật phần mềm để xem nếu có bất kỳ cập nhật có sẵn. Nếu có, hãy đảm bảo cài đặt chúng vì chúng có thể chứa các bản sửa lỗi cho sự cố tìm kiếm.
2. Không đủ dung lượng lưu trữ
Nếu thiết bị của bạn có không gian lưu trữ hạn chế, nó có thể ảnh hưởng đến hiệu suất của chức năng tìm kiếm. Kiểm tra số lượng không gian lưu trữ có sẵn trên iPhone của bạn bằng cách truy cập Cài đặt & GT; Chung & GT; Lưu trữ iPhone. Nếu bạn có không gian lưu trữ hạn chế, hãy xem xét xóa dữ liệu không cần thiết hoặc xóa các ứng dụng không sử dụng để giải phóng một số không gian.
3. Cài đặt tìm kiếm đèn chiếu sáng
Đảm bảo rằng tìm kiếm được bật cho các loại dữ liệu cụ thể mà bạn đang cố gắng tìm kiếm. Chuyển đến Cài đặt & GT; Siri & amp; Tìm kiếm và đảm bảo công tắc chuyển đổi được bật cho các ứng dụng và kiểu dữ liệu mong muốn.
4. Khởi động lại iPhone
Một khởi động lại đơn giản đôi khi có thể giải quyết các trục trặc phần mềm nhỏ và khắc phục sự cố với chức năng tìm kiếm. Nhấn và giữ nút bên bằng các nút âm lượng lên hoặc xuống (tùy thuộc vào mô hình iPhone của bạn) cho đến khi bạn thấy Slider tắt nguồn. Trượt nó để tắt thiết bị của bạn, sau đó nhấn và giữ nút bên một lần nữa để bật lại.
5. Đặt lại tất cả các cài đặt

Nếu không có bước nào trước đó hoạt động, bạn có thể thử đặt lại tất cả các cài đặt trên iPhone. Chuyển đến Cài đặt & GT; Chung & GT; Đặt lại & gt; Đặt lại tất cả các thiết lập. Điều này sẽ không xóa bất kỳ dữ liệu nào trên thiết bị của bạn, nhưng nó sẽ đặt lại tất cả các cài đặt cho các giá trị mặc định của chúng. Lưu ý rằng bạn sẽ cần phải cấu hình lại bất kỳ cài đặt tùy chỉnh nào sau khi thực hiện bước này.
6. Khôi phục iPhone
Nếu không có hoạt động nào trong số các bản sửa lỗi ở trên, bạn có thể khôi phục iPhone của mình về cài đặt gốc của nó bằng iTunes hoặc Finder. Điều này sẽ xóa tất cả dữ liệu trên thiết bị của bạn, vì vậy hãy đảm bảo sao lưu dữ liệu quan trọng của bạn trước khi tiến hành.
Tóm lại, có một số nguyên nhân tiềm năng đằng sau việc tìm kiếm trong các cài đặt không hoạt động vấn đề trên thiết bị iOS 12. Bằng cách làm theo các bước được nêu trong bài viết này, bạn sẽ có thể khắc phục sự cố và khắc phục sự cố.
Các bước để khắc phục sự cố và sửa chữa tìm kiếm trong các cài đặt không hoạt động trên iOS 12
Nếu bạn đang gặp phải vấn đề tìm kiếm trong các cài đặt không hoạt động trên thiết bị iOS 12 của mình, có một số bản sửa lỗi bạn có thể cố gắng giải quyết vấn đề. Dưới đây là một số bước hữu ích để giúp bạn khắc phục sự cố và khắc phục sự cố này:
Bước 1: Khởi động lại iPhone/iPad/iPod của bạn
Một trong những bản sửa lỗi nhanh nhất và dễ nhất bạn có thể cố gắng giải quyết vấn đề tìm kiếm trong vấn đề Cài đặt là chỉ cần khởi động lại thiết bị của bạn. Khởi động lại có thể giúp làm mới hệ thống và có thể giải quyết mọi trục trặc tạm thời khiến tính năng tìm kiếm không hoạt động đúng.
Bước 2: Kiểm tra các bản cập nhật có sẵn
Ensure that you are using the latest version of iOS 12 on your device. Updating your iOS can fix bugs and issues that may be causing the Search in Settings problem. To check for updates, go to Settings > General >Cập nhật phần mềm và làm theo các hướng dẫn trên màn hình để cài đặt mọi cập nhật có sẵn.
Bước 3: Tắt đề xuất Siri
If the Search in Settings feature is not working, try disabling Siri Suggestions for a possible solution. Go to Settings >Siri & Search, và tắt tùy chọn "Đề xuất trong tìm kiếm". Khởi động lại thiết bị của bạn và kiểm tra xem chức năng tìm kiếm có hoạt động trở lại không.
Bước 4: Không gian lưu trữ rõ ràng
Ensure that you have enough storage space available on your device, as a lack of storage can sometimes affect the functionality of certain features. Go to Settings > General >Lưu trữ iPhone (hoặc lưu trữ iPad) và kiểm tra xem thiết bị của bạn có đang lưu trữ thấp không. Nếu vậy, hãy xem xét xóa các ứng dụng hoặc tệp không cần thiết để giải phóng không gian.
Bước 5: Tạo bàn phím mới
Although this may seem unrelated, creating a new keyboard can sometimes fix the Search in Settings issue. Go to Settings > General > Keyboard > Keyboards >Thêm bàn phím mới và chọn bất kỳ tùy chọn bàn phím nào khác ngoài mặc định. Khởi động lại thiết bị của bạn và kiểm tra xem chức năng tìm kiếm hiện đang hoạt động.
Bước 6: Tắt và bật tiện ích Cài đặt
Một tùy chọn khác để thử là vô hiệu hóa và kích hoạt lại tiện ích cài đặt. Để làm điều này, hãy vuốt ngay trên màn hình chính của bạn để truy cập vào chế độ xem hôm nay. Cuộn xuống để tìm nút "Chỉnh sửa", nhấn vào nó và xác định vị trí tiện ích cài đặt. Nhấn vào nút màu đỏ "-" Để xóa nó, sau đó nhấn "Xong". Khởi động lại thiết bị của bạn, quay lại chế độ xem hôm nay và thêm vào tiện ích cài đặt. Kiểm tra xem chức năng tìm kiếm được khôi phục.
Bước 7: Hãy thử giải pháp của bên thứ ba
Nếu không có bước nào ở trên đã sửa lỗi tìm kiếm trong vấn đề Cài đặt, bạn có thể thử sử dụng công cụ của bên thứ ba như Tenorshare Reiboot. Phần mềm này được thiết kế đặc biệt để sửa chữa các vấn đề khác nhau của iOS và cung cấp một giải pháp ổn định và đáng tin cậy. Thực hiện theo các hướng dẫn trên màn hình do phần mềm cung cấp để khắc phục sự cố.
Bằng cách làm theo các bước này, bạn sẽ có thể khắc phục sự cố và khắc phục tìm kiếm trong các cài đặt không hoạt động trên iOS 12. Nếu không có giải pháp nào hoạt động cho bạn, có thể cần liên hệ với hỗ trợ của Apple hoặc xem xét đặt lại thiết bị của bạn về cài đặt ban đầu của nó.
Tại sao tìm kiếm Spotlight của iPhone không hoạt động?
Tìm kiếm Spotlight là một tính năng thuận tiện trên iPhone cho phép bạn nhanh chóng tìm kiếm ứng dụng, danh bạ, tin nhắn và hơn thế nữa. Tuy nhiên, có những lúc tìm kiếm Spotlight có thể không hoạt động như mong đợi, khiến bạn không thể tìm thấy những gì bạn cần. Nếu bạn đang gặp sự cố với tìm kiếm Spotlight iPhone, đây là một số lý do và giải pháp có thể:
1. Software Update: Make sure that your iPhone is running the latest version of iOS. Sometimes, a bug or issue with the operating system can prevent Spotlight Search from functioning properly. Go to Settings > General >Cập nhật phần mềm và cài đặt bất kỳ cập nhật có sẵn.
2. Disabled Spotlight Search: Double-check that Spotlight Search is not disabled in your iPhone settings. Go to Settings > Siri & Search >Tìm kiếm Spotlight và đảm bảo chuyển đổi cho các danh mục mong muốn được bật.
3. Không đủ không gian lưu trữ: Nếu iPhone của bạn thấp trên không gian lưu trữ, nó có thể ảnh hưởng đến hiệu suất tìm kiếm đèn chiếu sáng. Xóa các ứng dụng, ảnh và tệp không cần thiết để giải phóng không gian trên thiết bị của bạn. Bạn cũng có thể giảm tải các ứng dụng không sử dụng để lưu lưu trữ.
4. Lập chỉ mục tìm kiếm Spotlight: Tìm kiếm Spotlight phụ thuộc vào một chỉ mục nội dung của thiết bị của bạn. Nếu quá trình lập chỉ mục bị gián đoạn hoặc mất quá nhiều thời gian, nó có thể gây ra các vấn đề với kết quả tìm kiếm. Để iPhone của bạn nhàn rỗi một lúc và để nó hoàn thành việc lập chỉ mục.
5. Khởi động lại iPhone của bạn: Khởi động lại iPhone của bạn có thể giúp giải quyết nhiều vấn đề phổ biến, bao gồm các vấn đề với tìm kiếm Spotlight. Nhấn và giữ nút nguồn cho đến khi bạn thấy thông báo "Slide to Off Off". Trượt để tắt thiết bị của bạn, đợi một vài giây, sau đó nhấn và giữ nút nguồn một lần nữa để bật lại.
6. Reset All Settings: If the above steps don't resolve the issue, you can try resetting all settings on your iPhone. This will not erase your data, but it will restore all settings to their defaults. Go to Settings > General > Reset >Đặt lại tất cả các thiết lập.
7. Liên hệ với hỗ trợ của Apple: Nếu không có giải pháp nào được đề cập ở trên, bạn nên liên hệ với hỗ trợ của Apple hoặc truy cập một trung tâm dịch vụ được ủy quyền. Họ có thể hỗ trợ bạn thêm và cung cấp bất kỳ sửa chữa hoặc thay thế cần thiết.
Có thể lý do tại sao tìm kiếm đèn chiếu sáng iPhone không hoạt động
Nếu bạn có iPhone chạy trên iOS 12 trở lên và bạn đang gặp sự cố với tính năng tìm kiếm Spotlight, có thể có một số lý do tại sao nó không hoạt động. Dưới đây là một số nguyên nhân và sửa chữa có thể thử:
- Software update: One of the simplest and fastest fixes is to make sure your iPhone is running on the latest software update. Go to Settings > General >Cập nhật phần mềm và kiểm tra bất kỳ cập nhật có sẵn. Nếu có bản cập nhật, hãy cài đặt nó và xem nó có giải quyết vấn đề tìm kiếm không.
- Storage space: If your iPhone's storage is almost full, it can affect the performance of the Spotlight Search feature. Try deleting unnecessary files, applications, or messages to free up space. You can check your storage usage by going to Settings > General >Lưu trữ iPhone.
- Language settings: Sometimes, changing the language settings on your iPhone can cause issues with Spotlight Search. Go to Settings > General >Ngôn ngữ & Vùng, và đảm bảo ngôn ngữ ưa thích được chọn. Bạn có thể thử chuyển sang một ngôn ngữ khác và sau đó chuyển trở lại ngôn ngữ gốc để xem nó có giải quyết được vấn đề không.
- Reset keyboard dictionary: If you made any changes to the keyboard settings or if the keyboard dictionary has errors, it can affect the search functionality. Go to Settings > General > Reset >Đặt lại từ điển bàn phím. Điều này sẽ xóa bất kỳ từ tùy chỉnh nào bạn đã thêm, nhưng nó có thể khắc phục sự cố tìm kiếm.
- Reset all settings: If none of the above fixes work, you can try resetting all settings on your iPhone. This will not delete any data, but it will reset all settings to their default values. Go to Settings > General > Reset >Đặt lại tất cả các thiết lập. Hãy nhớ rằng bạn sẽ cần phải cấu hình lại bất kỳ cài đặt được cá nhân hóa nào sau đó.
Đây là một số lý do có thể tại sao tìm kiếm Spotlight của iPhone của bạn có thể không hoạt động và các bản sửa lỗi tương ứng để thử. Nếu không có giải pháp nào trong số này hoạt động, bạn có thể cần liên hệ với hỗ trợ của Apple để được hỗ trợ thêm hoặc xem xét khôi phục iPhone của bạn vào cài đặt nhà máy.
Các giải pháp để sửa chữa tìm kiếm đèn chiếu sáng iPhone không hoạt động
Nếu bạn đang gặp sự cố với tính năng tìm kiếm Spotlight trên iPhone của mình, nơi nó không hoạt động đúng hoặc không hiển thị kết quả dự kiến, có một số giải pháp bạn có thể cố gắng giải quyết vấn đề:
1. Xóa RAM của iPhone của bạn
Một trong những cách nhanh nhất và dễ nhất để khắc phục tìm kiếm đèn chiếu sáng iPhone không hoạt động là bằng cách xóa RAM của thiết bị của bạn. Điều này có thể được thực hiện bằng cách làm theo các bước sau:
- Nhấn và giữ nút nguồn trên iPhone của bạn cho đến khi màn hình "trượt xuống nguồn" xuất hiện.
- Nhả nút nguồn, sau đó nhấn và giữ nút Home cho đến khi màn hình chính xuất hiện lại.
Điều này sẽ xóa RAM của iPhone của bạn và bạn có thể thử sử dụng lại tìm kiếm Spotlight để xem nó có hoạt động không.
2. Khởi động lại iPhone của bạn
Nếu xóa RAM không hoạt động, bạn có thể thử khởi động lại iPhone của mình. Điều này có thể được thực hiện bằng cách làm theo các bước sau:
- Nhấn và giữ nút nguồn cho đến khi màn hình "Slide to Power Off" xuất hiện.
- Kéo thanh trượt để tắt hoàn toàn iPhone của bạn.
- Sau vài giây, nhấn và giữ nút nguồn một lần nữa cho đến khi logo Apple xuất hiện.
Khi iPhone của bạn khởi động lại, hãy kiểm tra xem sự cố tìm kiếm Spotlight đã được giải quyết.
3. Đặt lại tất cả các cài đặt
Nếu các giải pháp trước không hoạt động, bạn có thể thử đặt lại tất cả các cài đặt trên iPhone. Điều này sẽ không xóa bất kỳ dữ liệu nào của bạn, nhưng nó sẽ hoàn nguyên tất cả các cài đặt về các giá trị mặc định của chúng. Để làm điều này:
- Chuyển đến ứng dụng "Cài đặt" trên iPhone của bạn.
- Cuộn xuống và nhấn vào "Chung".
- Cuộn xuống một lần nữa và nhấn vào "Đặt lại".
- Chọn "Đặt lại tất cả các cài đặt" và nhập mật mã của bạn nếu được nhắc.
Sau khi quá trình đặt lại hoàn tất, hãy kiểm tra xem tìm kiếm Spotlight có hoạt động tốt trên iPhone của bạn không.
4. Cập nhật iPhone của bạn
Nếu không có giải pháp nào trước đây hoạt động, nên cập nhật iPhone của bạn lên phiên bản iOS mới nhất. Apple thường phát hành cập nhật để sửa lỗi và cải thiện hiệu suất của thiết bị. Để cập nhật iPhone của bạn:
- Chuyển đến ứng dụng "Cài đặt" trên iPhone của bạn.
- Cuộn xuống và nhấn vào "Chung".
- Nhấn vào "Cập nhật phần mềm".
- Nếu một bản cập nhật có sẵn, hãy nhấn vào "Tải xuống và cài đặt".
- Thực hiện theo các hướng dẫn trên màn hình để hoàn thành bản cập nhật.
Cập nhật iPhone của bạn lên phiên bản iOS mới nhất có thể khắc phục sự cố tìm kiếm Spotlight mà bạn đang gặp phải.
Phần kết luận
Nếu bạn đã thử tất cả các giải pháp trên và tìm kiếm Spotlight vẫn không hoạt động trên iPhone của bạn, nên liên hệ với hỗ trợ của Apple hoặc truy cập một trung tâm dịch vụ được ủy quyền để được hỗ trợ thêm. Họ sẽ có thể chẩn đoán vấn đề và cung cấp giải pháp tốt nhất có thể cho iPhone của bạn.