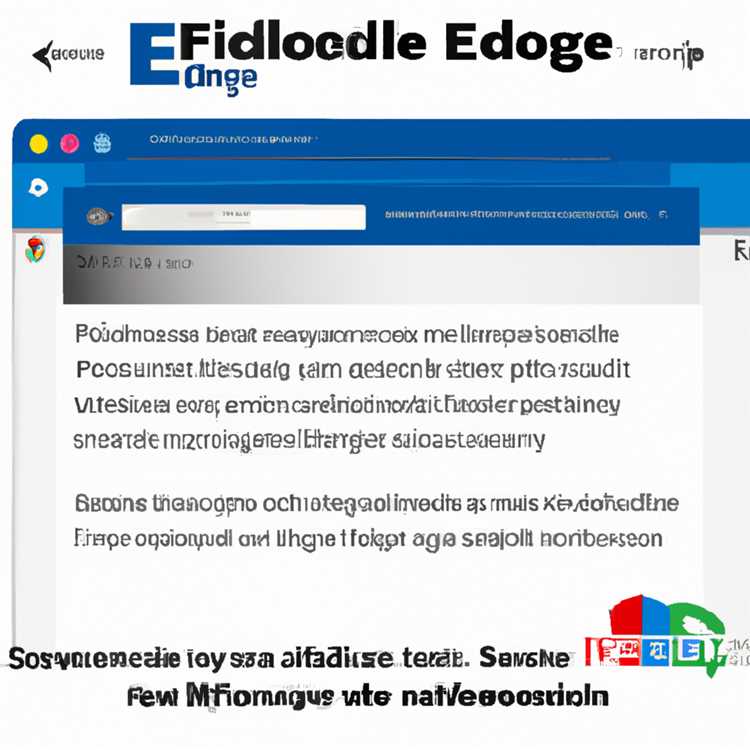Nếu bạn đang gặp rắc rối với việc iMessages của mình không hiển thị trên máy Mac, có khả năng có sự cố đồng bộ hóa giữa các thiết bị của bạn. Hướng dẫn này sẽ chỉ cho bạn cách làm mới thủ công iMessage trên máy Mac của bạn để đảm bảo rằng tất cả các tin nhắn của bạn được cập nhật và được đồng bộ hóa trên tất cả các thiết bị của bạn.
Đầu tiên, hãy kiểm tra xem máy Mac của bạn có được kết nối với Internet không. Imessage dựa vào kết nối Internet để gửi và nhận tin nhắn. Nếu bạn không được kết nối, hãy đảm bảo bật Wi-Fi của mình hoặc kết nối với mạng trước khi tiến hành các bước khắc phục sự cố.
Đây là những gì bạn cần làm để làm mới thủ công iMessage trên máy Mac của bạn:
Bước 1: Mở ứng dụng tin nhắn trên máy Mac của bạn. Nếu nó đã mở, hãy đảm bảo đóng lại và mở lại nó.
Bước 2: Trên thanh menu trên cùng, nhấp vào "Tin nhắn" và sau đó chọn "Tùy chọn".
Bước 3: Trong cửa sổ Tùy chọn, hãy chuyển đến tab "Tài khoản". Bạn sẽ thấy một danh sách tất cả các tài khoản bạn đã thiết lập để sử dụng với các tin nhắn (chẳng hạn như iCloud, iMessage hoặc tài khoản Google của bạn).
Bước 4: Chọn tài khoản Imessage của bạn từ danh sách. Nếu nó đã được chọn, bạn có thể thử bỏ chọn nó và sau đó chọn nó một lần nữa để buộc phải làm mới.
Bước 5: Đóng cửa sổ Tùy chọn và quay lại màn hình ứng dụng Tin nhắn chính. Bạn sẽ thấy rằng Imessages của bạn hiện đang được đồng bộ hóa và cập nhật.
Nếu các bước này không khắc phục ngay các vấn đề đồng bộ hóa, bạn có thể thử khởi động lại máy Mac hoặc đăng xuất và đăng nhập lại vào tài khoản Imessage của mình. Đôi khi, một khởi động lại đơn giản có thể giải quyết bất kỳ trục trặc tạm thời nào có thể gây ra vấn đề đồng bộ hóa.
Thật không may, nếu bạn vẫn gặp rắc rối sau khi thử các phương pháp này, có thể có một vấn đề phức tạp hơn với hệ thống iMessage hoặc cài đặt thiết bị của bạn. Trong trường hợp này, tốt nhất là tiếp cận với hỗ trợ của Apple hoặc tham khảo các diễn đàn trực tuyến để được hỗ trợ thêm.
Hãy nhớ rằng, việc giữ cho iMessages của bạn được đồng bộ hóa giữa các thiết bị của bạn là rất quan trọng để đảm bảo rằng bạn không bỏ lỡ bất kỳ văn bản hoặc tin nhắn quan trọng nào. Bằng cách làm theo các bước khắc phục sự cố này, bạn có thể làm mới thủ công iMessage trên máy Mac của mình và truy xuất bất kỳ tin nhắn bị bỏ lỡ nào.
Làm mới imessage trên Mac: Tại sao bạn cần nó?

Khi sử dụng iMessage trên máy Mac, bạn có thể gặp phải các vấn đề đồng bộ hóa trong đó tin nhắn của bạn không cập nhật hoặc không đồng bộ với các thiết bị khác của bạn. Điều này có thể gây khó chịu, đặc biệt nếu bạn dựa vào imessage cho các cuộc trò chuyện và giao tiếp quan trọng. May mắn thay, có một giải pháp cho vấn đề này: làm mới thủ công iMessage trên máy Mac của bạn.
1. Tại sao bạn nên làm mới thủ công iMessage?

Không giống như các nền tảng nhắn tin khác, Imessage trên Mac không phải lúc nào cũng tự động làm mới. Điều này có nghĩa là nếu bạn chuyển đổi giữa các thiết bị hoặc tài khoản khác nhau hoặc nếu bạn tắt và bật máy Mac hoặc kết nối Internet, các cuộc hội thoại imessage của bạn có thể không cập nhật ngay lập tức.
Imessage làm mới theo cách thủ công đảm bảo rằng tất cả các tin nhắn, cuộc trò chuyện và cập nhật của bạn đều được đồng bộ hóa đúng trên tất cả các thiết bị của bạn, bao gồm cả máy Mac của bạn.
2. Làm thế nào để làm mới thủ công hoạt động?

Khi bạn làm mới thủ công iMessage trên máy Mac của mình, về cơ bản bạn buộc hệ thống phải kiểm tra mọi cập nhật hoặc tin nhắn mới. Phương pháp này nhắc nhở Imessage để đồng bộ hóa với ID Apple và các thiết bị được kết nối của bạn, cho phép bạn xem các tin nhắn và cuộc trò chuyện gần đây nhất.
3. Làm thế nào để làm mới thủ công iMessage trên Mac?
Để làm mới thủ công iMessage trên máy Mac của bạn, bạn có thể làm theo các bước sau:
1. Hãy chắc chắn rằng bạn được kết nối với Internet.
2. Mở ứng dụng tin nhắn trên máy Mac của bạn.
3. Trong thanh menu, nhấp vào "Tin nhắn" và chọn "Tùy chọn".
4. Chuyển đến tab "Imessage".
5. Trong phần "Tài khoản", nhấp vào ID Apple của bạn.
6. Chọn hộp bên cạnh "Bật tài khoản này".
7. Ở phía bên trái của cửa sổ Tùy chọn, nhấp vào "Imessage".
8. Bỏ chọn hộp bên cạnh "Bật tài khoản này".
9. Kiểm tra lại hộp để bật lại iMessage.
10. Đóng cửa sổ Tùy chọn.
Phương pháp làm mới iMessage trên máy Mac của bạn thường khắc phục mọi vấn đề đồng bộ hóa và đảm bảo rằng tin nhắn của bạn được cập nhật.
4. Điều gì sẽ xảy ra nếu làm mới thủ công không hoạt động?

Nếu bạn đã thử làm mới iMessage trên máy Mac của mình và bạn vẫn đang gặp phải sự cố đồng bộ hóa, có một vài giải pháp khác mà bạn có thể thử:
- Kiểm tra kết nối Internet của bạn để đảm bảo bạn được kết nối với mạng ổn định và hoạt động.
- Đăng xuất ID Apple của bạn và đăng nhập lại để làm mới kết nối.
- Khởi động lại máy Mac của bạn để xóa mọi vấn đề tạm thời có thể ảnh hưởng đến đồng bộ hóa iMessage.
- Chạy thử nghiệm chẩn đoán Apple hoặc Apple để kiểm tra xem có bất kỳ sự cố phần cứng hoặc phần mềm cụ thể nào gây ra các vấn đề đồng bộ hóa không.
Bằng cách làm theo các bước khắc phục sự cố này, bạn sẽ có thể làm mới iMessage trên máy Mac của mình và giải quyết mọi vấn đề đồng bộ hóa bạn gặp phải.
Hãy nhớ rằng, iMessage làm mới theo cách thủ công rất dễ dàng và có thể được thực hiện bất cứ khi nào bạn muốn đảm bảo tin nhắn của bạn được đồng bộ hóa trên tất cả các thiết bị của bạn. Đừng lo lắng về việc bỏ lỡ bất kỳ cuộc trò chuyện hoặc email quan trọng nào - chỉ cần làm theo các bước này và tận hưởng sự đồng bộ hóa liền mạch với iMessage trên máy Mac của bạn!
Hướng dẫn từng bước: Cách làm mới thủ công iMessage trên Mac
Nếu bạn đang gặp sự cố với việc đồng bộ hóa các iMessages của mình trên máy Mac, bạn có thể làm mới ứng dụng Imessage để giúp khắc phục sự cố và khắc phục các sự cố đồng bộ hóa. Đây là hướng dẫn từng bước về cách thực hiện:
- Đầu tiên, hãy chắc chắn rằng máy Mac của bạn được kết nối với Internet. Nếu không có kết nối internet hoạt động, bạn sẽ không thể làm mới thành công.
- Mở ứng dụng imessage trên máy Mac của bạn. Nếu bạn không thấy nó trong thư mục dock hoặc ứng dụng của mình, bạn có thể sử dụng Spotlight Search (Command + Space) để tìm và mở nó.
- Khi Imessage mở, bạn sẽ thấy các cuộc hội thoại, tin nhắn văn bản và các luồng giao tiếp khác gần đây. Nếu bạn muốn làm mới các tin nhắn theo cách thủ công, hãy làm theo các bước tiếp theo.
- Nếu bạn thấy bất kỳ văn bản hoặc biểu ngữ nào nói rằng "Bật iMessage để gửi và nhận tin nhắn", điều đó có nghĩa là iMessage hiện đang bị tắt trên máy Mac của bạn. Để bật nó, hãy truy cập cài đặt Imessage bằng cách nhấp vào "Tin nhắn" trong thanh menu và chọn "Tùy chọn". Trong cửa sổ Tùy chọn, nhấp vào tab "Tài khoản" và đảm bảo kiểm tra tài khoản Imessage.
- Nếu iMessage đã được bật, bạn có thể làm mới các tin nhắn theo cách thủ công bằng cách thực hiện như sau:
- Cuộn lên trong ứng dụng iMessage để tải thêm tin nhắn và cuộc trò chuyện. Đôi khi, ứng dụng không tự động tải tất cả các tin nhắn và cuộn lên có thể giúp làm mới và tải các tin nhắn cũ hơn.
- Nếu cuộn lên không giải quyết các vấn đề đồng bộ hóa, bạn có thể thử khởi động lại ứng dụng iMessage. Đơn giản chỉ cần đóng ứng dụng và mở một lần nữa để xem nó có giúp đồng bộ hóa tin nhắn của bạn không.
- Nếu khởi động lại ứng dụng không hoạt động, bạn có thể khởi động lại máy Mac của mình. Đôi khi, việc khởi động lại hệ thống có thể khắc phục sự cố đồng bộ hóa trên nhiều ứng dụng và dịch vụ, bao gồm cả iMessage.
- Nếu không có giải pháp nào ở trên hoạt động, bạn có thể đăng nhập và đăng nhập vào ID Apple trên máy Mac của bạn. Để thực hiện việc này, hãy truy cập cài đặt Imessage, nhấp vào tab "Tài khoản" và nhấp vào "Đăng xuất" bên cạnh ID Apple của bạn. Sau khi đăng nhập, đăng nhập lại bằng ID Apple và mật khẩu của bạn. Bước này đôi khi có thể khắc phục sự cố đồng bộ hóa, vì nó làm mới kết nối giữa Mac và tài khoản Imessage của bạn.
- Một tùy chọn khác bạn có thể thử là đăng xuất khỏi tài khoản người dùng Mac của mình và đăng nhập lại. Điều này đôi khi có thể giải quyết các vấn đề đồng bộ bằng cách làm mới các quy trình và kết nối của hệ thống.
- Nếu bạn vẫn đang gặp phải sự cố đồng bộ với Imessage sau khi thử các bước trên, bạn có thể muốn kiểm tra xem có bất kỳ cập nhật hệ thống hoặc cập nhật MACOS nào cho máy Mac của bạn không. Giữ cho hệ thống của bạn cập nhật có thể giúp giải quyết các vấn đề tương thích và cải thiện hiệu suất tổng thể của imessage.
- Ngoài ra, bạn có thể thử chạy công cụ Apple Chẩn đoán trên máy Mac để kiểm tra mọi sự cố phần cứng hoặc phần mềm có thể gây ra sự cố với đồng bộ hóa iMessage. Công cụ chẩn đoán Apple cung cấp một báo cáo chẩn đoán toàn diện và có thể giúp xác định chính xác nguyên nhân chính xác của vấn đề đồng bộ hóa.
- Nếu tất cả những người khác thất bại, bạn có thể liên hệ với cộng đồng hỗ trợ của Apple để được hỗ trợ thêm. Họ có thể cung cấp các bước khắc phục sự cố được cá nhân hóa dựa trên vấn đề cụ thể của bạn và hướng dẫn bạn trong quá trình giải quyết vấn đề đồng bộ hóa.
Bằng cách làm theo các hướng dẫn từng bước này, bạn sẽ có thể làm mới thủ công iMessage trên máy Mac của mình và khắc phục mọi vấn đề đồng bộ hóa bạn có thể gặp phải.
Ghi chú cuối cùng về Imessages không đồng bộ hóa trên Mac
Nếu bạn đang gặp phải sự cố đồng bộ hóa với Imessages trên máy Mac của mình, có một vài cách để khắc phục sự cố và khắc phục sự cố. Chúng tôi đã đề cập đến một số nguyên nhân và sửa chữa phổ biến cho các vấn đề này, nhưng điều quan trọng cần lưu ý là giải pháp có thể thay đổi tùy thuộc vào tình huống cụ thể của bạn.
Đầu tiên và quan trọng nhất, hãy đảm bảo rằng máy Mac của bạn được đồng bộ hóa với iCloud. Để kiểm tra điều này, hãy chuyển đến Tùy chọn hệ thống và nhấp vào ID Apple của bạn. Từ đó, đảm bảo rằng "tin nhắn" được kiểm tra trong phần "Ứng dụng trên máy Mac này bằng iCloud". Nếu nó không được kiểm tra, hãy bật nó lên.
Nếu bạn đã đăng xuất khỏi Imessage trên máy Mac của mình và muốn bật lại, chỉ cần làm theo các bước sau:
- Mở chương trình tin nhắn trên máy Mac của bạn.
- Nhấp vào "Tin nhắn" trong thanh menu và chọn "Tùy chọn."
- Trong cửa sổ Tùy chọn, hãy chuyển đến tab "Tài khoản".
- Chọn hộp bên cạnh ID Apple của bạn để đăng nhập vào iMessage.
Một giải pháp tiềm năng khác là khởi động lại máy Mac của bạn. Đôi khi, một khởi động lại đơn giản có thể khắc phục sự cố đồng bộ giữa iMessage và máy Mac của bạn.
Nếu khởi động lại không giải quyết vấn đề, bạn cũng có thể thử làm mới thủ công iMessage bằng cách đăng nhập và đăng nhập lại. Để làm điều này, hãy truy cập menu "Tin nhắn" trong thanh menu, chọn "Tùy chọn""Tab và nhấp vào ID Apple của bạn. Sau đó, nhấp vào nút "Đăng xuất" và đăng nhập lại bằng ID Apple của bạn.
Nếu không có giải pháp nào trong số này hoạt động, có thể có một số vấn đề tiềm ẩn với chương trình MacOS hoặc Imessage của bạn. Trong trường hợp này, bạn có thể cần cập nhật macOS của mình lên phiên bản mới nhất hoặc kiểm tra mọi cập nhật có sẵn cho chương trình Imessage.
Nếu tất cả những người khác thất bại, bạn luôn có thể thử liên hệ với hỗ trợ của Apple để được hỗ trợ thêm. Họ có thể cung cấp cho bạn các bước khắc phục sự cố cụ thể hơn hoặc giúp bạn truy xuất bất kỳ tin nhắn bị mất hoặc bị thiếu.
Không bao giờ vui khi Imessages không đồng bộ hóa đúng trên máy Mac của bạn, nhưng hy vọng, những mẹo và sửa chữa này đã giúp bạn giải quyết vấn đề. Bây giờ bạn có thể quay lại để thưởng thức đầy đủ trải nghiệm nhắn tin liền mạch giữa máy Mac và các thiết bị Apple khác!