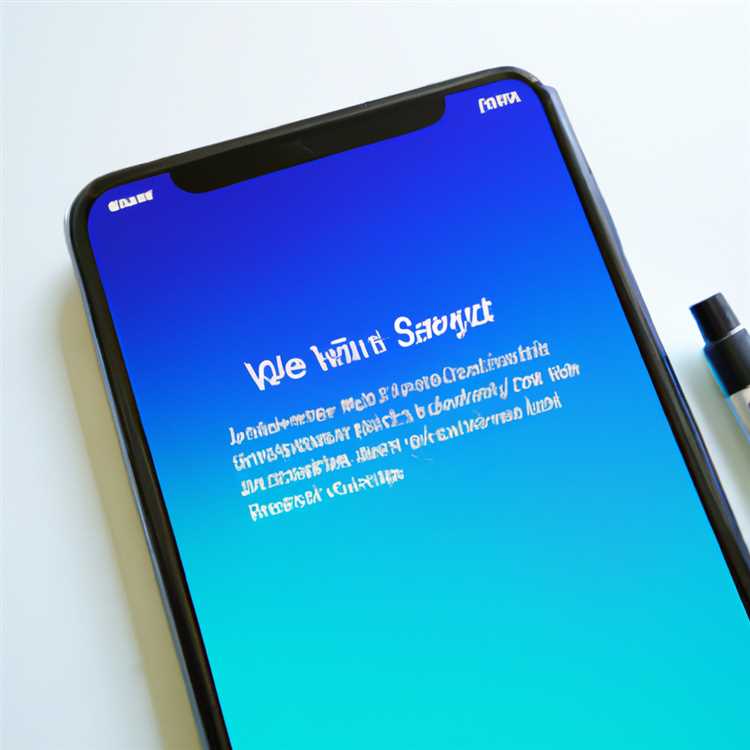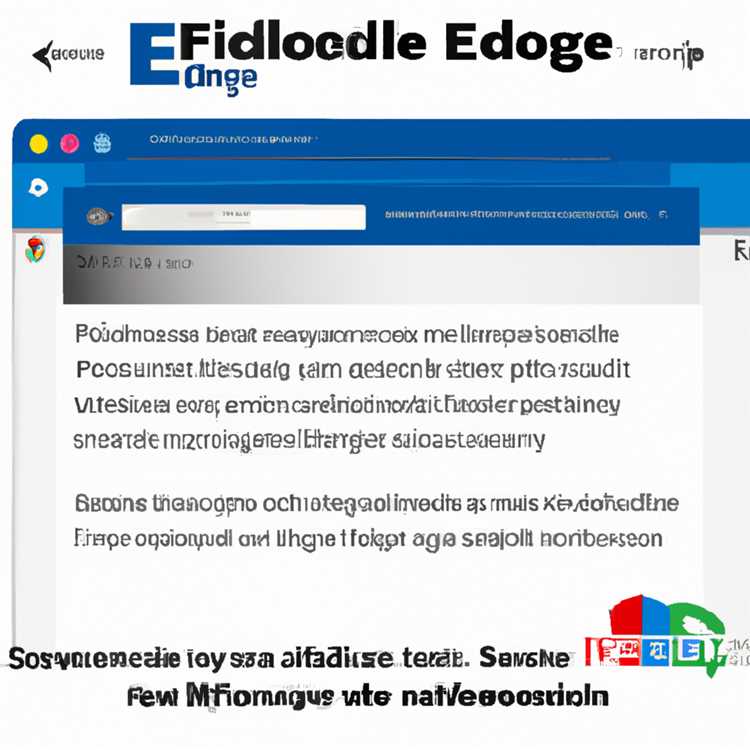Vấn đề RAM có thể gây ra nhiều rắc rối cho máy tính Windows của bạn. Nó có thể dẫn đến sự cố hệ thống, đóng băng và tất cả các loại hành vi không thể đoán trước. Nếu bạn nghi ngờ rằng RAM của bạn có thể là gốc rễ của vấn đề, đã đến lúc chạy công cụ chẩn đoán bộ nhớ Windows để kiểm tra mọi vấn đề.
Chẩn đoán bộ nhớ Windows (MDSCHED) là một công cụ nâng cao do Microsoft cung cấp để giúp bạn xác định các vấn đề với RAM của mình. Đó là một điều phải đọc cho bất kỳ ai phải đối mặt với các vấn đề về máy tính và muốn kiểm tra RAM của họ. Với các tùy chọn quét khác nhau và các thử nghiệm có thể định cấu hình, công cụ này là tài nguyên hướng tới của bạn để tìm hiểu xem RAM của bạn có bị lỗi không.
Vì vậy, làm thế nào để bạn sử dụng công cụ chẩn đoán bộ nhớ Windows? Nó thực sự khá đơn giản. Chỉ cần làm theo các bước sau:
Bước 1: Bắt đầu bằng cách tìm kiếm "Chẩn đoán bộ nhớ Windows" trong thanh tìm kiếm hoặc bằng cách nhấn các phím Win+R để mở cửa sổ chạy, sau đó nhập "MDSCHED" và nhấn Enter.
Bước 2: Trong cửa sổ Chẩn đoán bộ nhớ cửa sổ xuất hiện, bạn sẽ có hai tùy chọn để chọn: "Khởi động lại ngay bây giờ và kiểm tra sự cố" hoặc "Kiểm tra sự cố vào lần tới khi tôi khởi động máy tính của mình."Chọn tùy chọn phù hợp với bạn.
Bước 3: Khi thao tác khởi động, máy tính của bạn sẽ tự động khởi động lại. Điều này là hoàn toàn bình thường, vì vậy đừng lo lắng. Công cụ chẩn đoán sau đó sẽ bắt đầu quét RAM của bạn cho các lỗi.
Bước 4: Tùy thuộc vào kích thước của RAM của bạn, quá trình thử nghiệm có thể mất một thời gian. Điều cần thiết là để công cụ hoàn thành nhiều đường chuyền để đảm bảo kết quả chính xác. Hãy kiên nhẫn và để nó làm công việc của nó.
Bước 5: Sau khi hoàn thành thử nghiệm, máy tính của bạn sẽ khởi động trở lại Windows. Sau đó, bạn có thể xem kết quả của bài kiểm tra RAM. Nếu tìm thấy lỗi, đó là một dấu hiệu cho thấy RAM của bạn bị lỗi và cần được thay thế.
Tóm lại, công cụ chẩn đoán bộ nhớ Windows là một tài nguyên có giá trị để kiểm tra RAM của bạn cho bất kỳ vấn đề nào. Nó cung cấp cho bạn thông tin cần thiết để thực hiện đúng các bước trong việc giải quyết các vấn đề liên quan đến RAM. Vì vậy, nếu bạn đang gặp phải bất kỳ sự cố máy tính nào hoặc chỉ muốn đảm bảo mọi thứ đều hoạt động tốt, hãy chắc chắn sử dụng công cụ này. Thật dễ dàng để truy cập, sử dụng đơn giản và nó có thể giúp bạn tiết kiệm từ rất nhiều cơn đau đầu.
Truy cập công cụ chẩn đoán bộ nhớ Windows


Nếu bạn đang gặp sự cố với máy tính Windows của mình, điều quan trọng cần lưu ý là RAM bị lỗi thường có thể là nguyên nhân. Để chẩn đoán và khắc phục sự cố liên quan đến RAM của bạn, bạn có thể sử dụng Công cụ Chẩn đoán Bộ nhớ Windows, còn được gọi là "WMATS". Công cụ tích hợp này trong Windows có thể giúp bạn xác định xem RAM của bạn có gây ra vấn đề hay không và cung cấp một cách để khắc phục nó.
Để truy cập công cụ chẩn đoán bộ nhớ Windows, hãy làm theo các bước sau:
- Đầu tiên, nhấn "Win+R" trên bàn phím của bạn để mở cửa sổ chạy.
- Nhập "mdsched" vào cửa sổ chạy và nhấp vào "OK".
- Công cụ chẩn đoán bộ nhớ Windows sẽ ngay lập tức bắt đầu kiểm tra RAM của bạn cho mọi vấn đề.
- Bạn sẽ được trình bày với ba tùy chọn khác nhau để kiểm tra RAM của bạn: "cơ bản", "tiêu chuẩn" và "mở rộng". Chọn tùy chọn phù hợp nhất với nhu cầu của bạn.
- Khi bạn đã chọn chế độ thử nghiệm, công cụ sẽ khởi động lại máy tính của bạn và bắt đầu quá trình thử nghiệm.
- Trong quá trình thử nghiệm, công cụ sẽ thực hiện quét và kiểm tra để xác định bất kỳ m ô-đun bộ nhớ bị lỗi nào.
- Sau khi hoàn thành các bài kiểm tra, máy tính của bạn sẽ khởi động lại và bạn sẽ thấy một thông báo có kết quả kiểm tra.
- Để xem lại kết quả kiểm tra, bạn có thể điều hướng đến công cụ Trình xem sự kiện bằng cách tìm kiếm "eventVWR. exe" trong thanh tìm kiếm Windows.
Điều đáng chú ý là công cụ chẩn đoán bộ nhớ Windows là phải đọc cho bất kỳ ai gặp rắc rối với bộ nhớ PC của họ. Nó sẽ cung cấp cho bạn thông tin có giá trị về bất kỳ vấn đề RAM nào bạn có thể gặp phải, cho phép bạn chẩn đoán và sửa chúng kịp thời. Hãy nhớ lưu bất kỳ tệp quan trọng nào và đóng các ứng dụng mở trước khi bắt đầu quá trình thử nghiệm.
Nếu bạn không thể tìm thấy công cụ chẩn đoán bộ nhớ Windows hoặc gặp khó khăn trong việc truy cập nó, bạn nên tiếp cận với một chuyên gia có trình độ hoặc tham khảo ý kiến với những người bạn hiểu biết về phần cứng máy tính. Họ có thể hỗ trợ bạn thêm trong việc sử dụng công cụ để chẩn đoán và giải quyết mọi vấn đề liên quan đến bộ nhớ mà bạn đang gặp phải.
Chạy thử nghiệm RAM
Khi bạn đã truy cập công cụ chẩn đoán bộ nhớ Windows, bạn có thể tiến hành chạy thử nghiệm RAM. Đây là cách:
- Đảm bảo tất cả công việc của bạn được lưu vì bài kiểm tra sẽ yêu cầu khởi động lại PC của bạn.
- Đóng bất kỳ ứng dụng và chương trình mở nào để tránh can thiệp trong quá trình kiểm tra.
- Nhấn tổ hợp phím Win+R để mở hộp thoại Run.
- Nhập "MDSCHED" vào hộp thoại Run và nhấn Enter.
- Trong cài đặt chẩn đoán bộ nhớ Windows, bạn có thể chọn giữa hai tùy chọn:
- "Khởi động lại ngay bây giờ và kiểm tra các vấn đề"
- "Kiểm tra sự cố vào lần tới khi tôi khởi động máy tính của mình"
- Chọn tùy chọn phù hợp với nhu cầu của bạn. Nếu bạn chọn tùy chọn đầu tiên, máy tính của bạn sẽ khởi động lại ngay lập tức và thử nghiệm sẽ bắt đầu.
- Nếu bạn chọn tùy chọn thứ hai, bài kiểm tra sẽ chạy vào lần tiếp theo bạn khởi động máy tính.
- Khi thử nghiệm bắt đầu, một thanh tiến trình sẽ được hiển thị, hiển thị trạng thái hiện tại của bài kiểm tra. Công cụ sẽ thực hiện một loạt tám lần thử nghiệm khác nhau và cho biết số lượng vượt qua.
- Khi thử nghiệm được hoàn thành, kết quả sẽ được hiển thị. Nếu không có lỗi, RAM của bạn có khả năng hoạt động đúng. Nếu lỗi được tìm thấy, nó chỉ ra một vấn đề với RAM của bạn.
- Bạn có thể điều hướng qua các kết quả kiểm tra bằng các phím mũi tên trên bàn phím của mình.
- Nếu công cụ xác định lỗi, nên lưu ý thông tin chi tiết được cung cấp. Thông tin này sẽ hữu ích nếu bạn cần chẩn đoán thêm vấn đề hoặc nếu bạn muốn tìm kiếm sự giúp đỡ từ bạn bè hoặc chuyên gia.
Ưu điểm của việc sử dụng Công cụ chẩn đoán bộ nhớ Windows:

- Dễ dàng truy cập vào công cụ thông qua hộp thoại Run.
- Không cần tải xuống hoặc cài đặt phần mềm của bên thứ ba.
- Tùy chọn kiểm tra cấu hình để phù hợp với nhu cầu của bạn.
- Kết quả kiểm tra rõ ràng và chi tiết, chỉ ra nguồn vấn đề tiềm năng.
Nhược điểm của việc sử dụng Công cụ chẩn đoán bộ nhớ Windows:

- Công cụ chỉ kiểm tra RAM và không kiểm tra các thành phần khác của PC.
- Công cụ có thể không phát hiện tất cả các loại vấn đề RAM.
- Kết quả kiểm tra có thể không kết luận hoặc không chính xác trong một số trường hợp.