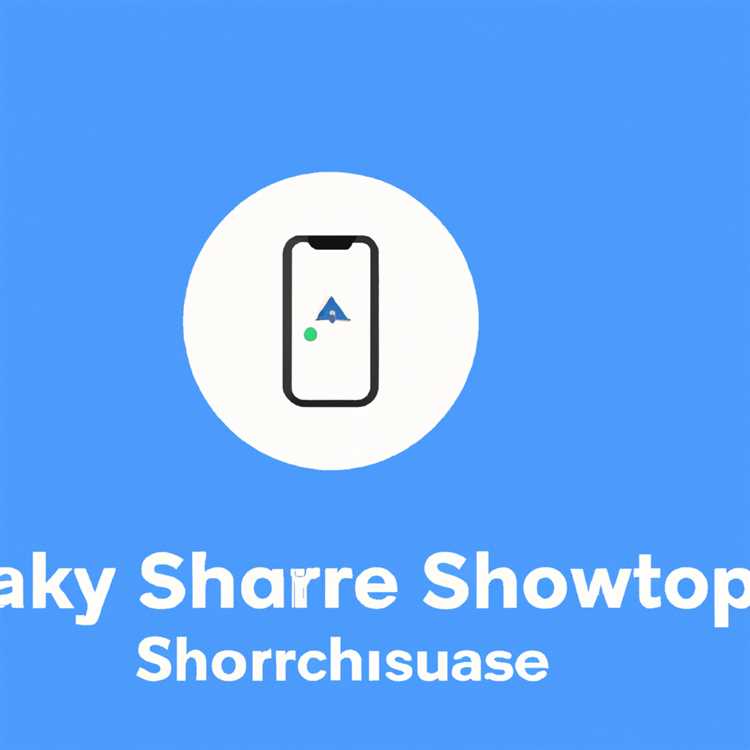Khi nói đến duyệt web, hiệu quả là chìa khóa. Microsoft hiểu điều này và đã giới thiệu một nhóm các tính năng được thiết kế để tối ưu hóa trải nghiệm duyệt web của bạn, một trong số đó là khởi động Boost. Chức năng này cho phép Microsoft Edge khởi chạy nhanh chóng và sẵn sàng sử dụng ngay khi bạn mở trình duyệt.
Khởi động Boost hoạt động bằng cách chạy Microsoft Edge trong nền khi bạn khởi động máy tính. Điều này có nghĩa là khi bạn nhấp vào biểu tượng Edge, trình duyệt sẽ được tải một phần, dẫn đến thời gian khởi động nhanh hơn. Tuy nhiên, trong khi lợi ích của việc tăng cường khởi động có thể là tuyệt vời đối với một số người dùng, những người khác có thể thấy không cần thiết hoặc thích kiểm soát nhiều hơn đối với các quy trình khởi động của máy tính.
Nếu bạn rơi vào nhóm sau và muốn vô hiệu hóa tăng cường khởi động, chúng tôi có tin tốt. Microsoft Edge cung cấp một cài đặt đơn giản trong bảng tùy chọn của nó cho phép bạn tắt tính năng này chỉ bằng một vài cú nhấp chuột. Đây là cách làm điều đó:
- Mở Microsoft Edge và nhấp vào biểu tượng menu ba chấm ở góc trên cùng bên phải của cửa sổ.
- Trong menu thả xuống, chọn "Cài đặt" để mở trang Cài đặt cạnh.
- Trong trang Cài đặt, nhấp vào "Hệ thống" ở phía bên trái.
- Cuộn xuống cho đến khi bạn tìm thấy tùy chọn "Khởi động tăng cường". Theo mặc định, tùy chọn này được kích hoạt.
- Chuyển nút chuyển đổi sang vị trí TẮT để vô hiệu hóa Boost Boost.
- Đóng tab Cài đặt và khởi động lại Microsoft Edge để các thay đổi có hiệu lực.
Ngoài ra, nếu bạn muốn sử dụng trình chỉnh sửa đăng ký để quản lý cài đặt của máy tính, bạn có thể vô hiệu hóa Boost Boost thông qua sổ đăng ký. Đây là cách:
- Nhấn phím Windows + R trên bàn phím của bạn để mở hộp thoại Run.
- Nhập "Regedit" (không có báo giá) trong hộp thoại Run và nhấn Enter.
- Trong cửa sổ Trình chỉnh sửa đăng ký, điều hướng đến đường dẫn sau: HKEY_CURRENT_USER \ Software \ Microsoft \ Edge \ Startupboost.
- Nhấp đúp vào mục nhập đăng ký "startupboostenables".
- Trong hộp thoại Chỉnh sửa DWORD (32 bit), thay đổi trường "Dữ liệu giá trị" thành "0" thành Tắt tăng khởi động.
- Nhấp vào OK để lưu các thay đổi và đóng trình chỉnh sửa.
- Mở lại Microsoft Edge cho các thay đổi có hiệu lực.
Tóm lại, việc bạn chọn bật hay tắt Startup Boost trong Microsoft Edge tùy thuộc vào sở thích cá nhân và nhu cầu cụ thể của máy tính. Mặc dù việc bật tính năng này có thể tối ưu hóa thời gian khởi động của trình duyệt nhưng việc tắt tính năng này có thể có ích nếu bạn muốn có nhiều quyền kiểm soát hơn đối với các quy trình nền của máy tính. Lựa chọn là của bạn và cả hai giải pháp đều có thể truy cập dễ dàng trong trình duyệt Edge hoặc thông qua Trình chỉnh sửa sổ đăng ký.
Cách bật hoặc tắt Startup Boost trong Microsoft Edge


Startup Boost là một tính năng trong Microsoft Edge giúp cải thiện thời gian khởi động của trình duyệt bằng cách khởi chạy một số quy trình nhất định ở chế độ nền trong khi máy tính đang khởi động. Bằng cách bật Startup Boost, trình duyệt Microsoft Edge có thể khởi động nhanh hơn và sẵn sàng sử dụng nhanh hơn.
Để bật hoặc tắt Startup Boost trong Microsoft Edge, bạn có thể sử dụng cài đặt của trình duyệt hoặc trình chỉnh sửa Chính sách nhóm trong Windows. Đây là cách thực hiện:
Sử dụng Cài đặt Microsoft Edge
- Mở Microsoft Edge trên máy tính của bạn.
- Nhấp vào nút "..." (còn gọi là nút "Thêm") ở góc trên cùng bên phải của cửa sổ trình duyệt.
- Chọn "Cài đặt" từ menu thả xuống.
- Trong bảng Cài đặt, nhấp vào tùy chọn "Khởi động, trang chủ và tab mới".
- Trong phần "Startup Boost", bạn có thể bật công tắc để bật hoặc tắt Startup Boost.
- Khởi động lại Microsoft Edge để những thay đổi có hiệu lực.
Sử dụng Trình chỉnh sửa chính sách nhóm

Lưu ý: Phương pháp này chỉ áp dụng cho các phiên bản Windows Pro, Enterprise hoặc Education.
- Nhấn phím Windows + R trên bàn phím của bạn để mở hộp thoại Run.
- Nhập "gpedit. msc" (không có dấu ngoặc kép) và nhấn Enter để mở Trình chỉnh sửa chính sách nhóm.
- Trong Trình chỉnh sửa chính sách nhóm, điều hướng đến đường dẫn sau: Cấu hình máy tính\Mẫu quản trị\Cấu phần Windows\Microsoft Edge
- Nhấp đúp vào chính sách "Cho phép khởi chạy trước Microsoft Edge khi khởi động Windows, khi hệ thống không hoạt động và mỗi lần Microsoft Edge đóng".
- Chọn tùy chọn "Đã tắt" để tắt Startup Boost hoặc chọn tùy chọn "Đã bật" để bật.
- Nhấp vào nút "Áp dụng" và sau đó nhấp vào nút "OK" để lưu các thay đổi.
Cả hai phương pháp được thảo luận ở trên sẽ cho phép bạn bật hoặc tắt tính năng Startup Boost trong Microsoft Edge. Bằng cách bật nó, trình duyệt sẽ được khởi chạy nhanh hơn và sẵn sàng sử dụng sớm hơn. Bằng cách tắt nó, bạn có thể tối ưu hóa thời gian khởi động và tài nguyên của máy tính.
Phần kết luận

Tính năng Startup Boost trong Microsoft Edge mang lại lợi ích bằng cách giảm thời gian khởi động trình duyệt. Nó có thể được bật hoặc tắt bằng cài đặt của trình duyệt hoặc trình chỉnh sửa Chính sách nhóm trong Windows. Bằng cách làm theo các bước được nêu trong hướng dẫn này, bạn có thể dễ dàng quản lý cài đặt Startup Boost dựa trên tùy chọn của bạn hoặc nhu cầu của máy tính.
Tăng cường khởi động là gì?
Startup Boost là một tính năng trong Microsoft Edge giúp tối ưu hóa thời gian khởi động của trình duyệt. Khi được bật, nó cho phép Edge khởi chạy ở chế độ nền ngay khi bạn khởi động máy tính hoặc mở lại trình duyệt sau khi đóng. Chức năng này đạt được bằng cách sử dụng quá trình tải trước và nền để tăng tốc quá trình khởi động.
Theo mặc định, Startup Boost được bật trên hầu hết các thiết bị chạy hệ điều hành Windows. Tuy nhiên, tính năng này không khả dụng trên tất cả các nền tảng và có thể có một số tác động đến hiệu suất của máy tính khi bật. Nếu bạn muốn có nhiều quyền kiểm soát hơn đối với hành vi khởi động của Edge hoặc nếu bạn gặp sự cố với tính năng này, bạn có thể bật hoặc tắt Startup Boost bằng nhiều phương pháp khác nhau.
Có ba phương pháp chính để bật hoặc tắt Startup Boost trong Microsoft Edge:
- Thông qua Bảng cài đặt cạnh:
- Mở Microsoft Edge.
- Nhấp vào ba dấu chấm ngang ở góc trên bên phải để mở menu.
- Chọn cài đặt".
- Cuộn xuống bảng bên trái và nhấp vào "Hệ thống".
- Trong bảng điều khiển bên phải, bật công tắc bên cạnh "Startup Boost" để bật hoặc tắt tính năng này.
- Đóng bảng Cài đặt để lưu các thay đổi.
- Sử dụng Trình chỉnh sửa sổ đăng ký Windows (Regedit):
- Mở Trình chỉnh sửa sổ đăng ký bằng cách nhập "regedit" vào thanh tìm kiếm của Windows và chọn ứng dụng "Trình chỉnh sửa sổ đăng ký".
- Điều hướng đến đường dẫn sau:
HKEY_CURRENT_USER\Software\Microsoft\Edge\Main. - Ở phía bên phải, hãy tìm giá trị DWORD có tên "StartupBoostEnabled".
- Nhấp đúp vào giá trị "StartupBoostEnabled" để sửa đổi nó.
- Đặt dữ liệu giá trị thành "1" để bật Startup Boost hoặc "0" để tắt nó.
- Nhấp vào "OK" để lưu các thay đổi.
- Đóng Trình chỉnh sửa sổ đăng ký.
- Sử dụng chính sách nhóm:
- Mở Trình chỉnh sửa chính sách nhóm bằng cách nhập "gpedit. msc" vào thanh tìm kiếm của Windows và chọn ứng dụng "Chỉnh sửa chính sách nhóm".
- Điều hướng đến đường dẫn sau:
Cấu hình máy tính\Mẫu quản trị\Microsoft Edge\Startup Boost. - Nhấp đúp vào chính sách "Cho phép Microsoft Edge chạy các quy trình khởi động nền".
- Chọn tùy chọn "Đã bật", "Đã tắt" hoặc "Không được định cấu hình" để kiểm soát Startup Boost.
- Nhấp vào "Áp dụng" và sau đó "OK" để lưu các thay đổi.
- Đóng Trình chỉnh sửa chính sách nhóm.
Đây là ba giải pháp chính để bật hoặc tắt Startup Boost trong Microsoft Edge. Cho dù bạn chọn sử dụng bảng cài đặt Edge, Windows Register Editor hay Group Policy Editor, giờ đây bạn có thể có nhiều quyền kiểm soát hơn đối với tính năng này và tối ưu hóa quá trình khởi động của Edge theo sở thích của mình.
Cách bật Startup Boost trong Edge
Microsoft Edge là một trình duyệt phổ biến cung cấp nhiều tính năng và tùy chọn để tối ưu hóa trải nghiệm duyệt web của bạn. Một trong những tính năng này là Startup Boost, cho phép Edge khởi chạy nhanh hơn khi bạn khởi động máy tính hoặc mở lại trình duyệt sau khi đóng.
Tăng cường khởi động là gì?
Startup Boost là một tính năng trong Microsoft Edge giúp cải thiện thời gian khởi động của trình duyệt bằng cách chạy quy trình nền tối thiểu khi thiết bị của bạn được bật hoặc khi bạn mở lại trình duyệt. Quá trình này cho phép Edge khởi động nhanh hơn, do đó bạn có thể truy cập các trang web yêu thích của mình và thực hiện các tác vụ nhanh hơn.
Làm cách nào để kích hoạt Startup Boost?
Để bật Startup Boost trong Microsoft Edge, hãy làm theo các bước sau:
- Mở Microsoft Edge trên máy tính của bạn.
- Nhấp vào biểu tượng menu ba chấm ở góc trên bên phải của cửa sổ.
- Trong menu xuất hiện, chọn "Cài đặt".
- Trong bảng Cài đặt, cuộn xuống và nhấp vào "Hệ thống".
- Trên trang Hệ thống, gạt công tắc bên cạnh "Tăng cường khởi động" sang bên phải để bật tính năng này.
Mẹo: Bạn cũng có thể bật hoặc tắt Startup Boost thông qua trình chỉnh sửa Chính sách nhóm của Microsoft Edge hoặc Trình chỉnh sửa sổ đăng ký.
Lợi ích của Startup Boost
Kích hoạt Startup Boost trong Edge mang lại một số lợi ích:
- Cải thiện thời gian khởi động: Edge khởi chạy nhanh hơn, cho phép bạn bắt đầu duyệt web mà không bị chậm trễ.
- Hiệu suất duyệt web được tối ưu hóa: Quá trình chạy nền tối thiểu giúp nâng cao hiệu suất của Edge, giúp duyệt web mượt mà và nhanh hơn.
- Trải nghiệm thân thiện với người dùng: Khi bật Startup Boost, Edge sẽ mở nhanh chóng và hiệu quả, giúp bạn tiết kiệm thời gian và mang lại trải nghiệm duyệt web liền mạch ngay từ khi bạn khởi động máy tính.
Tắt tăng cường khởi động
Nếu bạn quyết định tắt Startup Boost trong Microsoft Edge, bạn có thể làm như vậy bằng cách làm theo các bước sau:
- Mở Microsoft Edge.
- Nhấp chuột phải vào biểu tượng Edge trên thanh tác vụ hoặc menu Bắt đầu.
- Trong menu ngữ cảnh xuất hiện, hãy di chuột qua "Microsoft Edge" để mở rộng các tùy chọn.
- Nhấp chuột phải vào "Microsoft Edge" lần nữa và chọn "Thuộc tính".
- Trong cửa sổ Thuộc tính, chuyển đến tab "phím tắt".
- Trong trường "Target", thêm
--disable-features=PreloadMediaEngagementDataỞ cuối văn bản hiện có. Bắt đầu văn bản với một không gian và đảm bảo bao gồm các dấu gạch nối. - Nhấp vào "Áp dụng" và sau đó "OK".
- Đóng và mở lại Microsoft Edge để áp dụng các thay đổi.
Từ cuối cùng
Cho phép tăng cường khởi động trong Microsoft Edge là một quá trình đơn giản có thể cải thiện đáng kể trải nghiệm duyệt web của bạn. Bằng cách làm cho Edge Launch nhanh hơn, bạn có thể tiết kiệm thời gian và tận hưởng trải nghiệm duyệt web mượt mà và hiệu quả hơn trên các nền tảng khác nhau.