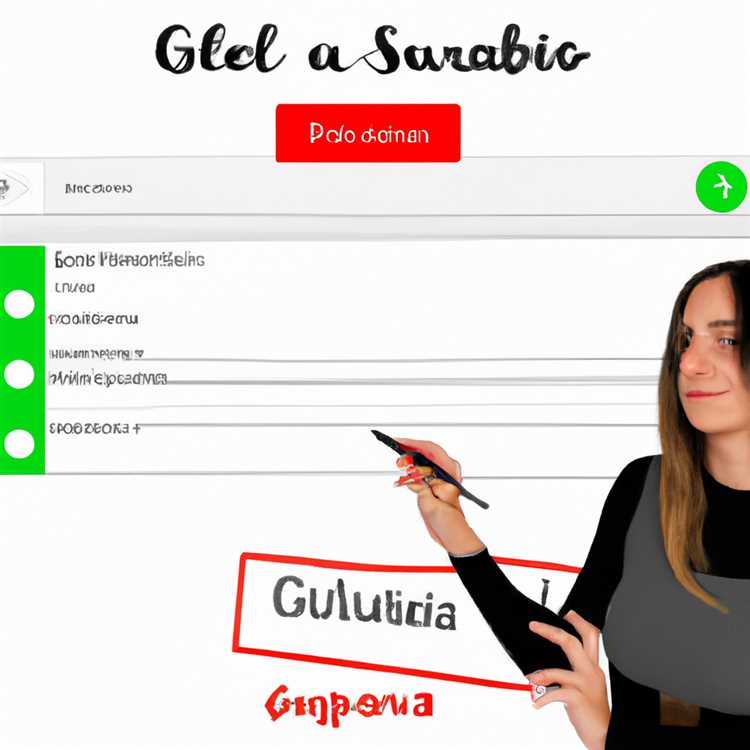Khi lên lịch các cuộc họp hoặc sự kiện liên tục trong Phòng cá nhân Webex của bạn, điều quan trọng là phải kiểm soát được ai tham gia và thời điểm tham gia. Khóa hoặc mở khóa phòng họp của bạn có thể ngăn người dùng chờ đợi ở sảnh ảo trong vài phút cho đến khi cuộc họp theo lịch tiếp theo bắt đầu. Với Cisco Webex, bạn có khả năng xác định xem phòng của mình có tự động khóa hay mở khóa hay không và cách quản lý người tham gia.
Để khóa hoặc mở khóa Phòng cá nhân Webex, bạn có thể sử dụng thanh trượt khóa trong tùy chọn cuộc họp của mình. Nếu bạn đã lên lịch một loạt sự kiện liên tiếp, việc khóa phòng của bạn sẽ tự động khóa phòng cho đến khi bạn mở khóa theo cách thủ công. Điều này ngăn cản người tham gia tham gia trước thời gian dự kiến, đảm bảo rằng bạn có thời gian cần thiết để chuẩn bị.
Nếu bạn cần cho phép khách hoặc người tham gia cuộc họp bị khóa của mình, bạn có thể mở khóa tạm thời. Cho dù bạn gặp sự cố về âm thanh và không thể kết nối với cuộc họp hay chỉ muốn cho phép những người tham gia cụ thể tham gia, bạn có thể mở khóa phòng để cho phép họ tham gia mà không cần đợi ở sảnh. Chỉ cần nhớ khóa lại sau khi họ đã tham gia.
Khóa và mở khóa Phòng cá nhân Webex của bạn có thể là một cách hữu ích để quản lý các cuộc họp của bạn và đảm bảo rằng chỉ những người tham gia được mời mới có thể tham gia. Với khả năng tự động khóa phòng của bạn cho đến thời gian đã lên lịch, sau đó mở khóa khi cần, bạn có toàn quyền kiểm soát ai có thể truy cập cuộc họp của mình. Bằng cách sử dụng Cisco Webex và các tính năng liên quan của nó, bạn có thể dễ dàng lên lịch và quản lý các cuộc họp của mình một cách tự tin.
Tự động khóa Phòng cá nhân của bạn

Nếu bạn là người dùng Cisco Webex, bạn có thể cần khóa cuộc họp Phòng cá nhân của mình để quản lý những người có thể tham gia. Theo mặc định, cuộc họp Phòng cá nhân của bạn được mở khóa, nghĩa là bất kỳ ai có liên kết cuộc họp đều có thể tham gia mà không cần được phê duyệt.
Nếu bạn muốn ngăn người tham gia tham gia cuộc họp cho đến khi bạn sẵn sàng, bạn có thể bật tính năng khóa tự động. Khi tính năng này được bật, cuộc họp Phòng cá nhân của bạn sẽ tự động khóa vài phút sau khi bắt đầu, do đó, không người tham dự mới nào có thể tham gia cho đến khi bạn mở khóa.
Cách bật khóa tự động
Để bật khóa tự động cho cuộc họp Phòng Cá nhân của bạn, hãy làm theo các bước sau:
- Đi tới trang Tùy chọn trong tài khoản Cisco Webex của bạn.
- Trong phần Cuộc họp, hãy tìm cài đặt Phòng Cá nhân.
- Tìm thanh trượt Tự động khóa Phòng cá nhân của tôi.
- Di chuyển thanh trượt đến vị trí Bật để bật khóa tự động.
- Đặt số phút bạn muốn đợi trước khi cuộc họp của bạn bị khóa. Điều này sẽ xác định xem những người tham dự ở sảnh có thể đợi bao lâu trước khi họ không được phép tham gia nữa.
- Lưu tùy chọn của bạn để những thay đổi có hiệu lực.
Sau khi bạn đã bật tính năng khóa tự động, cuộc họp trong Phòng Cá nhân của bạn sẽ vẫn bị khóa cho đến khi bạn mở khóa theo cách thủ công. Điều này có thể hữu ích nếu bạn có các cuộc họp liên tiếp hoặc một loạt sự kiện đã lên lịch vì nó đảm bảo rằng những người tham dự không thể tham gia cuộc họp của bạn cho đến khi bạn sẵn sàng tham gia.
Nếu bạn muốn mở khóa cuộc họp Phòng Cá nhân trước khi hết thời gian khóa tự động, bạn có thể thực hiện theo cách thủ công. Chỉ cần quay lại trang Tùy chọn và di chuyển thanh trượt Tự động khóa Phòng Cá nhân của tôi sang vị trí Tắt. Sau đó, cuộc họp của bạn sẽ được mở khóa và những người tham dự đang chờ ở sảnh có thể tham gia ngay lập tức.
Hãy nhớ rằng việc bật hoặc tắt tính năng khóa tự động chỉ ảnh hưởng đến các cuộc họp mới được lên lịch trong Phòng Cá nhân của bạn; nó không ảnh hưởng đến bất kỳ cuộc họp nào đã được lên lịch hoặc các bài đăng sự kiện liên quan.
bài viết liên quan
|
Khóa và mở khóa cuộc họp phòng cá nhân Webex của bạn Nếu bạn muốn ngăn khách tham dự cuộc họp Phòng cá nhân Webex của mình cho đến khi bạn cho phép họ, bạn có thể khóa cuộc họp. Điều này có nghĩa là những người dùng cố gắng tham gia cuộc họp sẽ được đưa vào sảnh chờ. Sau đó, bạn có thể quản lý những người tham gia và cho phép họ tham gia cuộc họp khi bạn đã sẵn sàng. |
|
Cách tự động khóa hoặc mở khóa cuộc họp phòng cá nhân trên Webex của bạn Nếu bạn thường có các cuộc họp liên tiếp hoặc cần lên lịch cho một loạt sự kiện, bạn có thể sử dụng tùy chọn "Tự động khóa cuộc họp khi chúng đã bắt đầu" trong cài đặt trang Webex của mình để xác định xem các cuộc họp trong Phòng cá nhân của bạn sẽ bị khóa hay không. được mở khóa khi các cuộc họp theo lịch trình đang diễn ra. |
|
Quản lý người tham gia trong cuộc họp phòng cá nhân Webex bị khóa Khi cuộc họp Phòng cá nhân của bạn bị khóa, người tham gia không thể tham gia cho đến khi bạn cho phép họ vào. Bạn có thể quản lý sảnh chờ và xác định xem có nên cho phép người dùng cá nhân hay tất cả khách tham gia hay không. Bạn cũng có thể kiểm soát cài đặt âm thanh và video của họ khi họ tham gia cuộc họp. |
|
Phòng họp Webex: Giữ người tham gia ở sảnh chờ Nếu bạn muốn giữ người tham gia vào một sảnh chờ cho đến khi bạn sẵn sàng bắt đầu cuộc họp, bạn có thể kích hoạt cài đặt "Cho phép người tham gia tham gia cuộc họp trước khi lưu trữ" trong các tùy chọn phòng cá nhân WebEx của bạn. Bằng cách này, người tham gia sẽ được tự động đặt trong phòng chờ và chỉ có thể vào cuộc họp khi bạn bắt đầu. |
Cách khóa một cuộc họp trong WebEx
Nếu bạn đang có một cuộc họp cá nhân hoặc theo lịch trình tại WebEx và cần đảm bảo rằng không người tham gia nào khác có thể tham gia, bạn có thể dễ dàng khóa cuộc họp. Khi một cuộc họp bị khóa, không ai khác có thể vào cho đến khi bạn mở khóa. Điều này có thể hữu ích cho các cuộc họp back-to-back hoặc khi bạn có các cuộc thảo luận nhạy cảm hoặc bí mật.
Đây là cách khóa cuộc họp WebEx của bạn:
- Nếu bạn đã ở trong cuộc họp, hãy nhấp vào nút "Người tham gia" ở cuối màn hình. Nếu bạn chưa bắt đầu cuộc họp, bạn có thể tìm thấy nút "người tham gia" trong các điều khiển cuộc họp sau khi bạn bắt đầu cuộc họp.
- Một bảng điều khiển sẽ mở ở phía bên phải của màn hình, hiển thị danh sách những người tham gia cuộc họp. Ở dưới cùng của bảng điều khiển, bạn sẽ thấy một slider có nhãn "Cuộc họp khóa".
- Để khóa cuộc họp, chỉ cần trượt thanh trượt sang phải. Bạn sẽ thấy một thông báo rằng cuộc họp bị khóa.
Sau khi cuộc họp bị khóa, sẽ không có người tham gia mới nào có thể vào. Tuy nhiên, nếu ai đó đã tham gia cuộc họp, họ vẫn có thể ở lại cuộc họp.
Điều quan trọng cần lưu ý là khóa một cuộc họp chỉ ngăn người tham gia mới tham gia. Nó không kết thúc hoặc kết thúc cuộc họp. Những người tham gia đã có mặt trong cuộc họp vẫn sẽ có thể tiếp tục âm thanh, video và chia sẻ màn hình của họ.
Nếu bạn cần quản lý người tham gia trong một cuộc họp bị khóa, bạn có thể sử dụng nút "Quản lý người tham gia" trong bảng tham gia. Từ đó, bạn có thể loại bỏ người tham gia, người tham gia câm hoặc thay đổi vai trò của họ.
Để mở khóa cuộc họp và cho phép những người tham gia mới tham gia lại, chỉ cần trượt thanh trượt "Cuộc họp khóa" trở lại bên trái.
Theo mặc định, các sự kiện WebEx được khóa tự động để ngăn chặn những người tham gia không mong muốn. Tuy nhiên, trong một cuộc họp phòng cá nhân hoặc một cuộc họp theo lịch trình, bạn sẽ cần khóa thủ công cuộc họp nếu bạn muốn hạn chế quyền truy cập.
Nếu bạn có các bài viết hoặc sự kiện liên quan được lên lịch là một phần của loạt bài, bạn có thể xác định xem cuộc họp sẽ bị khóa hoặc mở khóa cho loạt phim bằng cách điều chỉnh tùy chọn WebEx của bạn.
Khi người dùng cố gắng tham gia một cuộc họp bị khóa, họ sẽ được đặt trong phòng chờ hoặc hành lang cho đến khi bạn cho phép họ vào. Sau đó, bạn có thể quyết định có nên để họ vào hay giữ họ chờ đợi.
Vì vậy, cho dù bạn đang ở trong một cuộc họp phòng cá nhân, một cuộc họp theo lịch trình hoặc chỉ có một cuộc gọi âm thanh nhanh, biết cách khóa và mở khóa các cuộc họp WebEx của bạn có thể giúp bạn quản lý người tham gia và đảm bảo bảo mật và riêng tư cho các cuộc thảo luận của bạn.
Khóa hoặc mở khóa cuộc họp WebEx của bạn
Khóa hoặc mở khóa cuộc họp WebEx của bạn có thể giúp bạn quản lý những người có thể truy cập phòng họp của bạn. Khi bạn lên lịch một cuộc họp với Cisco Webex, bạn có tùy chọn khóa phòng họp của bạn và ngăn khách vào cho đến khi bạn cho phép họ. Cho dù bạn có một loạt các cuộc họp hoặc một sự kiện một lần, bạn có thể dễ dàng xác định xem phòng họp của bạn bị khóa hoặc mở khóa.
Khóa phòng họp của bạn
Khi lên lịch một cuộc họp, bạn có thể chọn khóa phòng họp của mình để ngăn người tham gia tham gia cho đến khi bạn cho phép họ. Điều này có thể hữu ích nếu bạn muốn giữ cuộc họp riêng tư, có một sảnh chờ hoặc nếu cuộc họp của bạn đã bắt đầu. Bằng cách khóa phòng họp, bạn có thể quản lý thủ công những người có thể truy cập cuộc họp.
Để khóa phòng họp của bạn, hãy làm theo các bước sau:
- Đi đến cuộc họp phòng cá nhân Webex của bạn.
- Trong các sở thích cuộc họp, hãy kiểm tra tùy chọn "Cuộc họp khóa".
- Lưu các tùy chọn.
Sau khi cuộc họp của bạn bị khóa, những người tham gia muộn sẽ cần phải đợi trong một sảnh cho đến khi bạn mở khóa cuộc họp và cho phép họ tham gia.
Mở khóa phòng họp của bạn
Nếu bạn đã khóa phòng họp của mình và muốn cho phép người tham gia tham gia, bạn có thể dễ dàng mở khóa cuộc họp. Bạn có thể làm điều này theo cách thủ công hoặc đặt nó để được mở khóa tự động sau vài phút.
Để mở khóa phòng họp của bạn theo cách thủ công, hãy làm theo các bước sau:
- Đi đến cuộc họp phòng cá nhân Webex của bạn.
- Trong các sở thích cuộc họp, bỏ chọn tùy chọn "cuộc họp khóa".
- Lưu các tùy chọn.
Nếu bạn muốn phòng họp của bạn được tự động mở khóa sau một thời gian nhất định, bạn có thể đặt thời gian mở khóa trong các tùy chọn cuộc họp. Điều này sẽ đảm bảo rằng những người tham gia có thể tham gia ngay cả khi người dẫn chương trình cuộc họp không mở khóa thủ công cuộc họp.
| Mở khóa tùy chọn | Sự miêu tả |
|---|---|
| Tự động mở khóa sau | Cho phép bạn đặt một số phút cụ thể sau đó phòng họp sẽ được tự động mở khóa. |
Bằng cách sử dụng các tùy chọn khóa và mở khóa trong cuộc họp phòng cá nhân Webex của bạn, bạn có thể dễ dàng quản lý ai có thể truy cập cuộc họp, ngăn chặn khách không mong muốn và đảm bảo môi trường an toàn và được kiểm soát cho các cuộc thảo luận và sự kiện của bạn.
Tự động khóa cuộc họp theo lịch trình của bạn

Nếu bạn có một cuộc họp phòng cá nhân WebEx mà bạn muốn tự động khóa, bạn có thể làm như vậy bằng cách điều chỉnh tùy chọn cuộc họp của bạn. Khi bạn lên lịch một cuộc họp, bạn có tùy chọn để xác định xem cuộc họp có nên bị khóa hay không. Theo mặc định, các cuộc họp phòng cá nhân của bạn không bị khóa, cho phép người tham gia tham gia mà không phải đợi trong một sảnh.
Để tự động khóa cuộc họp theo lịch trình của bạn, hãy làm theo các bước sau:
- Đăng nhập vào tài khoản WebEx của bạn trên WebEx trang mạng.
- Nhấp vào "các cuộc họp" trong thanh điều hướng hàng đầu để truy cập các cuộc họp theo lịch trình của bạn.
- Tìm cuộc họp theo lịch trình mà bạn muốn khóa và nhấp vào nó để xem chi tiết của nó.
- Trong chi tiết cuộc họp, nhấp vào nút "Chỉnh sửa" để quản lý cài đặt cuộc họp.
- Cuộn xuống phần "Tùy chọn cuộc họp" và xác định vị trí thanh trượt "Cuộc họp khóa".
- Chuyển thanh trượt sang vị trí "BẬT" để bật khóa tự động cho cuộc họp.
- Chỉ định số phút sau thời gian bắt đầu theo lịch trình mà bạn muốn cuộc họp bị khóa.
- Nhấp vào "Lưu" để áp dụng các thay đổi cho cài đặt cuộc họp.
Sau khi cuộc họp bị khóa, người tham gia sẽ không thể tham gia cuộc họp cho đến khi nó được mở khóa. Nếu một người tham gia cố gắng tham gia cuộc họp bị khóa, họ sẽ thấy một thông điệp cho biết cuộc họp bị khóa và họ cần phải đợi cho đến khi nó được mở khóa. Tính năng này giúp ngăn chặn quyền truy cập trái phép vào các cuộc họp của bạn và cung cấp cho bạn nhiều quyền kiểm soát hơn đối với những người có thể tham dự.
Nếu bạn muốn cho phép khách hoặc người dùng chưa đăng nhập tham gia cuộc họp bị khóa, bạn có thể bật tùy chọn "Cho phép khách bỏ qua sảnh". Tùy chọn này cho phép người tham gia tham gia cuộc họp mà không phải chờ ở sảnh, ngay cả khi cuộc họp bị khóa. Tuy nhiên, họ vẫn sẽ cần mật khẩu cuộc họp nếu nó đã được đặt.
Tự động khóa các cuộc họp theo lịch trình của bạn có thể giúp bạn đảm bảo tính bảo mật và quyền riêng tư của các cuộc họp phòng cá nhân Webex của bạn. Nó cung cấp cho bạn sự linh hoạt để quản lý những người có thể tham dự các cuộc họp của bạn và cho phép bạn tập trung vào nội dung của cuộc họp mà không phải lo lắng về việc truy cập trái phép.