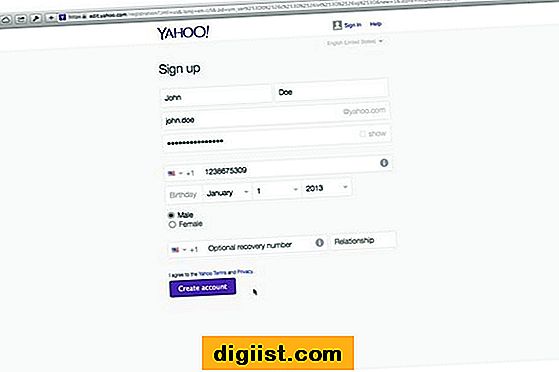Nếu bạn là người dùng Windows 10 và bạn đang gặp sự cố với menu bắt đầu của bạn không hoạt động đúng, bạn không đơn độc. Nhiều người dùng đã gặp phải vấn đề này và đã đấu tranh để tìm một giải pháp. Trong bài viết này, chúng tôi sẽ khám phá những lý do phổ biến nhất tại sao menu bắt đầu của bạn có thể không hoạt động đúng và cung cấp cho bạn các giải pháp từng bước để sửa nó.
1. Tham nhũng phần mềm: Một trong những lý do phổ biến nhất tại sao menu bắt đầu có thể không hoạt động đúng là do tham nhũng phần mềm. Theo thời gian, hệ thống của bạn có thể trở nên lộn xộn với phần mềm không sử dụng hoặc lỗi thời, gây ra xung đột và vấn đề. Để khắc phục sự cố này, bạn có thể sử dụng các công cụ Windows tích hợp để sửa chữa và tối ưu hóa hệ thống của bạn.
2. Phần mềm độc hại hoặc virus: Một nguyên nhân phổ biến khác của các vấn đề về menu bắt đầu là phần mềm độc hại hoặc virus. Nếu hệ thống của bạn đã bị nhiễm bệnh, nó có thể ảnh hưởng đến chức năng của menu Bắt đầu và các phần khác trong hệ thống của bạn. Chạy quét phần mềm độc hại đầy đủ bằng chương trình chống v i-rút đáng tin cậy có thể giúp xác định và loại bỏ mọi mối đe dọa có thể gây ra vấn đề.
3Nếu các khóa đăng ký nhất định bị hỏng, nó có thể dẫn đến việc bắt đầu các vấn đề menu. Bạn có thể chỉnh sửa thủ công sổ đăng ký để khắc phục sự cố này, nhưng bạn nên sao lưu sổ đăng ký của bạn trước khi thực hiện bất kỳ thay đổi nào.
4. Tham nhũng quản trị: Đôi khi, các giá trị hoặc cài đặt không chính xác trong các công cụ quản trị của hệ thống có thể gây ra sự cố menu bắt đầu. Bằng cách sử dụng các công cụ như dấu nhắc lệnh hoặc PowerShell, bạn có thể thực hiện các lệnh khác nhau để sửa chữa bất kỳ tham nhũng hành chính nào có thể ảnh hưởng đến menu Bắt đầu của bạn.
5. Cập nhật hoặc phiên bản không tương thích: Microsoft thường xuyên phát hành các bản cập nhật và phiên bản mới của Windows 10 để cải thiện chức năng và giải quyết các vấn đề đã biết. Nếu bạn không thể sử dụng menu Bắt đầu của mình sau khi cập nhật hoặc di chuyển sang phiên bản mới của Windows 10, thì đó có thể là do các vấn đề tương thích. Trong những trường hợp như vậy, bạn có thể thử quay trở lại phiên bản trước hoặc thực hiện cài đặt sạch.
6. Các vấn đề của Cortana và Windows Explorer: Cortana, Trợ lý ảo trong Windows 10 và Windows Explorer được tích hợp chặt chẽ với menu Bắt đầu. Nếu có bất kỳ vấn đề nào với các thành phần này, nó có thể ảnh hưởng đến chức năng của menu Bắt đầu. Bạn có thể thử khởi động lại Cortana hoặc Windows Explorer bằng Trình quản lý tác vụ hoặc bằng cách chạy các lệnh cụ thể trong dấu nhắc lệnh.
Đây chỉ là một số lý do phổ biến tại sao menu bắt đầu Windows 10 của bạn có thể không hoạt động đúng. Bằng cách làm theo các giải pháp từng bước này, bạn có thể khắc phục sự cố và giải quyết hầu hết các sự cố menu bắt đầu. Hãy nhớ luôn sao lưu dữ liệu quan trọng của bạn và tạo điểm khôi phục hệ thống trước khi thực hiện bất kỳ thay đổi nào đối với hệ thống của bạn.
Cách sửa menu bắt đầu Windows 10 không hoạt động


Nếu bạn đang gặp sự cố với menu bắt đầu Windows 10 của mình không hoạt động, có một số bước bạn có thể thực hiện để giải quyết vấn đề. Menu bắt đầu là một phần thiết yếu của hệ điều hành Windows, vì vậy nó có thể gây khó chịu khi nó không hoạt động đúng.
Bước 1: Khởi động lại máy tính của bạn
Điều đầu tiên bạn nên thử là khởi động lại máy tính của bạn. Đôi khi, một khởi động lại đơn giản có thể giải quyết nhiều sự cố phần mềm có thể khiến menu bắt đầu không hoạt động đúng.
Bước 2: Kiểm tra các bản cập nhật
Đảm bảo rằng máy tính của bạn đã cài đặt các bản cập nhật Windows mới nhất. Cập nhật thường bao gồm các sửa lỗi và cải tiến có thể giải quyết các vấn đề với menu Bắt đầu.
Bước 3: Chạy kiểm tra tệp hệ thống
Mở dấu nhắc lệnh làm quản trị viên và chạy lệnh "SFC /Scannow". Điều này sẽ quét hệ thống của bạn cho bất kỳ tệp hệ thống tham nhũng nào và cố gắng sửa chữa chúng.
Bước 4: Đăng ký lại các ứng dụng Menu Bắt đầu
Nếu menu Bắt đầu của bạn vẫn chưa hoạt động, bạn có thể thử đăng ký lại các ứng dụng menu Bắt đầu. Mở dấu nhắc lệnh làm quản trị viên và chạy lệnh "Get-AppXPackage -AllUsers | Foreach {Add-AppxPackage -DisableDevelopmentMode -Register "$($_.InstallLocation)\AppXManifest.xml"}". Điều này sẽ đăng ký lại tất cả các ứng dụng Menu Bắt đầu.
Bước 5: Đặt lại menu Bắt đầu
Nếu đăng ký lại các ứng dụng không giải quyết vấn đề, bạn có thể thử đặt lại menu Bắt đầu. Điều này sẽ xóa mọi tùy chỉnh bạn đã thực hiện vào menu Bắt đầu, vì vậy hãy đảm bảo sao lưu mọi tệp hoặc cài đặt quan trọng trước khi tiến hành. Mở dấu nhắc lệnh làm quản trị viên và chạy lệnh "Ren %Windir %\ Tileatalayer \ Cơ sở dữ liệu \ *. BAK *. BAK"
Bước 6: Kiểm tra ứng dụng hoặc đăng ký tham nhũng
Nếu không có bước nào ở trên giải quyết được sự cố, bạn có thể thử kiểm tra lỗi ứng dụng hoặc sổ đăng ký bằng cách sử dụng công cụ Quản lý và phục vụ hình ảnh triển khai Windows (DISM). Mở dấu nhắc lệnh với tư cách quản trị viên và chạy lệnh "dism/trực tuyến/dọn dẹp-hình ảnh/khôi phục sức khỏe". Thao tác này sẽ quét hệ thống của bạn để tìm lỗi hỏng và cố gắng sửa chữa nó.
Bước 7: Sử dụng Khôi phục hệ thống
Nếu vẫn thất bại, bạn có thể thử sử dụng tính năng Khôi phục Hệ thống để khôi phục máy tính của mình về thời điểm trước đó khi menu bắt đầu hoạt động bình thường. Điều này có thể hữu ích nếu sự cố xảy ra do những thay đổi hoặc cài đặt gần đây.
Hãy nhớ sao lưu mọi tệp hoặc cài đặt quan trọng trước khi sử dụng Khôi phục Hệ thống vì nó có thể hoàn tác mọi thay đổi được thực hiện kể từ khi điểm khôi phục được tạo.
Bằng cách làm theo các hướng dẫn từng bước này, bạn có thể giải quyết sự cố menu bắt đầu không hoạt động trong Windows 10. Nếu bạn vẫn gặp sự cố, bạn nên tìm kiếm sự trợ giúp thêm từ chuyên gia kỹ thuật hoặc Microsoft. ủng hộ.
Giải quyết các vấn đề về menu Bắt đầu
Nếu bạn gặp sự cố với Menu Bắt đầu của Windows 10, bạn có thể thực hiện nhiều bước khác nhau để giải quyết sự cố bạn đang gặp phải. Thực hiện theo các bước bên dưới để khắc phục sự cố và khắc phục mọi sự cố bạn có thể gặp phải:
1. Kiểm tra cập nhật
Before attempting any other solutions, make sure your Windows 10 operating system is up to date. Go to Settings >Cập nhật & Bảo mật và nhấp vào "Kiểm tra bản cập nhật" để xem liệu có bản cập nhật nào có sẵn cho hệ thống của bạn không. Cài đặt bất kỳ bản cập nhật nào được tìm thấy để xem liệu chúng có giải quyết được sự cố của Menu Bắt đầu hay không.
2. Khởi động lại PC của bạn
Đôi khi khởi động lại đơn giản có thể khắc phục sự cố với Menu Bắt đầu. Nhấn phím Windows trên bàn phím, sau đó nhấp vào biểu tượng Nguồn và chọn "Khởi động lại". Cho phép máy tính của bạn khởi động lại và kiểm tra xem Menu Bắt đầu có hoạt động bình thường sau khi khởi động lại hay không.
3. Thực hiện quét Trình kiểm tra tệp hệ thống (SFC)
Công cụ System File Checker là một tiện ích Windows cho phép bạn quét và khôi phục các tệp hệ thống bị hỏng. Mở Dấu nhắc Lệnh với tư cách quản trị viên bằng cách nhấp chuột phải vào nút Bắt đầu và chọn "Dấu nhắc Lệnh (Quản trị viên)". Trong cửa sổ Dấu nhắc Lệnh, gõ "sfc /scannow" và nhấn Enter. Cho phép quá trình quét hoàn tất và sửa chữa mọi tệp bị hỏng được tìm thấy.
4. Sử dụng Quản lý và phục vụ hình ảnh triển khai (DISM)
Nếu quá trình quét SFC không khắc phục được sự cố Menu Bắt đầu, bạn có thể thử sử dụng công cụ DISM để sửa ảnh Windows. Trong cửa sổ Dấu nhắc Lệnh, gõ "dism /online /cleanup-image /restorehealth" và nhấn Enter. Cho phép công cụ quét hệ thống của bạn và khắc phục mọi sự cố mà nó tìm thấy. Quá trình này có thể mất một thời gian, vì vậy hãy kiên nhẫn.
5. Tạo tài khoản người dùng mới
Nếu Menu Bắt đầu vẫn không hoạt động, bạn có thể thử tạo tài khoản người dùng mới để xem sự cố có xảy ra với hồ sơ người dùng hiện tại của bạn không. Mở Dấu nhắc Lệnh với tư cách quản trị viên và nhập "mật khẩu tên người dùng mạng/thêm" (thay thế "tên người dùng" bằng tên người dùng mong muốn và "mật khẩu" bằng mật khẩu mong muốn). Sau đó, nhấn Enter và khởi động lại máy tính của bạn. Đăng nhập vào tài khoản người dùng mới tạo và kiểm tra xem Start Menu có hoạt động chính xác không.
Nếu tài khoản người dùng mới hoạt động tốt, bạn có thể di chuyển các tệp và cài đặt của mình từ tài khoản cũ sang tài khoản mới. Hãy nhớ rằng giải pháp này nâng cao hơn và có thể yêu cầu một số cách khắc phục sự cố bổ sung.
6. Thực hiện Khôi phục Hệ thống
Nếu không có giải pháp nào ở trên khắc phục được sự cố của Menu Bắt đầu, bạn có thể thử sử dụng tính năng Khôi phục Hệ thống để hoàn nguyên máy tính của mình về trạng thái trước đó khi Menu Bắt đầu hoạt động bình thường. Để truy cập Khôi phục Hệ thống, hãy mở Menu Bắt đầu, nhập "Khôi phục Hệ thống" và chọn "Tạo điểm khôi phục". Trong cửa sổ Thuộc tính hệ thống, nhấp vào "Khôi phục hệ thống" và làm theo hướng dẫn để khôi phục máy tính của bạn về trạng thái trước đó.
Bằng cách làm theo các bước trên, bạn sẽ có thể giải quyết mọi sự cố về Menu Bắt đầu mà bạn đang gặp phải trong Windows 10.
Khởi động lại quá trình "Windows Explorer"
Nếu bạn không thể truy cập menu Bắt đầu hoặc nếu nó không hoạt động bình thường, việc khởi động lại quy trình "Windows Explorer" thường có thể giải quyết được sự cố. Windows Explorer chịu trách nhiệm quản lý cấu trúc tệp và thư mục trên máy tính của bạn, cũng như cung cấp giao diện đồ họa người dùng (GUI) để truy cập các ứng dụng và cài đặt hệ thống.
Đây là cách bạn có thể khởi động lại quá trình "Windows Explorer":
NhấnCtrl + Shift + Escđể mở Trình quản lý tác vụ.
Trong Trình quản lý tác vụ, hãy đi tớiQuy trìnhchuyển hướng.
Cuộn xuống và định vịWindows Explorertrong danh sách các tiến trình.
Nhấp chuột phải vàoWindows Explorervà chọnKhởi động lại.
Các biểu tượng trên màn hình và thanh tác vụ của bạn sẽ biến mất trong giây lát rồi xuất hiện trở lại khi quá trình "Windows Explorer" khởi động lại.
Phương pháp này có thể giúp giải quyết các vấn đề với menu bắt đầu không hoạt động, vì về cơ bản nó làm mới giao diện đồ họa và các quy trình liên quan của nó. Nó cũng có thể giúp nếu bạn đang gặp bất kỳ vấn đề nào khác liên quan đến quản lý tệp hoặc truy cập cài đặt hệ thống.
Tuy nhiên, nếu menu Bắt đầu vẫn không hoạt động sau khi khởi động lại quy trình "Windows Explorer", bạn có thể cần thử các phương thức khắc phục sự cố khác như cập nhật Windows, chạy kiểm tra tệp hệ thống hoặc cài đặt lại bất kỳ phần mềm bị hỏng nào.