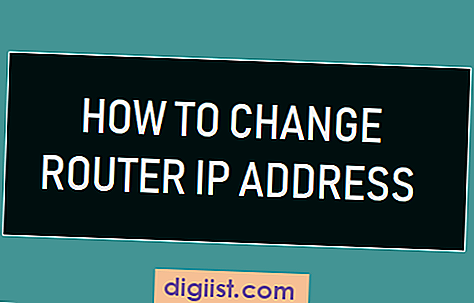Icloud là dịch vụ lưu trữ và điện toán đám mây do Apple cung cấp cho các thiết bị iOS, iPados và MacOS. Đây là một dịch vụ cho phép người dùng lưu trữ và đồng bộ hóa dữ liệu của họ trên tất cả các thiết bị của họ. Icloud được đăng nhập bằng ID Apple, giúp dễ dàng truy cập dữ liệu của bạn từ mọi nơi.
Khi nói đến việc quản lý dữ liệu ứng dụng và cài đặt đồng bộ hóa trên iCloud, nó hoàn toàn cần thiết cho người dùng iOS và iPados. Với iCloud, bạn có thể đồng bộ hóa các cuộc hội thoại, ghi chú, ảnh, và nhiều hơn nữa trên tất cả các thiết bị Apple của bạn. Nó cũng có tính năng ổ đĩa iCloud, cho phép bạn lưu trữ các tệp và truy cập chúng từ bất kỳ thiết bị nào.
Để sử dụng iCloud trên PC Windows, bạn cần cài đặt ứng dụng iCloud cho Windows. Sau khi cài đặt ứng dụng, hãy đăng nhập bằng ID Apple của bạn và sau đó bạn có thể chọn các tính năng iCloud bạn muốn sử dụng, chẳng hạn như ổ đĩa iCloud, ảnh, thư, danh bạ, lịch, v. v. Sau khi thiết lập, bạn có thể dễ dàng truy cập dữ liệu iCloud của mình trên PC.
Nếu bạn muốn quản lý dữ liệu ứng dụng và cài đặt đồng bộ hóa trên iCloud, bước đầu tiên là đảm bảo các thiết bị của bạn đang chạy iOS 12 trở lên, iPad 13 trở lên hoặc macOS 10. 14 trở lên. Sau đó, truy cập ứng dụng Cài đặt trên thiết bị của bạn, nhấn vào ID Apple của bạn ở đầu màn hình và chọn iCloud. Tại đây, bạn sẽ tìm thấy một bảng với tất cả các ứng dụng có thể lưu trữ dữ liệu trong iCloud. Bạn có thể bật hoặc tắt các thanh trượt màu xanh lá cây cho mỗi ứng dụng để kiểm soát ứng dụng nào sẽ đồng bộ hóa dữ liệu của họ với iCloud.
Ngoài việc quản lý dữ liệu ứng dụng và cài đặt đồng bộ hóa trên thiết bị của mình, bạn cũng có thể quản lý dữ liệu iCloud của mình trên trang web iCloud (iCloud. com). Bạn có thể truy cập icloud. com từ bất kỳ trình duyệt web nào và đăng nhập bằng ID Apple của bạn. Từ đó, bạn có thể xem và quản lý ảnh, tệp, danh bạ, lịch, và nhiều hơn nữa. Đó là một cách tuyệt vời để truy cập dữ liệu iCloud của bạn khi bạn không có thiết bị Apple của bạn với bạn.
Tóm lại, việc quản lý dữ liệu ứng dụng và cài đặt đồng bộ hóa trên iCloud là một tính năng thiết yếu cho người dùng iOS, iPados và MacOS. Nó cung cấp một cách thuận tiện để lưu trữ và truy cập dữ liệu của bạn trên tất cả các thiết bị của bạn. Cho dù bạn đang sử dụng iPhone, iPad, Mac hoặc thậm chí là PC Windows, iCloud giúp bạn dễ dàng giữ dữ liệu của bạn đồng bộ và có thể truy cập bất cứ nơi nào bạn ở thế giới.
Những lợi ích của việc sử dụng iCloud để quản lý dữ liệu ứng dụng và cài đặt đồng bộ hóa trên máy Mac của bạn

iCloud là một dịch vụ mạnh mẽ do Apple cung cấp, cho phép bạn dễ dàng quản lý dữ liệu ứng dụng và cài đặt đồng bộ hóa trên máy Mac và các thiết bị Apple khác. Trong bài viết này, chúng ta sẽ khám phá những lợi ích của việc sử dụng iCloud để quản lý dữ liệu ứng dụng và cài đặt đồng bộ hóa trên máy Mac của bạn.
Một trong những ưu điểm chính của việc sử dụng iCloud là khả năng tự động sao lưu và đồng bộ hóa dữ liệu ứng dụng của bạn. Khi bạn đăng nhập bằng ID Apple trên thiết bị mới, iCloud sẽ tự động tải xuống và đồng bộ hóa dữ liệu ứng dụng của bạn, giúp bạn dễ dàng chuyển đổi giữa các thiết bị và tiếp tục từ nơi bạn đã dừng lại.
iCloud cũng cho phép bạn dễ dàng chia sẻ dữ liệu và cài đặt ứng dụng với những người dùng khác. Bằng cách đăng nhập vào cùng một tài khoản iCloud, bạn có thể chia sẻ dữ liệu và cài đặt ứng dụng với các thành viên gia đình hoặc đồng nghiệp, giúp việc cộng tác trên các dự án hoặc chia sẻ tiến trình trò chơi trở nên liền mạch.
Ngoài ra, iCloud giúp bạn dễ dàng khôi phục dữ liệu ứng dụng bị mất hoặc bị xóa. Nếu vô tình xóa một ứng dụng hoặc làm mất thiết bị, bạn có thể khôi phục dữ liệu ứng dụng từ bản sao lưu iCloud và tiếp tục sử dụng ứng dụng của mình mà không bị mất dữ liệu.
Hơn nữa, iCloud cung cấp một cách thuận tiện để truy cập và quản lý dữ liệu ứng dụng của bạn từ mọi nơi trên thế giới. Cho dù bạn đang sử dụng máy Mac, iPhone hay iPad, bạn đều có thể truy cập dữ liệu và cài đặt ứng dụng của mình bằng cách đăng nhập vào tài khoản iCloud.
iCloud cũng đảm bảo tính bảo mật cho dữ liệu ứng dụng của bạn bằng cách mã hóa dữ liệu trước khi lưu trữ trên máy chủ của Apple. Điều này có nghĩa là dữ liệu ứng dụng của bạn được bảo vệ và chỉ bạn hoặc người dùng được ủy quyền mới có thể truy cập được.
Hơn nữa, iCloud cung cấp khả năng tích hợp liền mạch với các dịch vụ khác của Apple như iMessage, Mail và Lịch. Điều này cho phép bạn đồng bộ hóa dữ liệu ứng dụng của mình với các dịch vụ này, giúp bạn dễ dàng truy cập dữ liệu ứng dụng từ nhiều nền tảng.
Tóm lại, sử dụng iCloud để quản lý dữ liệu ứng dụng và cài đặt đồng bộ hóa trên máy Mac của bạn mang lại nhiều lợi ích. Nó đơn giản hóa quá trình chuyển đổi giữa các thiết bị, cho phép chia sẻ dữ liệu ứng dụng dễ dàng, cung cấp các tùy chọn khôi phục dữ liệu, cho phép truy cập dữ liệu ứng dụng từ mọi nơi, đảm bảo bảo mật dữ liệu và tích hợp hoàn hảo với các dịch vụ khác của Apple.
Hướng dẫn từng bước để quản lý dữ liệu ứng dụng và cài đặt đồng bộ hóa trên iCloud

Nếu bạn sở hữu máy tính Apple hoặc bất kỳ iPhone, iPad hoặc iPod nào chạy trên iOS 10. 2 trở lên, bạn có thể đã quen với iCloud. Nhưng chính xác thì iCloud là gì? Trong hướng dẫn chi tiết này, chúng tôi sẽ hướng dẫn bạn nhiều cách bạn có thể sử dụng iCloud để lưu trữ và đồng bộ hóa dữ liệu cũng như cài đặt ứng dụng của mình trên các thiết bị.
iCloud là gì?
Icloud là một bộ lưu trữ và dịch vụ đám mây do Apple cung cấp. Nó cho phép bạn lưu trữ, đồng bộ hóa và chia sẻ dữ liệu của bạn trên tất cả các thiết bị Apple của bạn. Icloud cung cấp một cách thuận tiện để sao lưu dữ liệu của bạn, truy cập các tệp từ bất cứ đâu trên thế giới và dễ dàng chuyển dữ liệu giữa các thiết bị.
Bước 1: Đăng nhập vào iCloud
Bước đầu tiên để quản lý dữ liệu ứng dụng và cài đặt đồng bộ hóa trên iCloud là đăng nhập vào tài khoản iCloud của bạn. Để thực hiện việc này, hãy chuyển đến Cài đặt trên thiết bị iOS của bạn hoặc bảng điều khiển iCloud trên máy Mac hoặc PC của bạn.
Bước 2: Bật sao lưu iCloud
Before you start syncing your app data, it's necessary to turn on iCloud Backup. This will automatically back up your device's data, including app data, to iCloud on a regular basis. To enable iCloud Backup, go to Settings > [your name] > iCloud >Sao lưu iCloud, và bật nó lên.
Bước 3: Chọn ứng dụng nào để đồng bộ hóa

Now that iCloud Backup is turned on, you can choose which apps you want to sync with iCloud. Go to Settings > [your name] > iCloud > Manage Storage > Backups > [your device] >Hiển thị tất cả các ứng dụng. Tại đây, bạn có thể bật hoặc tắt các ứng dụng bạn muốn đồng bộ hóa với iCloud.
Bước 4: Đồng bộ hóa dữ liệu ứng dụng của bạn
Sau khi chọn các ứng dụng bạn muốn đồng bộ hóa, iCloud sẽ tự động bắt đầu đồng bộ hóa dữ liệu của họ. Điều này bao gồm các tệp, cài đặt và dữ liệu cụ thể khác cho từng ứng dụng. Bạn có thể xem tiến trình của đồng bộ hóa từ trang Cài đặt iCloud.
Bước 5: Quản lý dữ liệu ứng dụng trên iCloud
If you want to manage your app data on iCloud, you can do so by going to Settings > [your name] > iCloud > Manage Storage > [your device] >Hiển thị tất cả các ứng dụng. Tại đây, bạn có thể thấy lượng không gian mà mỗi ứng dụng đang sử dụng trên iCloud và quản lý dữ liệu của họ cho phù hợp.
Bước 6: Sử dụng ổ đĩa iCloud để lưu trữ tệp
In addition to app data, you can also use iCloud Drive to store files. With iCloud Drive, you can access your files from any iOS device or Mac. To use iCloud Drive, go to Settings > [your name] > iCloud >ổ đĩa iCloud, và bật nó lên.
Phần kết luận
Icloud giúp bạn dễ dàng quản lý dữ liệu ứng dụng và cài đặt đồng bộ hóa trên các thiết bị. Bằng cách làm theo các bước này, bạn có thể đảm bảo rằng dữ liệu của bạn được sao lưu, đồng bộ hóa và dễ dàng truy cập. Cho dù bạn muốn bảo vệ các tệp của mình hoặc truyền dữ liệu giữa các thiết bị, iCloud là một dịch vụ thuận tiện và đáng tin cậy để sử dụng.
Bây giờ bạn đã học được cách quản lý dữ liệu ứng dụng và cài đặt đồng bộ hóa trên iCloud, tiếp tục và bắt đầu khám phá nhiều tính năng và tùy chọn mà iCloud cung cấp!