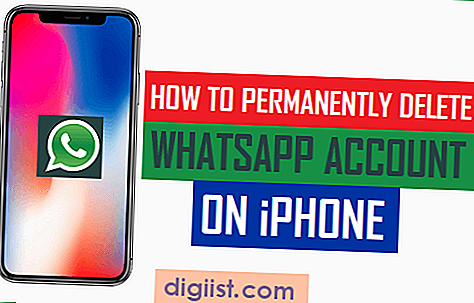Nếu bạn là người dùng Windows và bạn đang gặp khó khăn trong việc cài đặt các công cụ chẩn đoán đồ họa, bạn không đơn độc. Nhiều người dùng đã gặp các lỗi cài đặt khác nhau trong khi cố gắng cài đặt các công cụ này. Nhưng đừng lo lắng, chúng tôi đã bảo vệ bạn! Trong bài viết này, chúng tôi sẽ cung cấp cho bạn các giải pháp để khắc phục các lỗi cài đặt này để bạn có thể quay lại sử dụng các công cụ và khám phá các chức năng của chúng.
Một lỗi phổ biến mà người dùng gặp phải là thông báo "Lỗi 0x800F081F: Không thể tìm thấy các tệp nguồn". Lỗi này thường xảy ra khi hệ thống không thể tìm thấy các tệp cần thiết để cài đặt các công cụ chẩn đoán đồ họa. Để khắc phục lỗi này, bạn có thể thử gỡ cài đặt và cài đặt lại các công cụ. Đây là cách:
- Nhấp vào menu Bắt đầu và mở bảng điều khiển.
- Chọn "Gỡ cài đặt chương trình" trong phần Chương trình.
- Tìm kiếm các công cụ chẩn đoán đồ họa trong danh sách các chương trình đã cài đặt và chọn chúng.
- Nhấp vào "Gỡ cài đặt" và làm theo các hướng dẫn trên màn hình để xóa các công cụ khỏi hệ thống của bạn.
- Sau khi gỡ cài đặt hoàn tất, hãy khởi động lại máy tính của bạn.
- Sau khi khởi động lại, quay lại bảng điều khiển và chọn "Chương trình và tính năng".
- Nhấp vào "Bật hoặc tắt tính năng Windows" và tìm các công cụ chẩn đoán đồ họa trong danh sách các tính năng tùy chọn.
- Hãy chắc chắn rằng hộp bên cạnh các công cụ được kiểm tra. Nếu không, hãy kiểm tra nó và nhấp vào "OK".
- Chờ cài đặt hoàn tất và sau đó khởi động lại máy tính của bạn.
Nếu các bước trên không hoạt động, bạn có thể thử sử dụng công cụ Dịch vụ và Quản lý hình ảnh triển khai (DISM) để khắc phục mọi vấn đề với hình ảnh hệ thống Windows. Đây là cách:
- Mở dấu nhắc lệnh như một quản trị viên.
- Nhập lệnh "DISM /Online /Cleanup-Image /RestorHealth" và nhấn Enter. Lệnh này sẽ quét hệ thống của bạn cho bất kỳ vấn đề nào và cố gắng khắc phục chúng.
- Chờ quá trình hoàn thành. Nó có thể mất một thời gian, vì vậy hãy kiên nhẫn.
- Khi quá trình kết thúc, hãy khởi động lại máy tính của bạn và thử cài đặt lại các công cụ chẩn đoán đồ họa.
Nếu bạn vẫn đang gặp lỗi cài đặt sau khi tuân theo các giải pháp trên, có thể có các vấn đề tiềm ẩn khác với hệ thống của bạn. Trong những trường hợp như vậy, nên tìm kiếm sự giúp đỡ từ nhóm hỗ trợ của công cụ hoặc tham khảo ý kiến các diễn đàn và cộng đồng nơi người dùng chia sẻ kinh nghiệm của họ và tìm câu trả lời cho các vấn đề phổ biến. Hãy nhớ rằng, một chút kiên trì có thể đi một chặng đường dài trong việc giải quyết các vấn đề và đưa các công cụ chẩn đoán đồ họa lên và chạy!
Giải pháp cho các lỗi cài đặt công cụ chẩn đoán đồ họa

Nếu bạn gặp lỗi trong khi cài đặt các công cụ chẩn đoán đồ họa, có thể có một số tùy chọn để khắc phục sự cố. Dưới đây là một số giải pháp mà bạn có thể thử:
- Gỡ cài đặt bất kỳ phiên bản được cài đặt trước đó của các công cụ chẩn đoán đồ họa và thử cài đặt lại chúng.
- Đảm bảo rằng tất cả các chức năng cần thiết, chẳng hạn như DirectX, đang hoạt động tốt trên hệ thống Windows của bạn.
- Xác minh nếu bạn có phiên bản chính xác của trình cài đặt cho hệ thống Windows của mình. Bạn có thể tìm thấy thông tin về phiên bản phù hợp trong tài liệu Công cụ Chẩn đoán Đồ họa.
- Nếu bạn đang cài đặt các công cụ ngoại tuyến, hãy đảm bảo rằng bạn đã tải xuống gói hoàn chỉnh và có tất cả các tệp cần thiết.
- Nếu bạn đang sử dụng trình cài đặt Windows tích hợp, hãy thử sử dụng công cụ DISM để cài đặt các công cụ chẩn đoán đồ họa. Bạn có thể làm điều này bằng cách mở dấu nhắc lệnh với các đặc quyền quản trị và chạy lệnh sau:
Dism /Online /Add-Package /PackagePath:Path\to\tools. cab(thay thếđường dẫn \ to \ công cụ. cabvới đường dẫn thực tế đến gói công cụ). - Nếu cài đặt vẫn không thành công, bạn có thể thử sử dụng trình cài đặt thay thế, nếu có. Kiểm tra tài liệu Công cụ Chẩn đoán Đồ họa để xem liệu có bất kỳ trình cài đặt thay thế nào do Microsoft cung cấp không.
Nếu không có giải pháp nào ở trên hoạt động, bạn có thể xem xét tiếp cận với nhóm hỗ trợ Công cụ Chẩn đoán Đồ họa để được hỗ trợ thêm. Họ sẽ có thể cung cấp cho bạn các giải pháp cụ thể hơn dựa trên vấn đề cụ thể của bạn.
Khắc phục và khắc phục sự cố cài đặt
Khi nói đến việc cài đặt các công cụ chẩn đoán đồ họa, có thể có một số vấn đề có thể phát sinh. Dưới đây là một số bước bạn có thể thực hiện để khắc phục và khắc phục sự cố cài đặt:
- Hãy chắc chắn rằng bạn đang sử dụng hệ điều hành Windows 10. Các công cụ chẩn đoán đồ họa được thiết kế đặc biệt cho phiên bản Windows này, vì vậy sử dụng phiên bản khác có thể gây ra các vấn đề tương thích.
- Kiểm tra xem có bất kỳ tính năng tùy chọn nào cần được bật không. Đôi khi, một số chức năng nhất định của các công cụ có thể yêu cầu cài đặt các tính năng bổ sung. Bạn có thể làm điều này bằng cách truy cập cài đặt Windows, nhấp vào "Ứng dụng", sau đó "các tính năng tùy chọn" và kiểm tra xem các tính năng cần thiết có được bật không.
- Nếu bạn đang gặp sự cố trong khi cài đặt các công cụ, hãy thử gỡ cài đặt bất kỳ phiên bản nào trước đó của các công cụ chẩn đoán đồ họa. Điều này có thể được thực hiện thông qua trình khai thác tích hợp hoặc bằng cách sử dụng bảng điều khiển.
- Một tùy chọn khác là sử dụng công cụ Dịch vụ và Quản lý hình ảnh triển khai (DISM). Công cụ này cho phép bạn sửa chữa hình ảnh hệ thống Windows, có thể giúp giải quyết mọi vấn đề với cài đặt. Bạn có thể truy cập công cụ DISM bằng cách mở dấu nhắc lệnh dưới dạng quản trị viên và gõ "DISM /Online /Cleanup-Image /RestorHealth".
- Nếu tất cả những người khác thất bại, bạn có thể thử sử dụng trình cài đặt ngoại tuyến. Trình cài đặt này không yêu cầu kết nối Internet và có thể hữu ích nếu bạn gặp khó khăn trong việc cài đặt các công cụ bằng trình cài đặt trực tuyến.
Bằng cách làm theo các bước này, bạn sẽ có thể khắc phục hầu hết các vấn đề cài đặt và nhận các công cụ chẩn đoán đồ họa hoạt động trên hệ thống Windows 10 của bạn. Nếu bạn có thêm bất kỳ câu hỏi nào hoặc cần hỗ trợ thêm, có những câu trả lời có sẵn trong tài liệu của Công cụ Chẩn đoán Đồ họa. Bạn cũng có thể đăng ký nguồn cấp RSS để cập nhật về bất kỳ tính năng hoặc cập nhật mới nào.
Đảm bảo khả năng tương thích với Windows 11

Nếu bạn đang gặp lỗi cài đặt hoặc sự cố với các công cụ chẩn đoán đồ họa trên Windows 11, có một vài bước bạn có thể thực hiện để đảm bảo khả năng tương thích và giúp chúng hoạt động đúng.
1. Kiểm tra các bản cập nhật Windows
Trước khi cài đặt các công cụ chẩn đoán đồ họa, hãy đảm bảo rằng hệ điều hành Windows 11 của bạn được cập nhật. Bạn có thể làm điều này bằng cách nhấp vào nút Bắt đầu, đến Cài đặt và chọn tùy chọn "Cập nhật & Bảo mật". Từ đó, nhấp vào "Cập nhật Windows" và kiểm tra mọi cập nhật có sẵn. Cài đặt chúng nếu có bất kỳ, vì chúng có thể bao gồm các sửa chữa quan trọng và cải tiến khả năng tương thích.
2. Sử dụng công cụ chẩn đoán DirectX tích hợp
Nếu bạn đang gặp lỗi cụ thể liên quan đến DirectX, bạn có thể sử dụng Công cụ chẩn đoán DirectX tích hợp để khắc phục sự cố. Để truy cập công cụ này, nhấn phím Windows + R để mở hộp thoại Run, gõ "dxdiag" và nhấn Enter. Trong cửa sổ Công cụ Chẩn đoán DirectX, bạn có thể thu thập thông tin về hệ thống của mình, kiểm tra chức năng DirectX và chẩn đoán mọi sự cố tiềm ẩn.
3. Gỡ cài đặt và cài đặt lại Công cụ chẩn đoán đồ họa
Nếu sự cố vẫn tiếp diễn, bạn có thể thử gỡ cài đặt và cài đặt lại Công cụ chẩn đoán đồ họa. Để thực hiện việc này, hãy chuyển đến menu Bắt đầu và tìm kiếm "Thêm hoặc xóa chương trình". Mở công cụ và tìm Công cụ chẩn đoán đồ họa trong danh sách các chương trình đã cài đặt. Bấm vào nó và chọn Gỡ cài đặt. Sau khi quá trình gỡ cài đặt hoàn tất, hãy tải xuống phiên bản mới nhất của công cụ từ trang web chính thức của Microsoft và cài đặt lại.
Lưu ý: Trước khi gỡ cài đặt công cụ, hãy đảm bảo lưu mọi tệp dấu vết hoặc dữ liệu bạn muốn giữ lại, vì việc gỡ cài đặt sẽ xóa tất cả các tệp dấu vết và tùy chọn.
4. Kiểm tra khả năng tương thích với Windows 11

Điều quan trọng là phải đảm bảo rằng Công cụ Chẩn đoán Đồ họa mà bạn đang cố sử dụng tương thích với Windows 11. Một số phiên bản cũ hơn có thể không có đầy đủ chức năng hoặc có thể gây ra sự cố tương thích. Kiểm tra tài liệu hoặc trang web chính thức của công cụ để xác minh xem nó có hỗ trợ Windows 11 hay không.
Bằng cách làm theo các bước này, bạn có thể khắc phục và giải quyết các lỗi cài đặt hoặc sự cố tương thích với Công cụ chẩn đoán đồ họa trên Windows 11. Nếu vẫn gặp sự cố, bạn có thể tìm kiếm sự trợ giúp thêm từ các diễn đàn kỹ thuật hoặc hỗ trợ của Microsoft.
Sử dụng công cụ đồ họa DirectX để có hiệu suất tối ưu
Nếu bạn muốn nâng cao trải nghiệm đồ họa và tối ưu hóa hiệu suất của hệ thống, bạn nên sử dụng Công cụ đồ họa DirectX. Những công cụ này, được tích hợp sẵn trong Windows 11 và Windows 10, cung cấp nhiều chức năng có thể giúp bạn chẩn đoán và khắc phục các sự cố liên quan đến đồ họa.
Khi cài đặt DirectX Graphics Tools, có một số tùy chọn bạn cần lưu ý. Bằng cách nhấp vào trình cài đặt, bạn sẽ thấy một cửa sổ cung cấp các tùy chọn cài đặt để bạn lựa chọn. Nếu gặp sự cố trong quá trình cài đặt, bạn có thể thử sử dụng trình cài đặt ngoại tuyến.
Sau khi cài đặt, bạn có thể truy cập Công cụ đồ họa DirectX bằng cách mở menu Bắt đầu và tìm kiếm "DirectX". Thao tác này sẽ hiển thị công cụ tích hợp mà bạn có thể mở để bắt đầu làm việc.
Công cụ chính trong các công cụ đồ họa DirectX mà bạn có thể sử dụng để tối ưu hóa là công cụ chẩn đoán đồ họa. Công cụ này cho phép bạn theo dõi và gỡ lỗi các vấn đề liên quan đến đồ họa, theo dõi khung hình mỗi giây và phân tích hiệu suất GPU, trong số các tính năng khác.
Nếu, vì bất kỳ lý do gì, bạn không còn cần phải sử dụng các công cụ Đồ họa DirectX, bạn có thể dễ dàng gỡ cài đặt nó khỏi hệ thống của mình. Chỉ cần truy cập bảng điều khiển, nhấp vào "Gỡ cài đặt chương trình", định vị các công cụ đồ họa DirectX trong danh sách và nhấp vào "Gỡ cài đặt".
Để đảm bảo rằng quá trình gỡ cài đặt thành công, nên sử dụng công cụ dòng lệnh DISM. Mở cửa sổ nhắc lệnh làm quản trị viên, nhập "DISM /Online /Remove-Pack /PackAgename:
Tóm lại, các công cụ đồ họa DirectX cung cấp một loạt các tính năng để nâng cao hiệu suất đồ họa của bạn. Cho dù bạn là nhà thiết kế, game thủ hoặc người dùng thông thường, các công cụ này có thể giúp bạn chẩn đoán và khắc phục các vấn đề liên quan đến đồ họa. Tận dụng các chức năng tích hợp bằng cách cài đặt và sử dụng các công cụ Đồ họa DirectX.
Cài đặt và định cấu hình Công cụ Đồ họa DirectX
Nếu bạn đang làm việc trên Windows 10 và muốn sử dụng Công cụ Đồ họa DirectX, bạn sẽ cần cài đặt và định cấu hình chúng đúng cách. Dưới đây là hướng dẫn từng bước về cách làm điều đó:
Bước 1: Tải xuống Trình cài đặt Công cụ Chẩn đoán Đồ họa
Trình cài đặt công cụ chẩn đoán đồ họa có thể được tải xuống từ trang web chính thức của Microsoft. Hãy chắc chắn rằng bạn tải xuống phiên bản chính xác phù hợp với hệ điều hành của bạn.
Bước 2: Chạy trình cài đặt
Khi bạn đã tải xuống trình cài đặt, hãy chạy nó bằng cách nhấp đúp vào tệp đã tải xuống. Điều này sẽ bắt đầu quá trình cài đặt.
Bước 3: Chọn các tùy chọn cài đặt
Trong quá trình cài đặt, bạn sẽ được yêu cầu chọn các tính năng bạn muốn cài đặt. Đảm bảo tùy chọn "Công cụ đồ họa" được chọn.
Bước 4: Cài đặt các công cụ chẩn đoán đồ họa
Sau khi chọn các tùy chọn mong muốn, nhấp vào nút "Cài đặt" để bắt đầu cài đặt các công cụ chẩn đoán đồ họa.
Bước 5: Định cấu hình các công cụ chẩn đoán đồ họa
Sau khi cài đặt hoàn tất, bạn có thể định cấu hình các công cụ chẩn đoán đồ họa bằng cách nhấp vào nút "Bắt đầu" và tìm kiếm "Tùy chọn công cụ đồ họa". Nhấp vào tùy chọn này để mở cửa sổ Cấu hình.
Bước 6: Kích hoạt các chức năng mong muốn
Trong cửa sổ Cấu hình, bạn có thể bật hoặc vô hiệu hóa các chức năng mong muốn của các công cụ chẩn đoán đồ họa. Hãy chắc chắn rằng bạn kích hoạt các tính năng mà bạn muốn sử dụng.
Bước 7: Gỡ cài đặt các công cụ chẩn đoán đồ họa
Nếu bạn muốn gỡ cài đặt các công cụ chẩn đoán đồ họa trong tương lai, bạn có thể làm như vậy bằng cách truy cập bảng điều khiển, chọn "chương trình", và sau đó nhấp vào "Gỡ cài đặt chương trình". Tìm các công cụ chẩn đoán đồ họa trong danh sách các chương trình đã cài đặt và gỡ cài đặt nó.
Đó là nó! Bây giờ bạn đã biết cách cài đặt và định cấu hình các công cụ Đồ họa DirectX trên máy Windows 10 của bạn. Thích sử dụng các chức năng mạnh mẽ mà nó cung cấp!