Microsoft Edge là một trình duyệt mạnh mẽ được tích hợp vào hệ điều hành Windows 10. Nó cung cấp nhiều tính năng và cải tiến so với người tiền nhiệm của nó, Internet Explorer. Một trong những tính năng tuyệt vời của Microsoft Edge là chế độ hình ảnh của nó, cho phép bạn xem video trong cửa sổ nổi trong khi tiếp tục duyệt web hoặc sử dụng các ứng dụng khác trên máy tính của bạn.
Chế độ hình ảnh trong ảnh không được bật theo mặc định trong Microsoft Edge, nhưng thật dễ dàng để bật. Trong bài viết này, chúng tôi sẽ chỉ cho bạn cách bật chế độ hình ảnh trong hình ảnh trong Microsoft Edge chỉ trong một vài bước đơn giản.
Để kích hoạt chế độ hình ảnh trong ảnh trong Microsoft Edge, hãy làm theo các bước sau:
- Mở Microsoft Edge và tìm kiếm video bạn muốn xem.
- Nhấp vào video để bắt đầu chơi nó.
- Nhấp chuột phải vào trình phát video và chọn tùy chọn "hình ảnh trong ảnh" từ menu ngữ cảnh.
Khi bạn đã bật chế độ hình ảnh trong ảnh, video sẽ nổi trong một cửa sổ nhỏ trên đầu cửa sổ duyệt chính của bạn. Bạn có thể di chuyển cửa sổ video xung quanh trên màn hình của mình, thay đổi kích thước nó hoặc thậm chí giảm thiểu nó vào thanh tác vụ trong khi nó tiếp tục chơi.
Chế độ hình ảnh trong ảnh là một cách tuyệt vời để đa nhiệm và duy trì hiệu quả trong khi xem video. Cho dù bạn đang xem một hướng dẫn trên YouTube, theo dõi cùng với một lớp học trực tuyến hoặc chỉ thưởng thức một số chế độ giải trí, hình ảnh trong ảnh trong Microsoft Edge sẽ nâng cao trải nghiệm xem của bạn.
Vì vậy, đừng bỏ lỡ tính năng tuyệt vời này của Microsoft Edge. Kích hoạt chế độ hình ảnh trong ảnh ngay hôm nay và đưa video của bạn xem lên cấp độ tiếp theo!
Cách bật chế độ hình ảnh trong hình ảnh trong Microsoft Edge
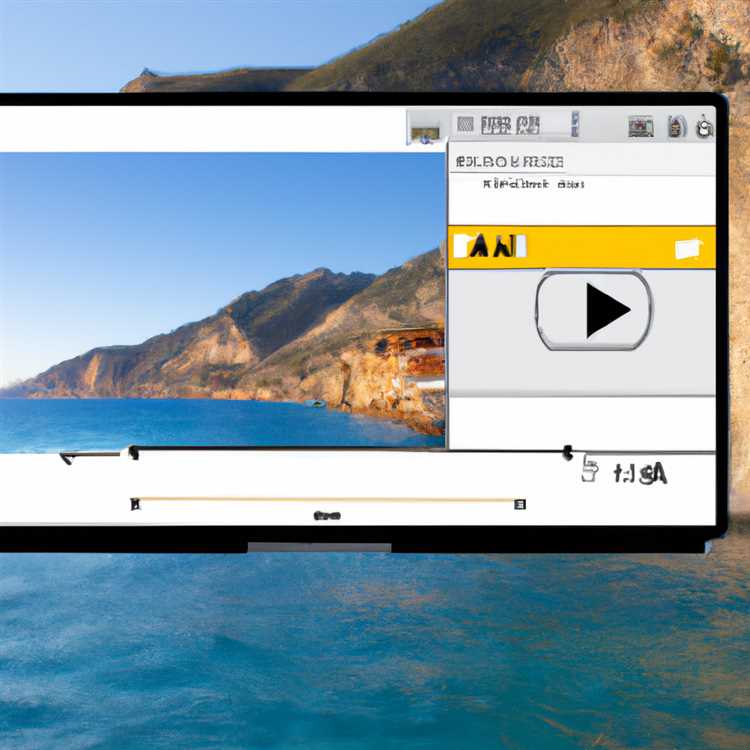
Nếu bạn thích xem video trong khi duyệt web, thì bạn sẽ thích tính năng chế độ hình ảnh (PIP) trong Microsoft Edge. Tính năng này cho phép bạn đa nhiệm bằng cách nổi một cửa sổ video nhỏ trên đầu nội dung hiện tại của bạn, để bạn có thể tiếp tục xem trong khi đọc các bài viết hoặc sử dụng các ứng dụng khác. Trong bài viết này, chúng tôi sẽ hướng dẫn bạn qua các bước để bật chế độ hình ảnh trong Microsoft Edge.
Bước 1: Cập nhật phiên bản mới nhất
Before we get started, make sure you have the latest version of Microsoft Edge installed on your Windows system. You can check for updates by clicking on the three-dot menu in the top-right corner of the browser window and selecting "Help and feedback" >"Giới thiệu về Microsoft Edge". Nếu có phiên bản mới, nhấp vào nút "Cập nhật" để tải xuống và cài đặt nó.
Bước 2: Bật chế độ hình ảnh trong hình ảnh
Để kích hoạt chế độ hình ảnh trong hình ảnh trong Microsoft Edge, hãy làm theo các bước sau:
- Mở Trình duyệt Microsoft Edge.
- Truy cập trang web YouTube hoặc bất kỳ trang web nào khác hỗ trợ chế độ hình ảnh.
- Bắt đầu xem một video.
- Nhấp chuột phải vào video và chọn "Hình ảnh" hình ảnh "từ menu ngữ cảnh. Ngoài ra, bạn có thể nhấp vào biểu tượng PIP xuất hiện trong lớp phủ video.
- Video sẽ nổi lên như một cửa sổ riêng biệt, cho phép bạn thay đổi kích thước và đặt nó trên màn hình của bạn theo sở thích của bạn.
Đó là nó! Bạn đã kích hoạt thành công chế độ hình ảnh trong Microsoft Edge. Bây giờ bạn có thể thích xem video trong khi duyệt web hoặc sử dụng các ứng dụng khác.
Mẹo và tính năng bổ sung
- Mặc dù chế độ PIP rất tốt cho đa nhiệm, bạn cũng có thể sử dụng các phím tắt để kiểm soát phát lại video. Ví dụ: nhấn "Space" để phát hoặc tạm dừng video, "M" để tắt tiếng/bật tiếng âm lượng và "phím mũi tên" để tìm kiếm về phía trước hoặc lùi trong video.
-Nếu bạn thích một chủ đề tối/sáng, bạn có thể chuyển đổi ngoại hình của cửa sổ PIP bằng cách nhấp vào menu ba chấm ở góc trên cùng bên phải của cửa sổ PIP và chọn "Dark" hoặc "Light".
- Microsoft Edge cũng hỗ trợ chế độ PIP cho các video trên LinkedIn và các nền tảng khác, vì vậy bạn có thể sử dụng tính năng này trên một loạt các trang web.
Tóm lại, cho phép chế độ hình ảnh trong hình ảnh trong Microsoft Edge là một cách đơn giản và hiệu quả để xem video trong khi tiếp tục duyệt web hoặc sử dụng các ứng dụng khác. Cho dù bạn là người đam mê YouTube hay thích xem phim trực tuyến, chế độ PIP sẽ nâng cao trải nghiệm duyệt web của bạn. Hãy thử và xem những lợi ích cho chính bạn!
Hướng dẫn từng bước về cách bật chế độ hình ảnh trong ảnh
Chế độ hình ảnh trong ảnh là một tính năng tuyệt vời cho phép bạn xem video trong khi đa nhiệm trên trình duyệt Microsoft Edge của bạn. Với chế độ hình ảnh trong ảnh, bạn có thể nổi một trình phát video nhỏ trên các cửa sổ khác, cho phép bạn tiếp tục duyệt hoặc làm việc trong khi để mắt đến video.
Nếu bạn đang sử dụng Microsoft Edge trên Windows 10 phiên bản 11 trở lên, thì đây là cách bạn có thể bật chế độ hình ảnh trong ảnh:
- Mở Microsoft Edge và truy cập video bạn muốn xem ở chế độ hình ảnh trong ảnh. Lưu ý của tác giả: Chế độ hình ảnh trong ảnh hiện không có sẵn cho tất cả các video và nền tảng. Nó có thể hoạt động trên các nền tảng như YouTube và LinkedIn, nhưng nó có thể không hoạt động cho tất cả các video.
- Bắt đầu phát video và nhấp chuột phải vào nó. Một menu ngữ cảnh sẽ xuất hiện.
- Trong menu ngữ cảnh, nhấp vào tùy chọn "Hiển thị ảnh trong ảnh". Ngoài ra, bạn cũng có thể sử dụng phím tắt "Alt + P" để bật chế độ ảnh trong ảnh.
- Video bây giờ sẽ xuất hiện trong một cửa sổ nổi nhỏ mà bạn có thể di chuyển xung quanh màn hình.
- Bạn có thể thay đổi kích thước cửa sổ hình trong hình bằng cách nhấp và kéo các cạnh của nó.
- Để tạm dừng hoặc phát video, hãy nhấp vào nút phát/tạm dừng trong cửa sổ hình trong ảnh.
- Nếu muốn đóng cửa sổ hình trong hình, bạn có thể nhấp vào nút "X" ở góc trên bên phải cửa sổ hoặc nhấp chuột phải vào video và chọn tùy chọn "Đóng hình trong hình".
Đó là nó! Giờ đây, bạn có thể thoải mái xem video ở chế độ hình trong hình khi duyệt hoặc làm việc trên Microsoft Edge. Chế độ hình trong hình là một cách thuận tiện để thực hiện đa nhiệm và theo kịp các video yêu thích của bạn mà không làm gián đoạn quy trình làm việc của bạn. Đảm bảo bạn đã cài đặt phiên bản Microsoft Edge mới nhất để tận dụng tính năng này.
Xin lưu ý rằng chế độ hình trong hình có thể không được hỗ trợ bởi tất cả các video và nền tảng. Nếu bạn gặp bất kỳ vấn đề nào hoặc có thêm câu hỏi về chế độ ảnh trong ảnh, vui lòng để lại nhận xét bên dưới. Chúc bạn đa nhiệm vui vẻ!
Cách bật chế độ picture-in-picture trên Windows 11
Nếu bạn là người thích đa nhiệm trong khi xem video hoặc muốn cải thiện trải nghiệm duyệt web của mình, việc bật chế độ ảnh trong ảnh (PiP) là một lựa chọn tuyệt vời. Với PiP, bạn có thể xem video trong cửa sổ lớp phủ nhỏ trong khi tiếp tục duyệt web hoặc sử dụng các ứng dụng khác. Tính năng này có sẵn trên nhiều nền tảng khác nhau, bao gồm cả Windows 11.
Để kích hoạt chế độ picture-in-picture trên Windows 11, bạn có thể làm theo các bước dưới đây:
Bước 1: Cập nhật lên phiên bản Microsoft Edge mới nhất
Chế độ ảnh trong ảnh được hỗ trợ trong Microsoft Edge bắt đầu từ phiên bản 1011. Nếu không chắc chắn mình đang sử dụng phiên bản nào, bạn có thể truy cập Microsoft Store và tìm kiếm "Microsoft Edge". Nếu có bản cập nhật, hãy nhấp vào "Cập nhật" để cài đặt phiên bản mới nhất.
Bước 2: Kích hoạt chế độ ảnh trong ảnh trong Microsoft Edge
Sau khi cài đặt phiên bản Microsoft Edge mới nhất, bạn có thể bật chế độ ảnh trong ảnh bằng cách làm theo các bước sau:
- Mở Microsoft Edge.
- Đi tới video bạn muốn xem.
- Nhấp chuột phải vào video hoặc nhấp vào dấu ba chấm (...) ở góc trên bên phải cửa sổ Microsoft Edge.
- Trong menu ngữ cảnh xuất hiện, nhấp vào tùy chọn "Ảnh trong ảnh".
Note: You can also use the keyboard shortcut "Ctrl + Shift + >" để bật chế độ ảnh trong ảnh.
Khi chế độ hình ảnh được bật, video sẽ nổi trên đầu các cửa sổ khác và bạn có thể di chuyển nó xung quanh màn hình khi cần thiết. Bạn cũng có thể thay đổi kích thước cửa sổ bằng cách nhấp và kéo các cạnh.
Phần kết luận

Kích hoạt chế độ hình ảnh trong ảnh trên Windows 11 cho phép bạn xem video trong khi đa nhiệm và cải thiện trải nghiệm duyệt web của bạn. Bằng cách làm theo các bước được nêu trong bài viết này, bạn có thể kích hoạt chế độ hình ảnh trong Microsoft Edge và tận hưởng những lợi ích của tính năng này.
Hướng dẫn từng bước về cách bật chế độ hình ảnh trong hình ảnh trên Windows 11
Nếu bạn đang tìm cách nâng cao khả năng đa nhiệm của mình trong khi xem video trên Windows 11, việc cho phép chế độ hình ảnh trong ảnh có thể là một tùy chọn tuyệt vời. Tính năng này cho phép bạn nổi một cửa sổ video lên trên các ứng dụng khác, vì vậy bạn có thể tiếp tục xem trong khi làm việc hoặc duyệt web. Trong hướng dẫn từng bước này, chúng tôi sẽ hướng dẫn bạn cho phép chế độ hình ảnh trong ảnh trên Windows 11.
Bước 1: Cập nhật Microsoft Edge
Để sử dụng chế độ hình ảnh trong ảnh, hãy đảm bảo bạn có phiên bản Microsoft Edge mới nhất được cài đặt trên máy tính hoặc thiết bị Windows 11 của bạn.
Bước 2: Kích hoạt chế độ hình ảnh trong hình ảnh
- Mở Microsoft Edge và truy cập một trang web hỗ trợ chế độ hình ảnh, chẳng hạn như YouTube.
- Phát video trên trang web.
- Nhấp chuột phải vào trình phát video.
- Trong menu ngữ cảnh, di chuột qua tùy chọn "Hình ảnh trong hình".
- Nhấp vào tùy chọn "Bật hình ảnh trong ảnh".
Bước 3: Sử dụng chế độ hình ảnh trong hình ảnh

Khi chế độ hình ảnh trong ảnh được bật, bạn có thể sử dụng các phím tắt sau để kiểm soát cửa sổ video:
- Sử dụng phím tắt ALT + P để chuyển đổi giữa chế độ hình ảnh và cửa sổ trang web chính.
- Sử dụng chuột để kéo và thay đổi kích thước cửa sổ video theo kích thước và vị trí ưa thích của bạn trên màn hình.
- Sử dụng các điều khiển trình phát video để tạm dừng, phát, tua lại hoặc điều chỉnh âm lượng của video.
Bước 4: Tắt chế độ hình ảnh trong hình ảnh
Để vô hiệu hóa chế độ hình ảnh trong ảnh, chỉ cần đóng cửa sổ video hoặc nhấp vào tùy chọn "Tắt hình ảnh trong ảnh" trong menu ngữ cảnh trình phát video.
Đó là nó! Bạn đã bật thành công và sử dụng chế độ hình ảnh trong ảnh trên Windows 11. Bây giờ bạn có thể thích xem video trong khi đa nhiệm dễ dàng. Cho dù bạn đang chỉnh sửa tài liệu, duyệt web hoặc kết nối với bạn bè trên phương tiện truyền thông xã hội, chế độ hình ảnh trong hình ảnh cung cấp một cách thuận tiện để theo dõi các video yêu thích của bạn.
Lợi ích của việc sử dụng chế độ hình ảnh trong hình ảnh để xem video
Chế độ hình ảnh trong ảnh, còn được gọi là PIP, là một tính năng có sẵn trong các trình duyệt web hiện đại như Microsoft Edge, Google Chrome và Mozilla Firefox cho phép bạn xem video trong một cửa sổ nổi nhỏ trong khi bạn tiếp tục duyệt web hoặc làm việcvề các nhiệm vụ khác. Có một số lợi ích khi sử dụng tính năng này:
1. Đa nhiệm: Chế độ hình ảnh trong ảnh cho phép bạn đa nhiệm hiệu quả bằng cách giữ một video phát trong một cửa sổ nhỏ trong khi bạn làm những việc khác. Bạn có thể xem các video, hướng dẫn hoặc phim yêu thích của bạn trong khi làm việc trên các dự án quan trọng hoặc thực hiện các tác vụ khác trên máy tính của bạn.
2. Tăng năng suất: Với chế độ hình ảnh trong ảnh, bạn có thể tập trung vào công việc của mình trong khi vẫn thưởng thức các video yêu thích của bạn. Bạn có thể làm theo các bước trong hướng dẫn hoặc xem video liên quan đến công việc của bạn mà không phải chuyển đổi giữa các tab hoặc cửa sổ.
3. Trải nghiệm xem tốt hơn: Chế độ hình ảnh trong hình ảnh cung cấp trải nghiệm xem nhập vai hơn vì video luôn nằm trong lĩnh vực tầm nhìn của bạn. Bạn có thể thay đổi kích thước cửa sổ nổi, di chuyển nó xung quanh màn hình và thậm chí điều chỉnh độ mờ cho phù hợp với sở thích của bạn.
4. Khả năng truy cập dễ dàng: Kích hoạt chế độ hình ảnh trong ảnh rất đơn giản và có thể được thực hiện chỉ bằng một vài cú nhấp chuột. Bạn không cần bất kỳ tiện ích mở rộng hoặc phần mềm bổ sung nào để sử dụng tính năng này. Nó được xây dựng thành các trình duyệt web hiện đại, bao gồm Microsoft Edge.
5. Xem video ngoại tuyến: Chế độ hình ảnh trong ảnh cho phép bạn xem video ngay cả khi bạn không kết nối với Internet. Bạn có thể bắt đầu phát video, bật chế độ hình ảnh và tiếp tục xem nó ngay cả khi bạn mất kết nối internet.
6. Thân thiện với tài nguyên hệ thống: Chế độ hình ảnh trong ảnh rất nhẹ và không tiêu thụ một lượng tài nguyên hệ thống đáng kể. Nó chạy trơn tru, ngay cả trên các thiết bị cấp thấp hoặc máy tính cũ hơn.
Nhìn chung, chế độ hình ảnh trong ảnh là một tính năng tuyệt vời giúp tăng cường trải nghiệm xem video của bạn. Cho dù bạn đang sử dụng Microsoft Edge, Google Chrome hoặc Mozilla Firefox, bạn có thể tận hưởng những lợi ích của tính năng này và làm cho việc duyệt và video của bạn xem hiệu quả và thú vị hơn.
Nếu bạn đang tìm kiếm thêm các mẹo và thủ thuật về cách kích hoạt chế độ hình ảnh trong Microsoft Edge hoặc các trình duyệt khác, hãy đọc thêm các bài viết liên quan được cung cấp trên web. Có nhiều tài nguyên hữu ích có sẵn có thể hướng dẫn bạn trong suốt quá trình.





