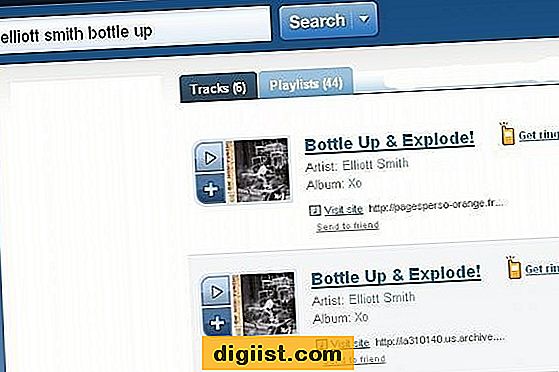Nếu bạn là người dùng Windows 10 đang gặp sự cố với tính năng Đèn ngủ không tắt, thì bạn không đơn độc. Nhiều người dùng đã gặp phải vấn đề này và đang tìm kiếm giải pháp. Trong bài viết này, chúng ta sẽ khám phá các phương pháp khác nhau để khắc phục sự cố Night Light trong Windows 10.
Tính năng Ánh sáng ban đêm trong Windows 10 được thiết kế để giảm ánh sáng xanh phát ra từ màn hình của bạn, giúp mắt dễ chịu hơn và giúp bạn ngủ ngon hơn vào ban đêm. Tuy nhiên, nếu cài đặt Đèn ngủ bị kẹt hoặc chuyển sang màu xám, bạn có thể khó chịu khi bật tính năng này mọi lúc, đặc biệt là vào ban ngày.
Một trong những phương pháp đầu tiên và dễ dàng nhất để khắc phục sự cố Đèn ngủ là tắt và bật cài đặt Đèn ngủ. Mặc dù có vẻ đơn giản nhưng đôi khi chỉ riêng bước này cũng có thể giải quyết được vấn đề. Để thực hiện việc này, hãy chuyển đến ứng dụng "Cài đặt", chọn "Hệ thống" rồi chọn "Hiển thị". Tìm tùy chọn Night Light và tắt và bật nó. Nếu cách này không hiệu quả, bạn có thể thử các phương pháp khác.
Một phương pháp hiệu quả khác là thiết lập lại tính năng Night Light. Điều này có thể được thực hiện bằng cách cài đặt lại trình điều khiển đồ họa trên máy tính Windows 10 của bạn. Bắt đầu bằng cách gỡ cài đặt trình điều khiển đồ họa, sau đó truy cập trang web của nhà sản xuất để tải xuống và cài đặt phiên bản trình điều khiển mới nhất. Sau đó, khởi động lại máy tính và kiểm tra xem tính năng Night Light có hoạt động tốt không.
Nếu cài đặt lại trình điều khiển không khắc phục được sự cố, bạn có thể thử đặt lại cài đặt Đèn ngủ bằng Trình chỉnh sửa sổ đăng ký. Mở Trình chỉnh sửa sổ đăng ký bằng cách nhấn phím Windows + R, sau đó nhập "regedit" và nhấn Enter. Điều hướng đến vị trí sau: HKEY_CURRENT_USER\Software\Microsoft\Windows\CurrentVersion\CloudStore\Store\DefaultAccount\Current\WindowsDiagnostics\BlueLightReduction\BlueLightReductionState. Nhấp chuột phải vào thư mục "BlueLightReductionState" và chọn "Xóa". Sau đó, khởi động lại máy tính và kiểm tra xem tính năng Night Light đã trở lại bình thường chưa.
Nếu không có phương pháp nào ở trên hiệu quả thì có một số cách khắc phục khác. Bạn có thể thử tắt và bật lại tính năng Đèn ngủ trong ứng dụng Cài đặt hoặc cài đặt sạch bản cập nhật Windows 10. Ngoài ra còn có các diễn đàn và cộng đồng trực tuyến nơi bạn có thể tìm thấy những câu chuyện và giải pháp liên quan được chia sẻ bởi những người dùng khác cũng gặp phải vấn đề tương tự.
Nhiều người dùng đã gặp phải vấn đề này và đã tìm kiếm các giải pháp để tắt tính năng này, được thiết kế để giảm phát thải ánh sáng xanh và giúp bạn ngủ ngon hơn.
Khởi chạy Trình chỉnh sửa đăng ký (Regedit) và điều hướng đến vị trí sau: HKEY_CURRENT_USER \ Software \ Microsoft \ Windows \ currentVersion \ Cloudstore \ Store \ Cache \ DefaultAccount.

Hãy nhớ rằng, điều quan trọng là phải đảm bảo rằng bạn đang thực hiện bất kỳ sửa đổi hoặc cài đặt nào một cách chính xác và thận trọng khi thực hiện các thay đổi cho thiết bị của bạn.
- Tuy nhiên, nếu bạn vẫn muốn giảm lượng phát thải ánh sáng xanh trên thiết bị của mình, có các giải pháp của bên thứ ba khác có sẵn như F. Lux mà bạn có thể cài đặt và sử dụng. Các chương trình phần mềm này hoạt động tương tự như ánh sáng ban đêm và cho phép bạn điều chỉnh nhiệt độ màu của màn hình theo thời gian trong ngày.
- Manually disable Night Light: If the automatic toggles aren't working, you can utilize the Windows 10 Settings app to manually disable Night Light. Go to Settings > System >Hy vọng rằng, các bước và hướng dẫn này đã giúp bạn giải quyết vấn đề ánh sáng ban đêm không tắt trong Windows 10. Giữ hiệu quả và tận hưởng trải nghiệm hiển thị thoải mái trên thiết bị Windows 10 của bạn!
- Reset Night Light settings: If Night Light is still enabled despite turning it off, you can try resetting its settings. Go to Settings > System > Display >Tìm giải pháp ngay tại đây!
- Nếu tính năng Windows 10 Night Light của bạn không tắt, có một số bước bạn có thể thực hiện để sửa nó. Thực hiện theo các hướng dẫn dưới đây để sửa đổi cài đặt ánh sáng ban đêm hoặc cài đặt lại tính năng nếu cần thiết.
- Bước 1: Tắt đèn ban đêm và tái kích hoạt
Ánh sáng ban đêm. Chuyển đổi tùy chọn ánh sáng ban đêm tắt và bật để đặt lại.
Bước 2: Sử dụng lệnh Regedit
Nếu vô hiệu hóa và kích hoạt lại đèn ban đêm không hoạt động, bạn có thể thử sửa đổi sổ đăng ký Windows bằng lệnh Regedit. Mở cửa sổ Run bằng cách nhấn phím Windows + R. Loại "Regedit" trong hộp văn bản và nhấn Enter. Điều hướng đến HKEY_CILRENT_USER \ Software \ Microsoft \ Windows \ currentVersion \ CloudStore \ Store \ Cache \ DefaultAccount \ $$ Windows. Data. BluelightTreduction. BluelighTreductionState và xóa dữ liệu giá trị trong khung bên phải. Khởi động lại máy tính của bạn và kiểm tra xem đèn ngủ có hoạt động tốt không.
Bước 3: Gỡ cài đặt và cài đặt lại trình điều khiển hiển thị

Trình quản lý thiết bị), mở rộng danh mục Bộ điều hợp hiển thị, nhấp chuột phải vào trình điều khiển hiển thị của bạn và chọn gỡ cài đặt. Khởi động lại máy tính của bạn và để Windows tự động cài đặt lại trình điều khiển hoặc tải xuống trình điều khiển mới nhất từ trang web của nhà sản xuất.
Bước 4: Hãy thử phần mềm thay thế
If Night Light is stuck on and won't turn off, try disabling it and then enabling it again. Go to the Settings menu by clicking on the Start button and selecting the gear-shaped icon. From there, go to System > Display >Nếu ánh sáng ban đêm vẫn sẽ không tắt, bạn có thể thử sử dụng phần mềm thay thế như F. Lux. F. Lux là một ứng dụng của bên thứ ba phổ biến giúp giảm ánh sáng xanh trên màn hình của bạn. Cài đặt F. Lux và làm theo hướng dẫn của nó để giảm hiệu quả ánh sáng xanh.
Tóm lại, nếu tính năng Windows 10 Night Light không tắt, bạn có thể thử tắt và kích hoạt lại, sửa đổi sổ đăng ký, cài đặt lại trình điều khiển hiển thị hoặc sử dụng phần mềm thay thế. Thực hiện theo các bước trên để khắc phục sự cố và tận hưởng trải nghiệm xem thoải mái hơn trên thiết bị Windows 10 của bạn.
Đấu tranh với ánh sáng ban đêm không tắt? Đây là cách khắc phục nó!
Nếu bạn đang gặp phải sự cố Đèn ngủ không tắt trên thiết bị Windows 10 của mình, bạn có thể làm theo một số bước để khắc phục sự cố. Cho dù cài đặt Đèn ngủ được bật nhưng không hoạt động hoặc bạn hoàn toàn không thể tắt cài đặt này, các phương pháp khắc phục sự cố này sẽ giúp bạn giải quyết vấn đề.
In some cases, issues with Night Light may be related to outdated or incompatible display drivers. To fix this, uninstall your current display drivers and reinstall the latest version. Go to the Device Manager (right-click Start >Kiểm tra trình điều khiển đồ họa
Một trong những cách hiệu quả nhất để khắc phục sự cố Đèn ngủ là đảm bảo trình điều khiển đồ họa của bạn được cập nhật. Trình điều khiển đồ họa lỗi thời hoặc không tương thích có thể gây ra xung đột với tính năng Night Light. Hãy truy cập trang web của nhà sản xuất hoặc sử dụng công cụ cập nhật trình điều khiển để cài đặt trình điều khiển đồ họa mới nhất cho thiết bị của bạn.
Đặt lại cài đặt đèn ngủ
Nếu Đèn ngủ không hoạt động hoặc tự động bật trong khi khởi động, bạn có thể thử đặt lại cài đặt Đèn ngủ. Đây là cách thực hiện:
Mở Cài đặt Windows bằng cách chọn menu Bắt đầu và nhấp vào biểu tượng bánh răng.
Đi tới "Hệ thống" và chọn "Hiển thị" từ menu bên trái.
Cuộn xuống và nhấp vào "Cài đặt đèn ngủ" để truy cập các tùy chọn Đèn ngủ.
Tắt công tắc "Bật ngay" để tắt Đèn ngủ.
Để đưa Ánh sáng ban đêm trở lại, hãy bật cùng một công tắc.
Gỡ cài đặt và cài đặt lại trình điều khiển đồ họa
- Nếu việc cập nhật trình điều khiển đồ họa không giải quyết được sự cố, bạn có thể thử gỡ cài đặt và cài đặt lại trình điều khiển. Đây là cách thực hiện:
- Mở Trình quản lý thiết bị Windows bằng cách nhấp chuột phải vào menu Bắt đầu và chọn "Trình quản lý thiết bị".
- Mở rộng danh mục "Bộ điều hợp hiển thị" để hiển thị trình điều khiển đồ họa đã cài đặt.
- Nhấp chuột phải vào trình điều khiển đồ họa của bạn và chọn "Gỡ cài đặt thiết bị".
- Làm theo các hướng dẫn trên màn hình để hoàn tất quá trình gỡ cài đặt.
Khởi động lại máy tính của bạn.
Sau khi khởi động lại, Windows sẽ tự động cài đặt driver đồ họa mặc định.
- Nếu không, hãy truy cập trang web của nhà sản xuất và tải xuống trình điều khiển đồ họa mới nhất cho thiết bị của bạn.
- Cài đặt trình điều khiển đã tải xuống và khởi động lại máy tính của bạn.
- Kiểm tra các bản sửa lỗi khác từ nhà sản xuất
- Nếu sự cố Đèn ngủ vẫn tiếp diễn, hãy kiểm tra trang web hỗ trợ của nhà sản xuất thiết bị của bạn để biết hướng dẫn khắc phục sự cố cụ thể. Họ có thể đã cung cấp giải pháp hoặc bản cập nhật trình điều khiển để khắc phục sự cố.
- Bằng cách làm theo các bước này, bạn sẽ có thể khắc phục sự cố Đèn ngủ không tắt trên thiết bị Windows 10 của mình. Nếu sự cố vẫn tiếp diễn, bạn có thể tìm kiếm sự trợ giúp thêm từ các diễn đàn công nghệ hoặc liên hệ với nhóm hỗ trợ Windows để được trợ giúp thêm.
- Đèn ngủ Windows 10 không tắt? Tìm giải pháp ở đây!
- Tìm giải pháp ngay tại đây!
- Kiểm tra các bản sửa lỗi khác từ nhà sản xuất